# Frappe (Core)
Diese Kapitel bedient alle DocTypes welche sich im "frappe Core" befinden.
GitHub: https://github.com/frappe/frappe
# DocField
## Einleitung
Außnahmsweise ist hier eine Untertabelle als eigene Seite dokument
# Änderungen von der Plattform in das eigene App Repository schreiben
# Einleitung
Es ist sinnvoll einige Änderungen über die Plattform zu machen und diese nicht als Änderungen im git Repository selbst durchzuführen.
Achtung, wir greifen hier in das System ein. Vorsicht ist geboten!
# Voraussetzungen
- ssh Zugriff auf den eigenen Server
- Zugang zum Konto "Administrator" auf der eigenen Platform
- einen Git Account zum eigenen Repository
- eine eigene App
# Änderungen über die Plattform
Mit den entsprechenden Rechten können wir auf der eigenen Plattform Änderungen durchführen. Hier muss berücksichtigt werden wie man diese Änderungen macht und wo diese gespeichert werden, damit diese nicht beim nächsten Update einfach überschrieben werden.
Im wesentlichen können wir an zwei Stellen Änderungen im System über die Plattform vornehmen.
1. aus der Listenansicht des entsprechenden DocTyps
2. im DocTyp selbst aus der DocType List
1 ist für die allermeisten Änderungen geeignet.
2 Hier können wir auch Änderungen an z.B. Tabellen machen und auch mehr verändert als in 1.
# Das Repository abgleichen und beschreiben
Wenn Felder aus ERPNext manipuliert werden sollen ist folgender Weg zu empfehlen:
falls nicht geschehen, vorher config für „comiiter“ anpassen.
- über shell alle Ordner unterhalb von frappe benche mit „chown -R frappe:frappe \*“
- Developermode auf Server setzen
- als Administrator anmelden
- Issue über Listansicht anpassen (customize)
- Felder ändern und DocType mit button Update aktualisieren
- hit button „Export Customizations“
- über shell in app Ordner wechseln (z.B. apps\\it\_management
- „git status“ um änderungen zu sehen
- „git add –all“ um Änderungen hinzuzufügen
- „git commit -m „Änderungskommentar“
- „git push“ um Änderungen an repository zu senden.
## Verwandte Artikel
Verwandte Artikel erscheinen hier basierend auf den Stichwörtern, die Sie auswählen. Klicken Sie, um das Makro zu bearbeiten und Stichwörter hinzuzufügen oder zu ändern.

Verwandte Vorgänge
# Übersetzungen (Translation)
Das verwenden von mehreren Sprachen im System kann zu einem hohen Fehlerpotential führen!
## Einleitung
frappe's ERPNext erlaubt es das System mehrsprachig zu verwenden. Für Übersetzungen gibt es in ERPNext mind. drei Herangehensweisen:
1. Händisches erstellen einer Übersetzung im eigenen DocType
2. Verwenden des Translation Tools
3. Übersetzen einzelner Felder eines DocTypes
1\. Der DocType Übersetzung, welcher über die Suche zu finden ist gibt uns die Möglichkeit Text des Systems zu übersetzen. Dazu gehören nicht nur einzelne Feldnamen sondern auch ganze Meldungen die z.B. in Pop-Ups oder
## 1. Händische Übersetzung
Im Doctype Übersetzung können einzelne Strings übersetzt werden.
[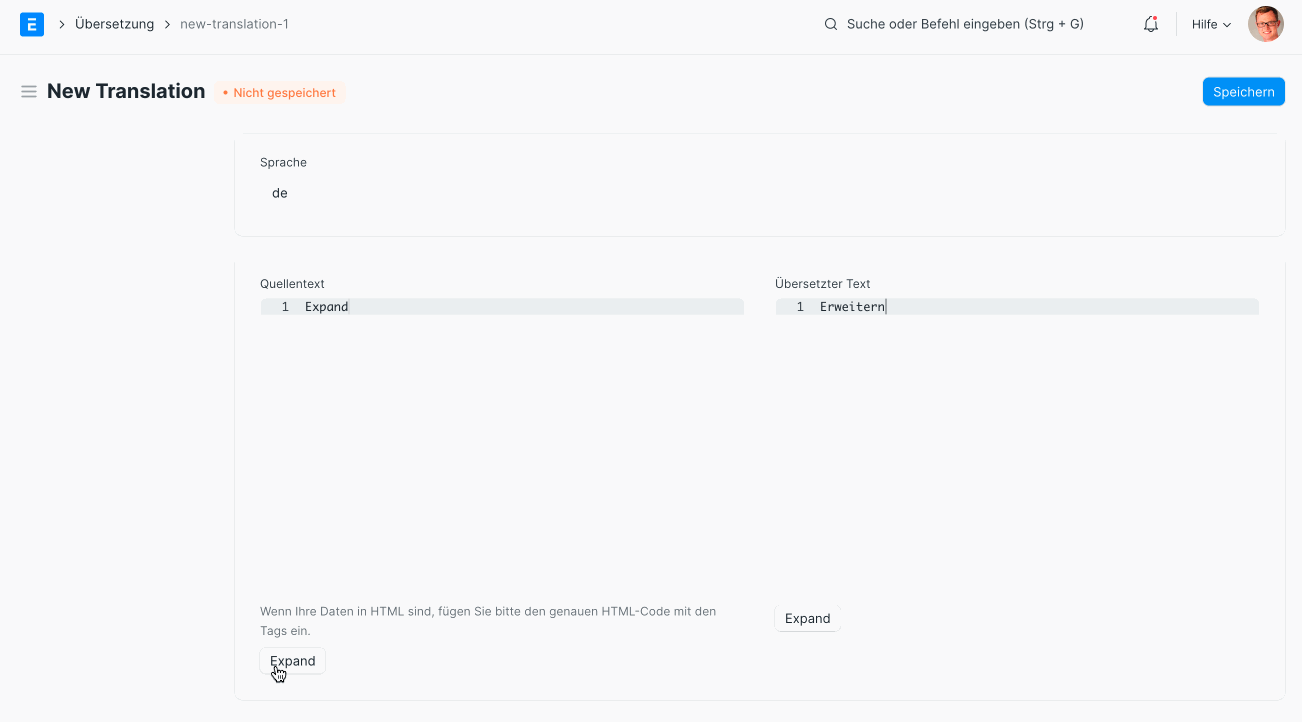DocType Übersetzung zum händischen übersetzen einzelner Worte oder Sätze im System.](https://doku.phamos.eu/uploads/images/gallery/2021-05/image-1621245528928.gif)
Achtung, "Case Sensitive" Groß und Kleinschreibung wird hier berücksichtigt.
## PDF Belege übersetzen
ERPNext ermöglicht die Abbildung von unterschiedlichen Sprachen in Belegen
### Texte in Druckformaten übersetzen
Alle Druckformate werden in der Entwicklungsebene (custom HTML) auf englisch gehalten. Dort sind Texte welche abgedruckt werden immer in folgendem Schema angelegt
`Print: {{ _('English Text') }}`
Wollen wir, dass der Inhalt von Feld-Variablen übersetzt wird geht dies ebenfalls mit
`{{ _(doc.feld_variable) }}`
der Text der dort eingetragen ist kann dann selbstständig übersetzt werden. Hier für bietet das System pro Satz oder Wort, im folgenden String genannt. Eine einzelne Übersetzung eines Strings passiert im DocType **Übersetzung**.
Hier wählen wir dann die Sprache aus in welche übersetzt werden soll und die entsprechenden Strings.
[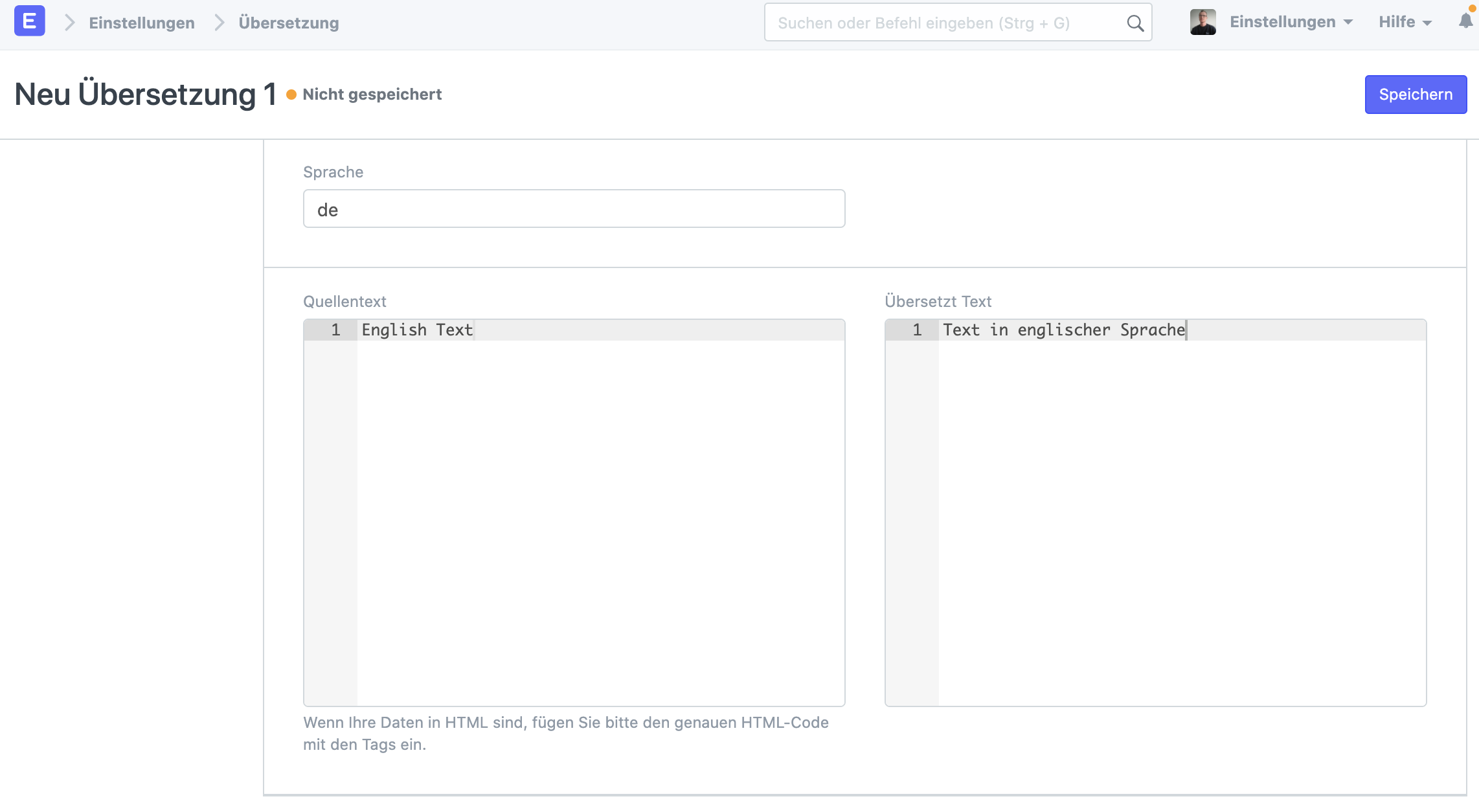](https://doku.phamos.eu/uploads/images/gallery/2020-10/image-1603980550168.png)
## "Übersetzbar" beim erstellen von DocTypes
Das übersetzen von Standardfeldern ist möglich!
Das Feld übersetzbar beim erstellen von custom fields bringt die Möglichkeit den Inhalt des Feldes von Nutzern übersetzen zu lassen.
[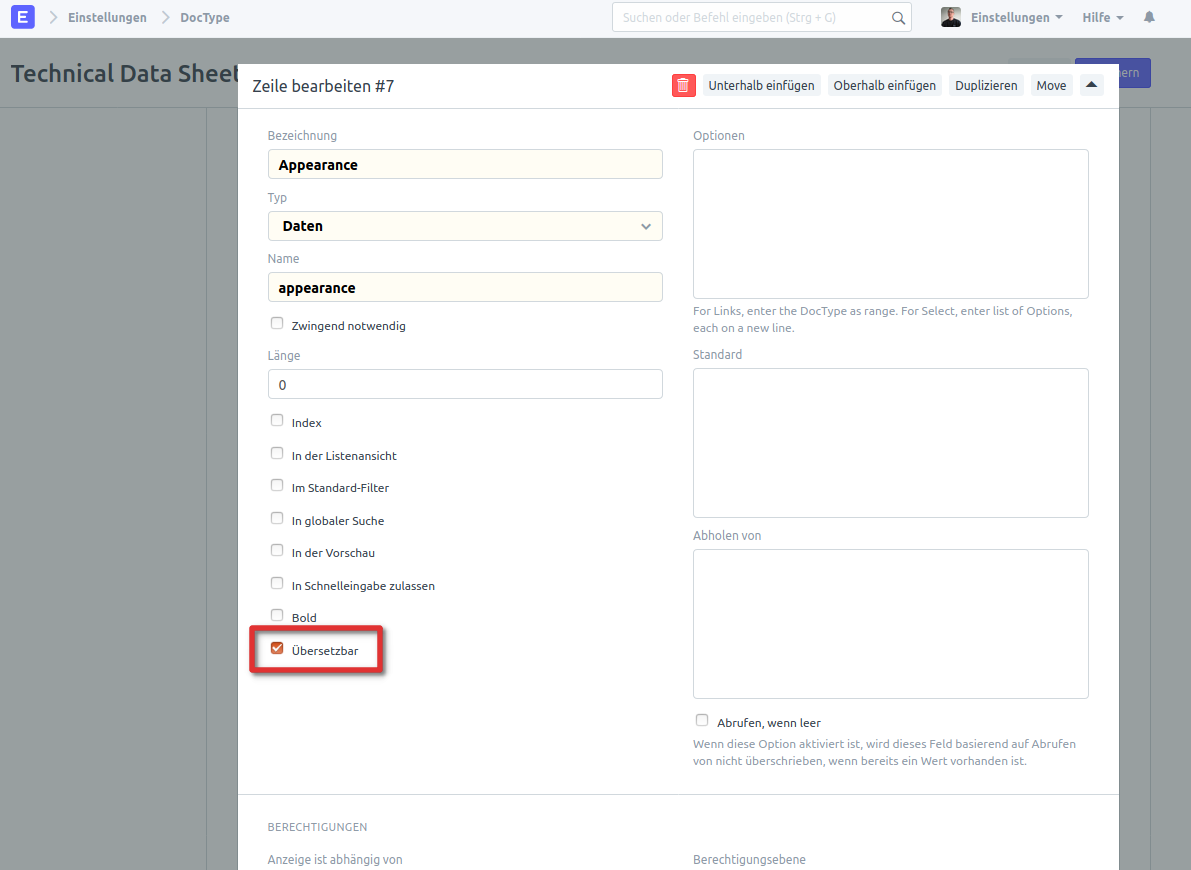](https://doku.phamos.eu/uploads/images/gallery/2020-08/image-1598336065308.png)
[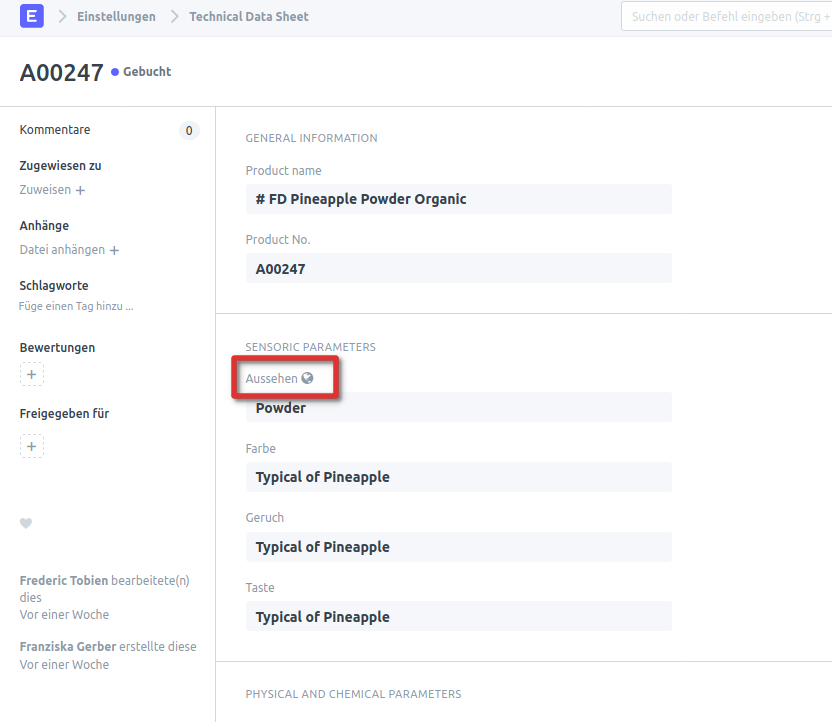](https://doku.phamos.eu/uploads/images/gallery/2020-08/image-1598336485586.png)
# Developermode
Bitte strickt vermeiden dies auf Produktiv System anzuschalten!
## Einleitung
Damit tieferliegende Änderungen auf der Plattform durchgeführt werden können ist es notwendig, dass eine Einstellung in der Konfiguration gesetzt wird. Dies ist auch notwendig wenn Änderungen als angemeldet mit dem Konto "Administrator" durchgeführt werden wollen.
## Developermode aktivieren
Wir gehen per SSH auf unseren Server und wechseln in den Ordner
`home/frappe/frappe-bench`
Dort tragen wir folgenden Befehl ein
`sudo bench --site [site name] set-config developer_mode 1`
Wobei \[site name\]der Name unserer Seite ist.
## Developermode deaktivieren
Wir gehen per SSH auf unseren Server und wechseln in den Ordner
`home/frappe/frappe-bench`
Dort tragen wir folgenden Befehl ein
`sudo bench --site [site name] set-config developer_mode 0`
Wobei \[site name\]der Name unserer Seite ist.
https://github.com/frappe/bench/wiki/Stopping-Production-and-starting-Development
# Serverskript (Server Script)
## Einleitung
Um ERPNext noch stärker zu erweitern können
[https://www.google.com/search?client=firefox-b-d&q=frappe+serverskript](https://www.google.com/search?client=firefox-b-d&q=frappe+serverskript)
[https://docs.erpnext.com/docs/v13/user/manual/en/customize-erpnext/server-script](https://docs.erpnext.com/docs/v13/user/manual/en/customize-erpnext/server-script)
# Clientskript (Client Script)
## Einleitung
Diese Code-Erweiterungen können dazu genutzt werden über die Browser-Sitzung die Oberfläche von ERPNext zu manipulieren. Sie können in ganz unterschiedlicher Weise eingesetzt werden.
[https://frappeframework.com/docs/v13/user/en/desk/scripting/client-script](https://frappeframework.com/docs/v13/user/en/desk/scripting/client-script)
# Sprache (Language)
## Einleitung
In ERPNext gibt es den DocType **Sprache (Language)**. Dieser wird vorwiegend dazu genutzt, um selbige als Verlinkung in anderen DocTypes zu verwenden und ist somit ZieldocType für eine Verknüpfung.
Im DocType Sprache sind folgende Felder gepflegt:
[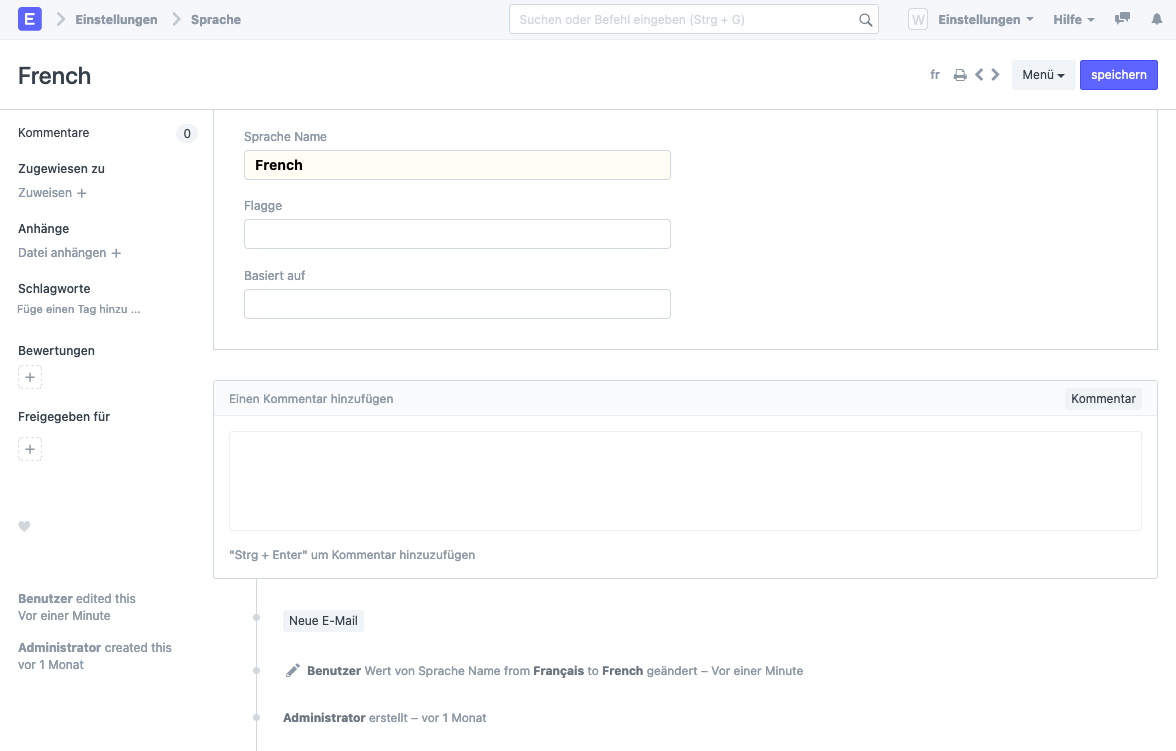](https://doku.phamos.eu/uploads/images/gallery/2021-04/image-1618650229529.png)
## Drucksprache
Die Sprache wird in einem Feld **Drucksprache (Print Language)** verlinkt.
Diese bestimmt in Stammdaten (ein Beispiel Vertrieb → Kunde) welche Sprache als Standard in den Druckformaten der Transaktionen zu den Stammdaten verwendet werden.
Diese vererben sich.
Ändern wir die Sprache auf dem Transaktionsweg, wird sie entsprechend in die Zukunft mit vererbt. (Schaubild folgt)
Anwendungsbeispiel:
Im **Kunden (Customer), Chance (Opportunity)** oder **Lead (Lead)** kann man unter "**More Information**" das Feld **"Print Language**" editieren, um eine Sprache einzustellen.
[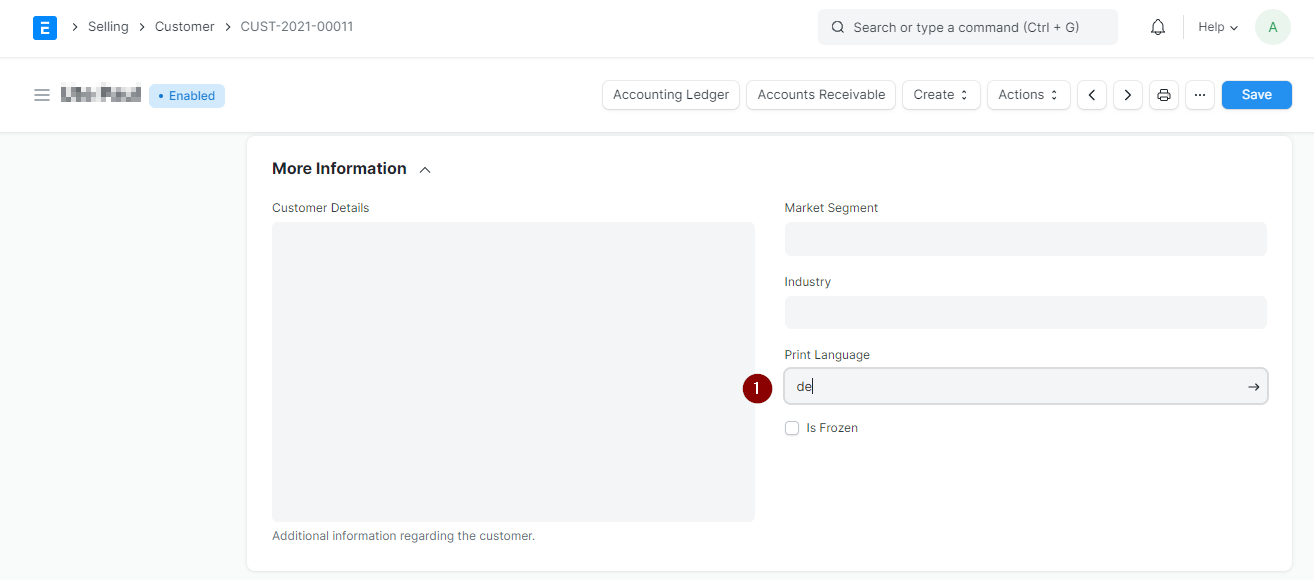](https://doku.phamos.eu/uploads/images/gallery/2022-01/image-1642075079575.png)
Wenn Sie aber in ein anderes DocType gehen, kann das Feld ggf. nicht editiert werden.
### Vererbung der Drucksprache bei Transaktionen
Ein **Lead (Lead)** wird automatisch mit einer voreingestellten Drucksprache angelegt. Diese kann (1) geändert werden.
[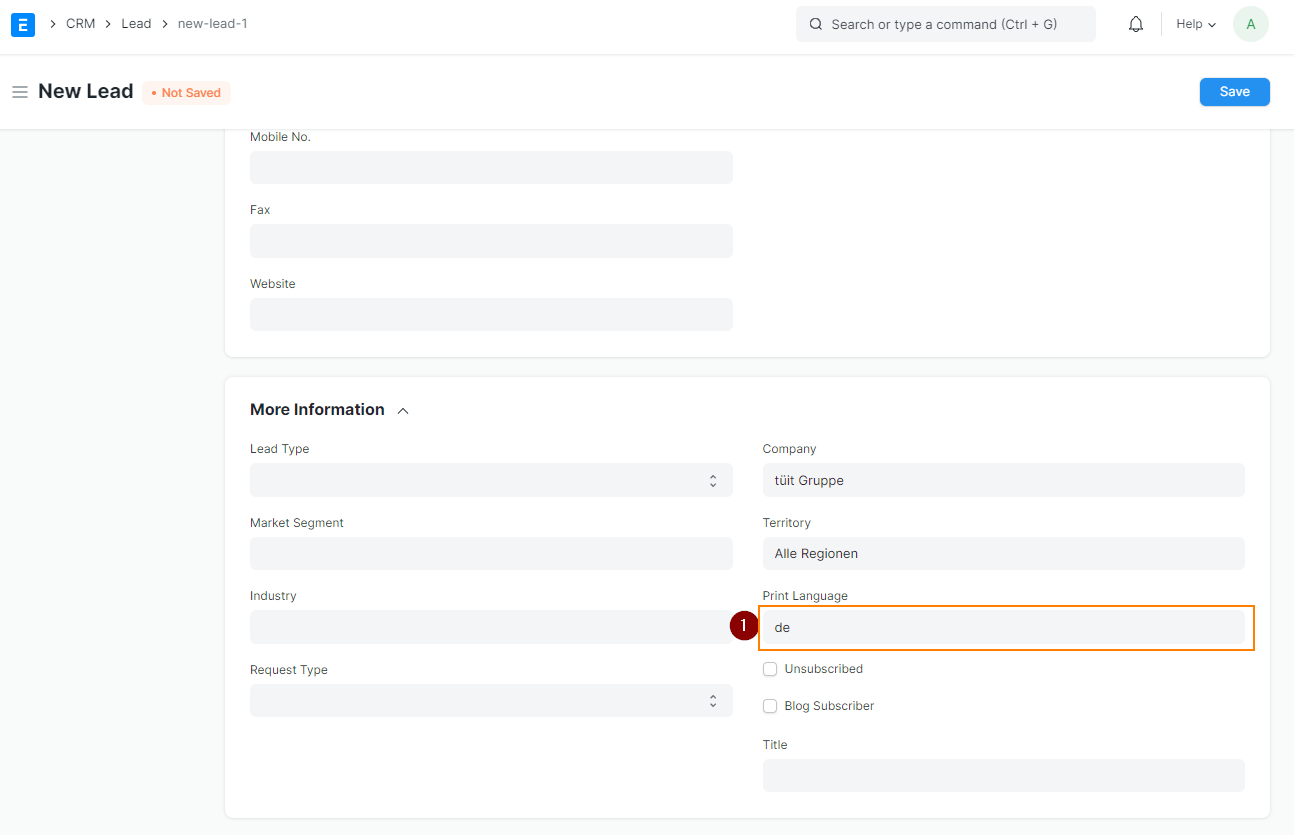](https://doku.phamos.eu/uploads/images/gallery/2022-01/image-1642075276225.png)
Wird ein vererbendes Dokument per **Create** Button angelegt, so wird die "**Print Language**" mit vererbt.
(In der deutschen Version würde man also in einem generierten Lead unter "**Mehr Informationen**" die "**Drucksprache**" editieren und dann auf **Erstellen** klicken.)
[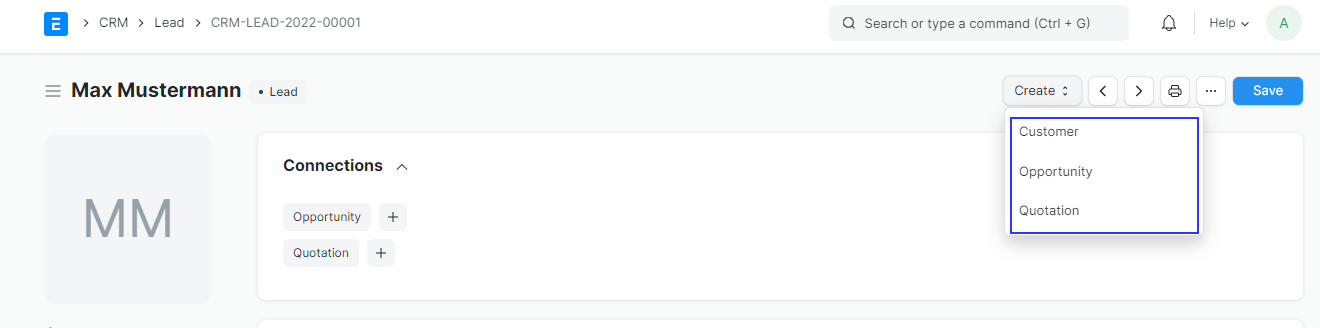](https://doku.phamos.eu/uploads/images/gallery/2022-01/image-1642075427997.png)
## Scheinbar falsche Sprache bei Druckvorschau
**Die Darstellung bei der Druckvorschau wird stets in der Systemsprache generiert,** egal was zuvor im zum Beispiel unter **Kunden (Customer)** eingestellt wurde.
**Dennoch** wird aber eine Rechnung als E-Mailanhang in der korrekten Kundensprache generiert.
Erzeugt man also eine englische E-Mail für englischen Kunden und lässt sich die Druckvorschau anzeigen, so wird diese nur in der Systemsprache generiert, beim Versenden aber korrekt verschickt.
Die Vorschau kann man sich dennoch durch eine manuelle Auswahl der passenden Sprache (links) im Vorschaufenster anzeigen lassen.
## Weiterführende Links
- [Übersetzungen (Translation)](https://doku.phamos.eu/books/erpnext-benutzerhandbuch/page/%C3%BCbersetzungen-%28translation%29 "Übersetzungen (Translation)")
# Datei (File)
## Einleitung
Datei ist ein Core-DocType des frappe Frameworks. Es bietet uns eine rudimentäre Dateiverwaltung innerhalb unserer ERPNext Systems.
Alle Dateien die in irgend einer Weise in das System geladen werden wie z.B. über Anhänge in eingehenden E-Mails oder aber das hochladen von Profil-Bildern generiert Einträge dieses Typs.
All diese Dateien finden wir auf dem Server unter dem Pfad `sites/sitename/public/files` und FIXME (Private Pfad).
Als Anwender im System finden Datei unter Werkzeuge -> Datein
[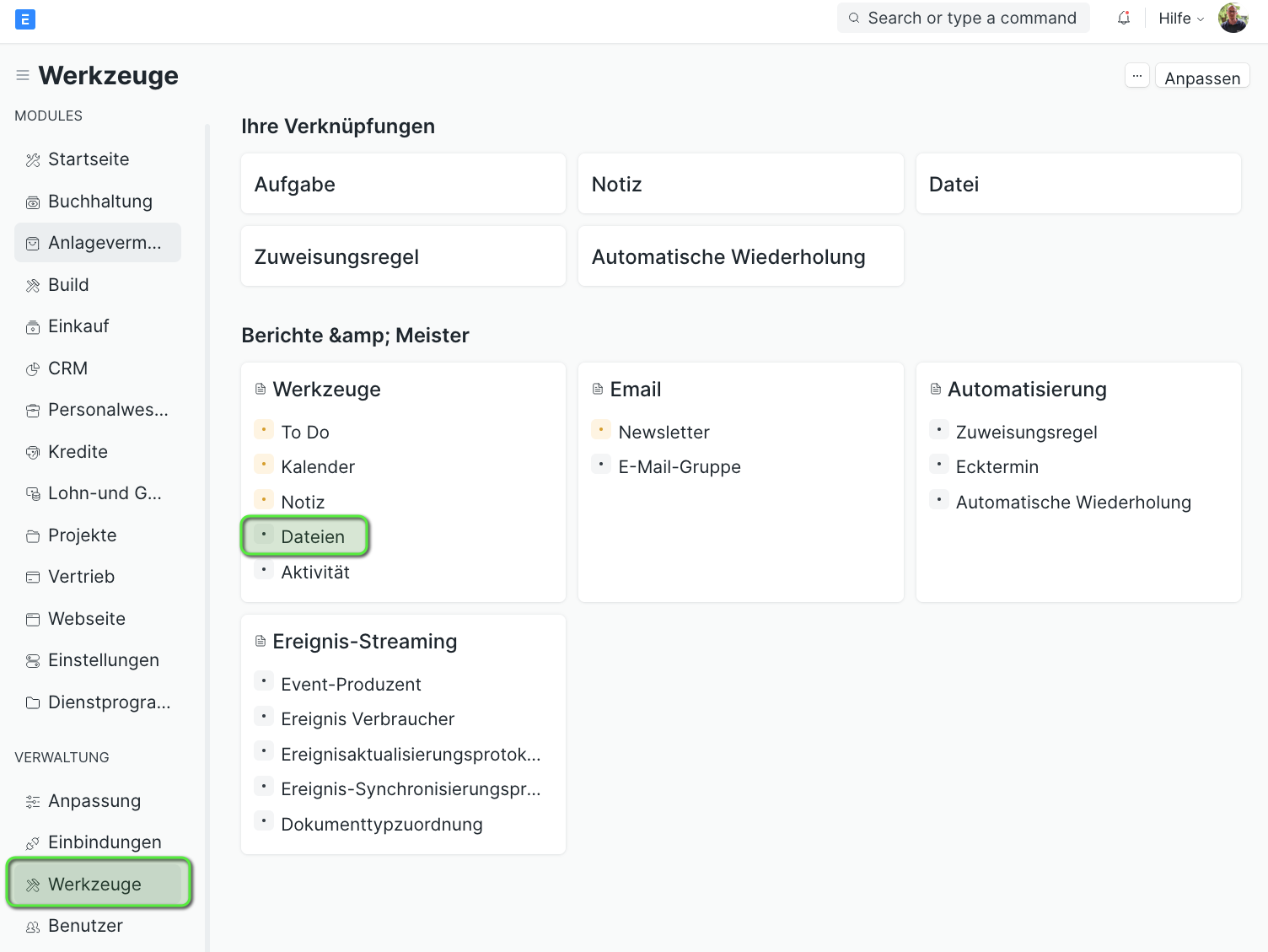](https://doku.phamos.eu/uploads/images/gallery/2022-01/image-1642705601152.png)
Öffnen wir die Listenansicht sehen wir diese
[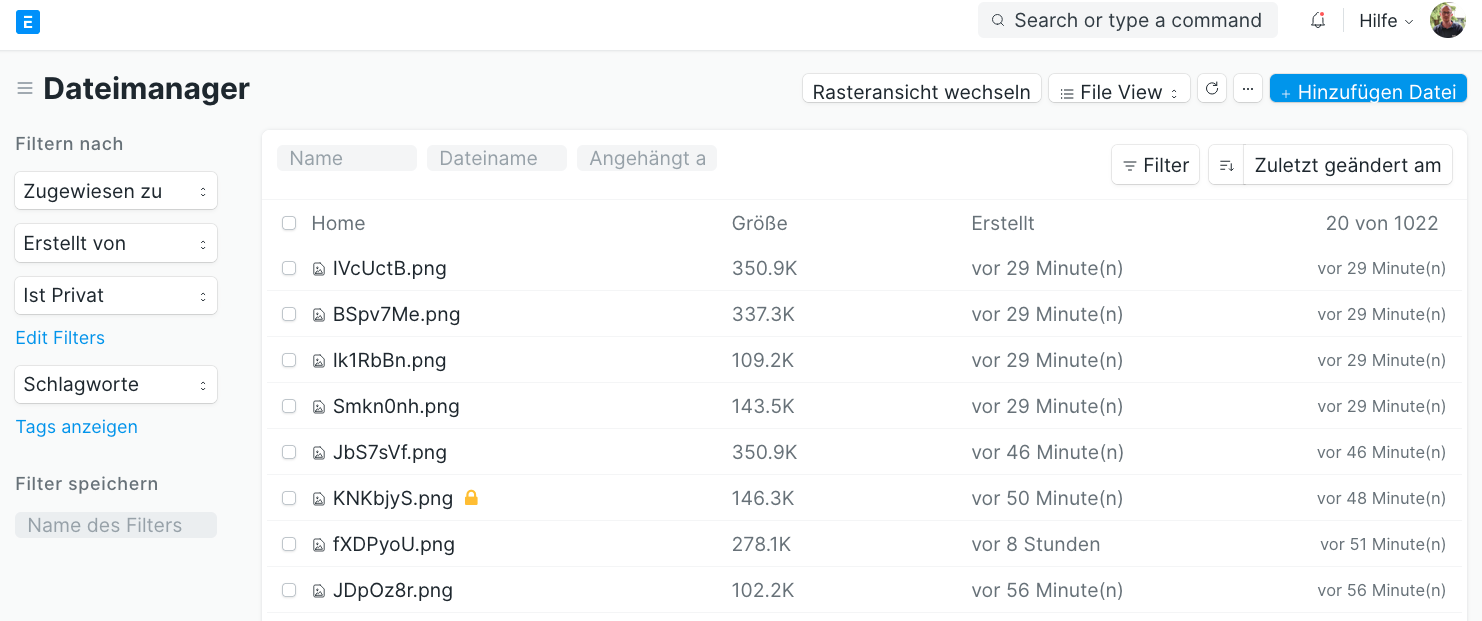](https://doku.phamos.eu/uploads/images/gallery/2022-01/image-1642705566966.png)
Dateien können in Ordner und Unterordnern liegen.
### Ist Privat
Das ändern dieser Einstellung kann zu weitreichende Probleme in der Darstellung von Bildern systemweit führen.
#### Nicht gesetzt
Bleibt dieses häkchen leer ist das Bild auf unsere Webseite öffentlich zugänglich. Die Datei befindet sich im Pfad
```
/files/
```
[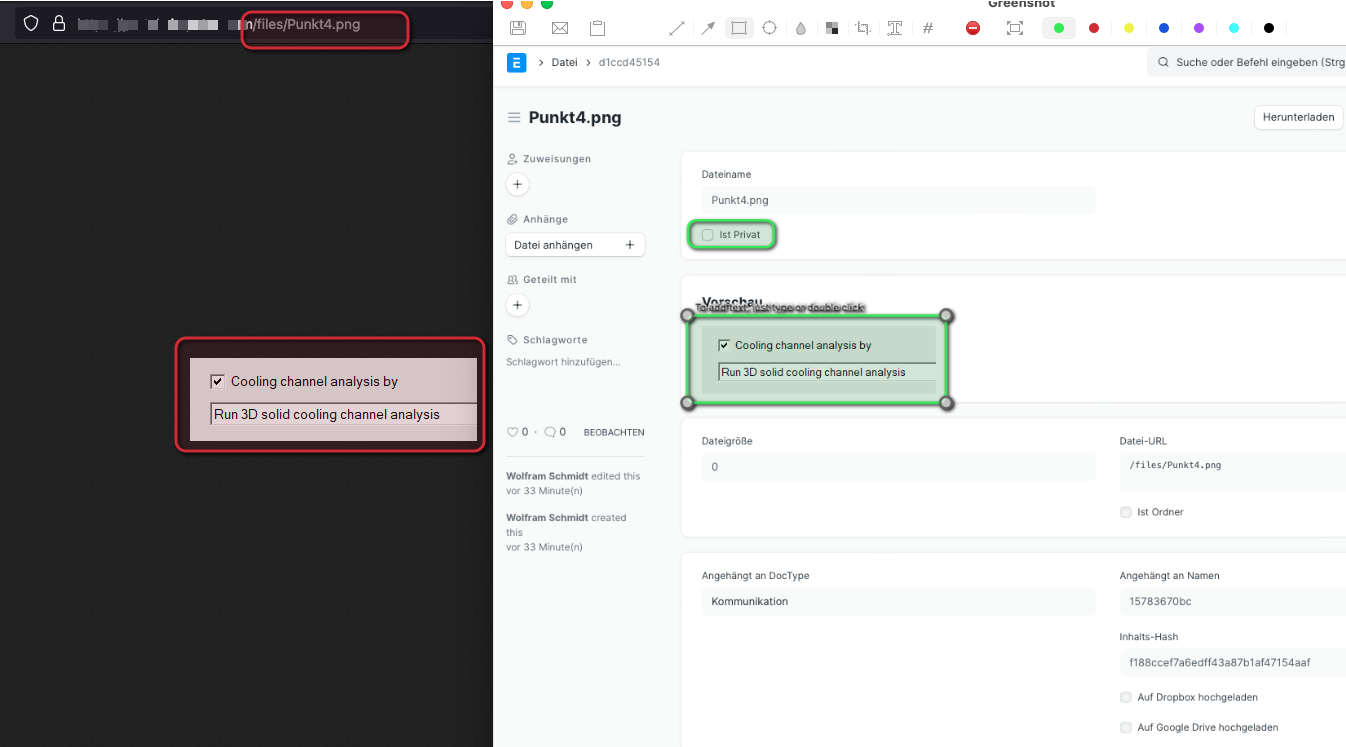](https://doku.phamos.eu/uploads/images/gallery/2022-01/image-1642688904072.png)
Dies ist dann sinnvoll, wenn wir die Bilder auf unserer Webseite verwenden wollen.
#### Häkchen gesetzt
Setzen wir das Häkchen ändert sich der Pfad in /private/files/
```
/private/files/dateiname.dateiendung
```
[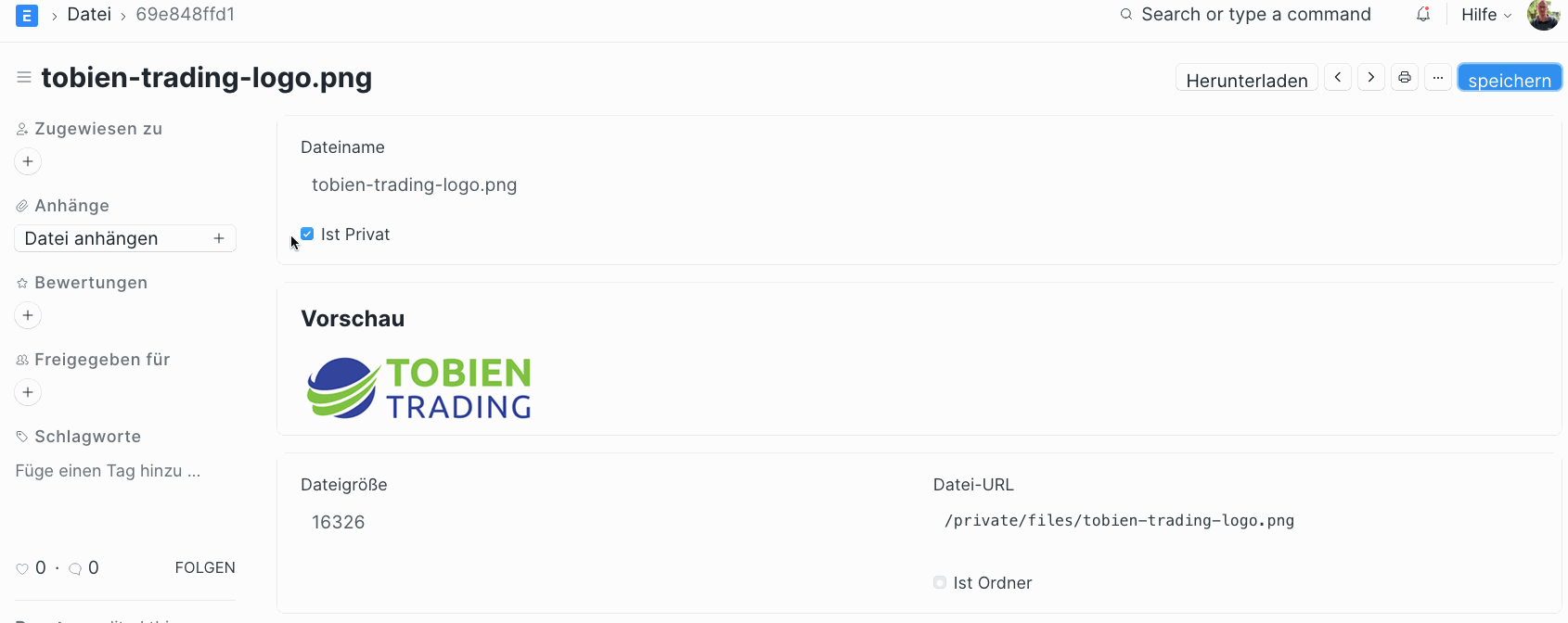](https://doku.phamos.eu/uploads/images/gallery/2022-01/image-1642701114739.gif)
Alle dateien, welche nicht für die Öffentlichkeit bestimmt sind sollten daher immer das Häkchen "Ist Privat" gesetzt haben!
### Dateigröße, Datei-URL, Ist Ordner
[](https://doku.phamos.eu/uploads/images/gallery/2022-01/image-1642689168009.png)
1. Hier zeigt uns das System die GRöße der Datei in FIXME
2. In diesem Feld sehen wir den Pfad der Datei in unserem System.
3. Der DocType Datei ist in einer Baumstruktur. Die Knoten der Struktur sind in diesem Fall Ordner. Dies wird über dieses Häkchen bestimmt.
#### 1. Dateigröße
Die Datei ist dann immer dann 0 wenn sie mehrmals im System abgelegt ist. Das System dedupliziert hier.
#### 2. Datei-URL
In diesem Fall /files/Punkt4.png der gesamte Pfad wäre dann z.B. https://phamos.eu/files/Punkt4.png
#### 3. Ist Ordner
Im Standard gibt es in ERPNext zwei Ordner in Datei. Diese sind Attachments und Home. Attachments ist ein Unterordner von Home.
[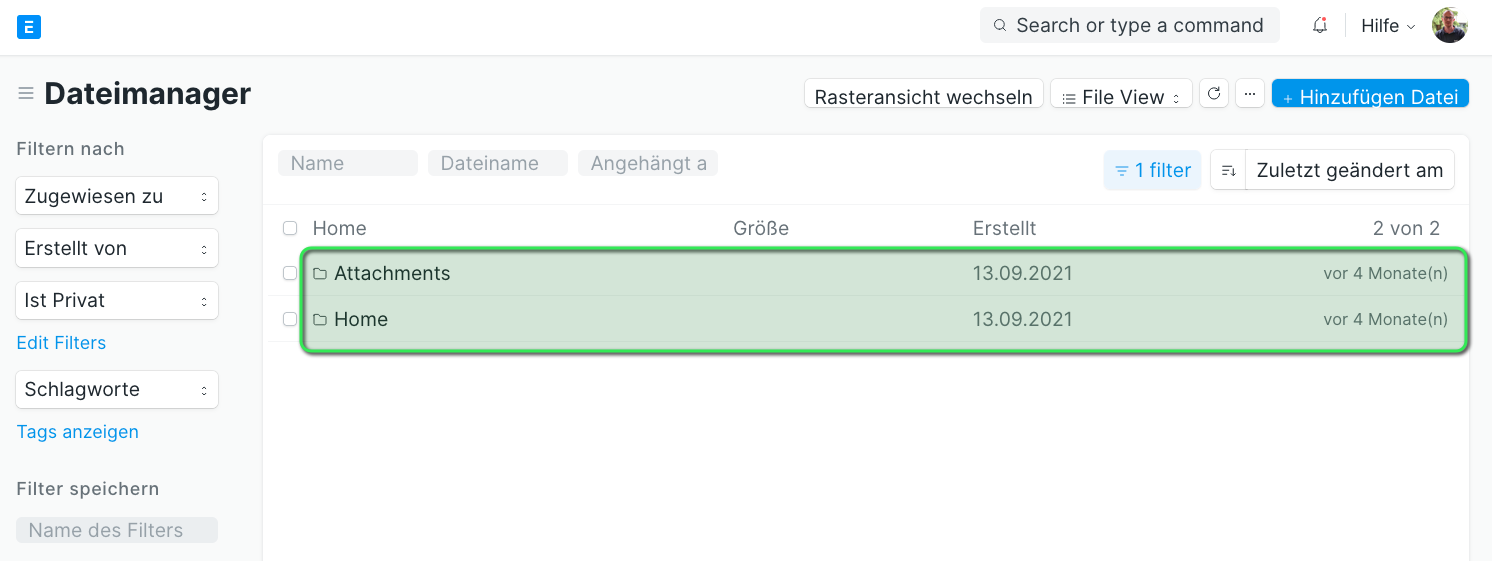](https://doku.phamos.eu/uploads/images/gallery/2022-01/image-1642692666154.png)
##### Home
In Home finden wir alle Dateien welche nach Anmeldung im System hochgeladen wurden. Dazu gehören Bilder von Mitarbeitern, Anhänge an Vorgängen und anderen DocTypes.
Hier gibt es Ausnahmen!
##### Attachments
**Attachments** ist ein Unterordner von **Home**
Alle Dateien die via E-Mail (Kommunikation) in das System gelangen oder aus diesem versendet wurden werden in diesen Ordner gelegt.
Hier gilt es einiges zu berücksichten!
# Systemverwaltung (System Settings)
## Einleitung
Hier können wir Systemweite Einstellungen vornehmen. Dazu gehören Einstellungen zu Zahlen und Datenvormaten, E-Mailsignaturen, Sicherheitseinstellungen zu Passwörtern und Anmeldemöglichkeiten. Weiter geht es um Backups und Einstellungen zu DocTpes.
## Felder
### Datums- und Zahlenformat
**Bezeichnung**
**Feldname**
**Erklärung**
Datumsformat
Auswahl aus diversen Formaten
[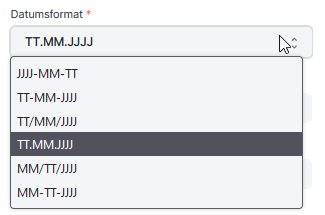](https://doku.phamos.eu/uploads/images/gallery/2022-07/image-1657182682369.png)
Zeitformat
Auswahl ob wir Zeit minuten- oder sekundengenau im System haben möchten
[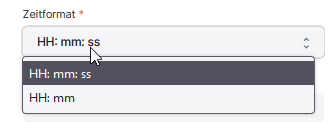](https://doku.phamos.eu/uploads/images/gallery/2022-07/image-1657182706336.png)
Zahlenformat
Auswahl wie und mit welchem Zeichen Zahlen in unserem System getrennt werden sollen
[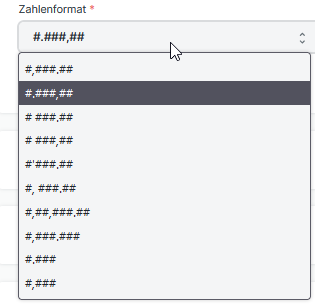](https://doku.phamos.eu/uploads/images/gallery/2022-07/image-1657182755565.png)
Gleitkommezahl-Genauigkeit
Auswahl wie viele Nachkommastellen wir bei Gleitkommazahlen (float) im System sichtbar haben möchten
[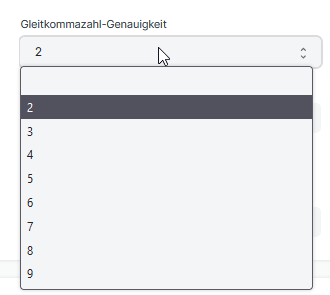](https://doku.phamos.eu/uploads/images/gallery/2022-07/image-1657182798369.png)
Einzelne Felder vom Typ Gleitkommazahl (Float) können einzeln angepasst werden.
Währungsgenauigkeit
Auswahl wie viele Nachkommestellen wir bei Feldern vom Type Währung haben möchten
[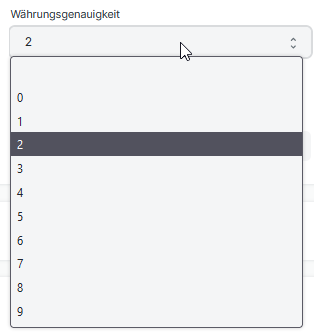](https://doku.phamos.eu/uploads/images/gallery/2022-07/image-1657182842313.png)
Einzelne Felder vom Typ Währung (Currency) können einzeln angepasst werden.
Erster Wochentag
Auswahl mit welchem Tag der Woche die Arbeitswoche beginnt.
[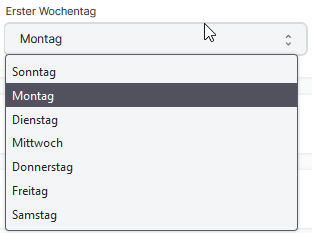](https://doku.phamos.eu/uploads/images/gallery/2022-07/image-1657182956936.png)
In Europa ist das meist der Montag in den Arabischen Emiraten z.B. am Sonntag.
Mit diesem Haken aktivieren wir die zwei Faktor Authentifizieruzng für unser System.
Zwei Fakro Autorisierung für Benutzer aus eingeschränktem IP-Adressraum übergehen
Aktivieren wir diesen Haken, müssen sich Benutzer, bei welchen eine IP beschränkung gesetzt ist, nicht per zwei Faktor anmelden.
Dies verhindert jedoch die Anmeldung am System für diese Nutzer am System von anderen IP-Adressen aus.
Eingeschränkte IP-Addressenprüfung umgehen, wenn Zwei-Faktor-Authentifizierung aktiviert ist
Aktivieren wir diesen Haken, können sich Benutzer welche eine IP-Beschränkung haben, von anderen IP-Adressen aus mit zwei Faktor anmelden.
## E-Mail
Hier wird aufgeschlüsselt wie sich die E-Mail Einstellungen im E-Mailpostfach eingeht.
[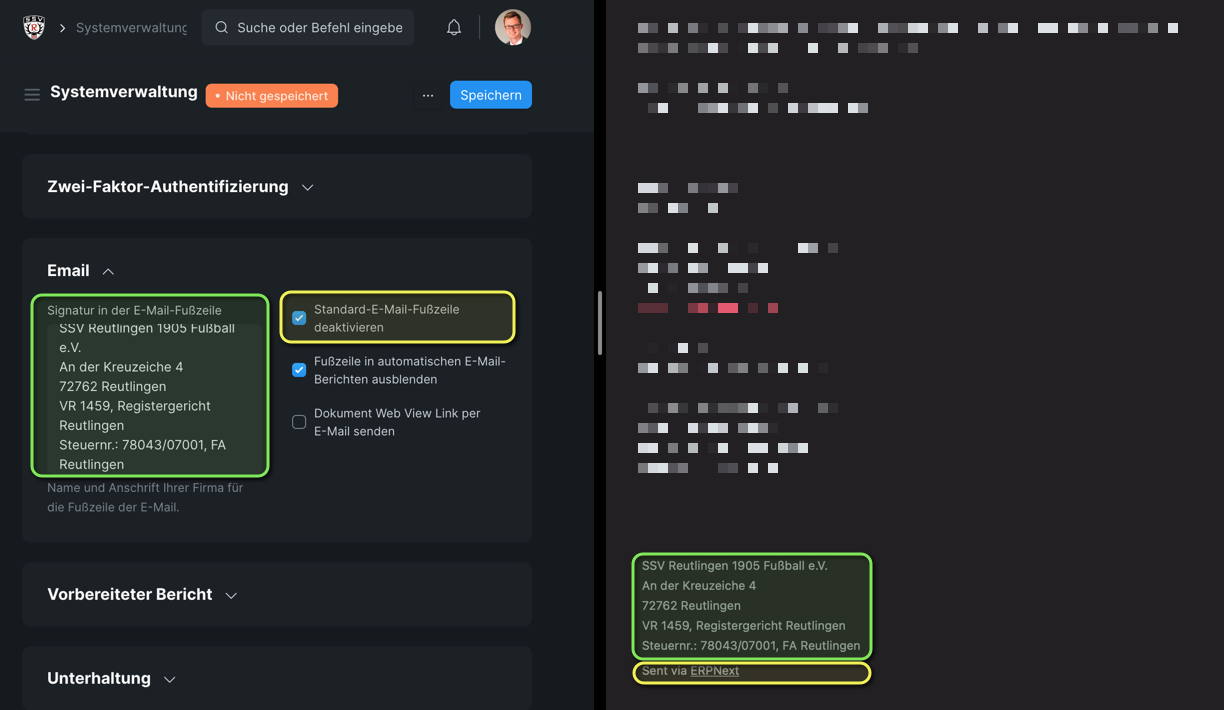](https://doku.phamos.eu/uploads/images/gallery/2021-05/image-1622491503971.png)
Mehr zu E-Mailsignaturen finden wir hier: [https://doku.phamos.eu/books/erpnext-benutzerhandbuch/page/e-mailsignatur-hinzufugen](https://doku.phamos.eu/books/erpnext-benutzerhandbuch/page/e-mailsignatur-hinzufugen)
[https://doku.phamos.eu/books/erpnext-benutzerhandbuch/page/send-via-erpnext](https://doku.phamos.eu/books/erpnext-benutzerhandbuch/page/send-via-erpnext "https://doku.phamos.eu/books/erpnext-benutzerhandbuch/page/send-via-erpnext")
## Berichte
## System Updates
## (Document Naming)
[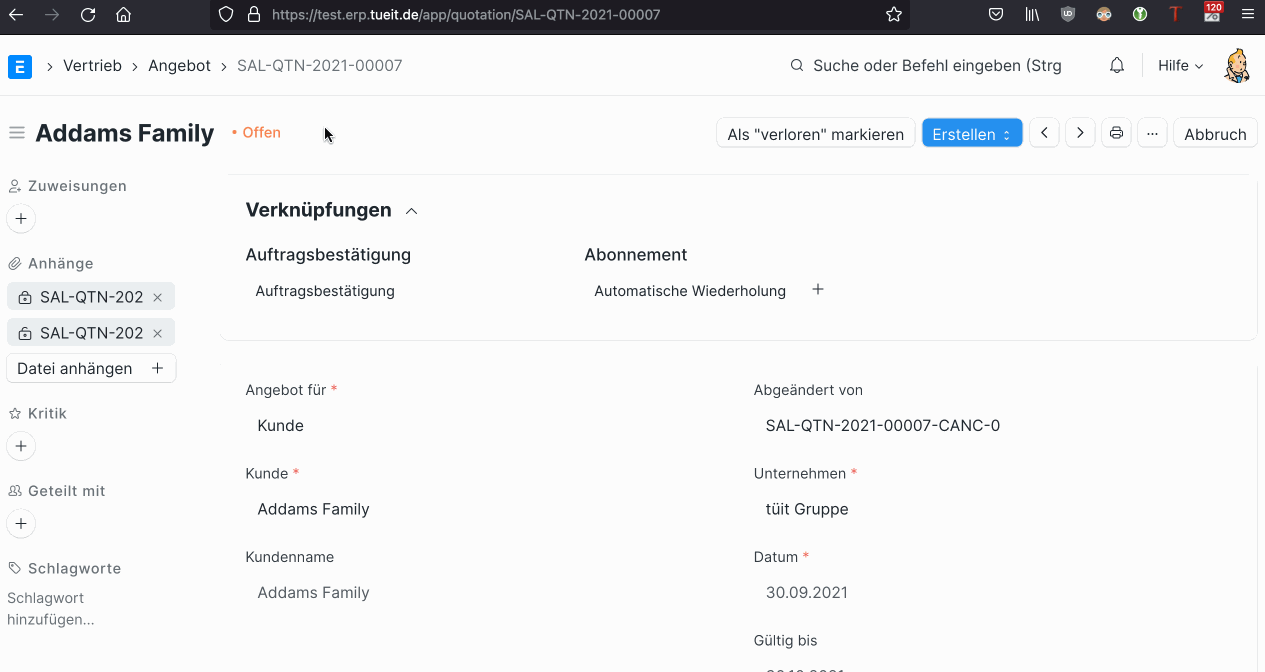](https://doku.phamos.eu/uploads/images/gallery/2022-01/image-1642845594087.gif)
## Erklärungen
### Datums- und Zahlenformat
**Erster Wochentag**
Abhängig unserer Auswahl taucht der Tag als erstes in der Auswahl auf
[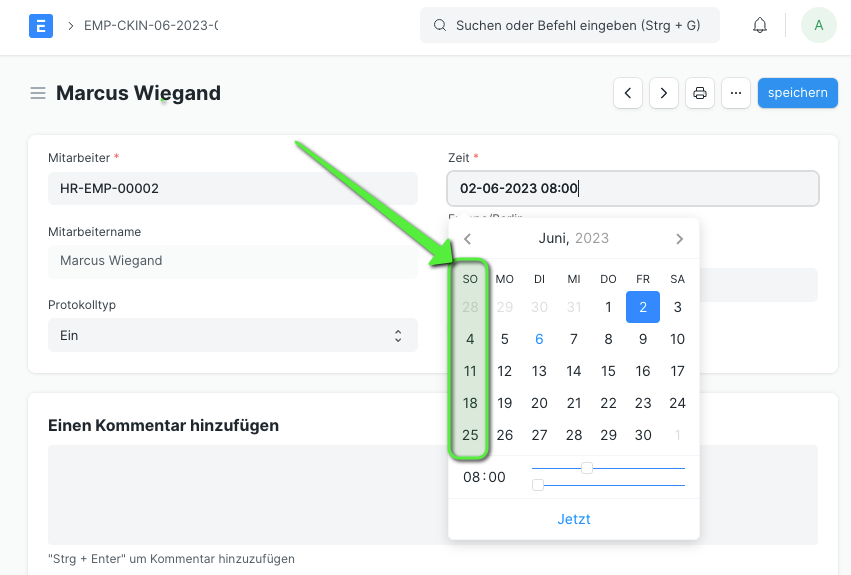](https://doku.phamos.eu/uploads/images/gallery/2023-06/Ogcgrafik.png)
4 Nachkommastellen
[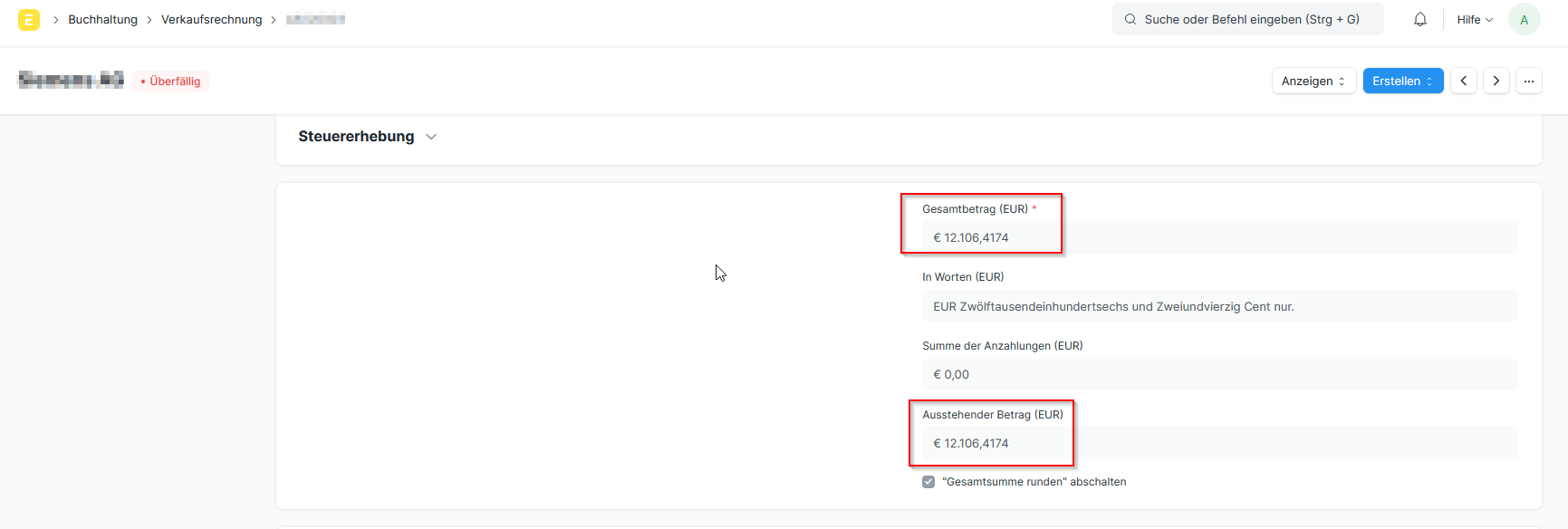](https://doku.phamos.eu/uploads/images/gallery/2022-07/image-1657119907218.png)
# Kommunikation (Communication)
## Einleitung
E-Mail ist das führende Kommunikationsmittel in allen Geschäftslichen Bereichen. Auch ERPNext nutzt an vielen Stellen E-Mail. Das geht von E-Mailbenachrichtigungen wie eine Erinnerung an einen Termin oder den Versand eines wöchentlichen Berichts bestimmter Information an eine oder mehrere Personen des Unternehmens.
Ein- und Ausgehende E-Mails werden in ERPNext im DocType Kommunikation abgelegt. Dieser DocTypes ist Teil des frappe Frameworks und wird in ERPNext lediglich mitverwendet.
Zwar kann ERPNext auch eingehende E-Mails verarbeiten und könnte auch als E-Mailpostfach genutzt werden, doch raten wir hiervon klar ab.
Beispiel: Was passiert mit meiner E-Mail wenn ich mein ERPNext Passwort zurückgesetzt habe?
## Anhänge
Empfängt das System eine E-Mail mit Anhängen werden diese im linken Menü-Band angezeigt:
[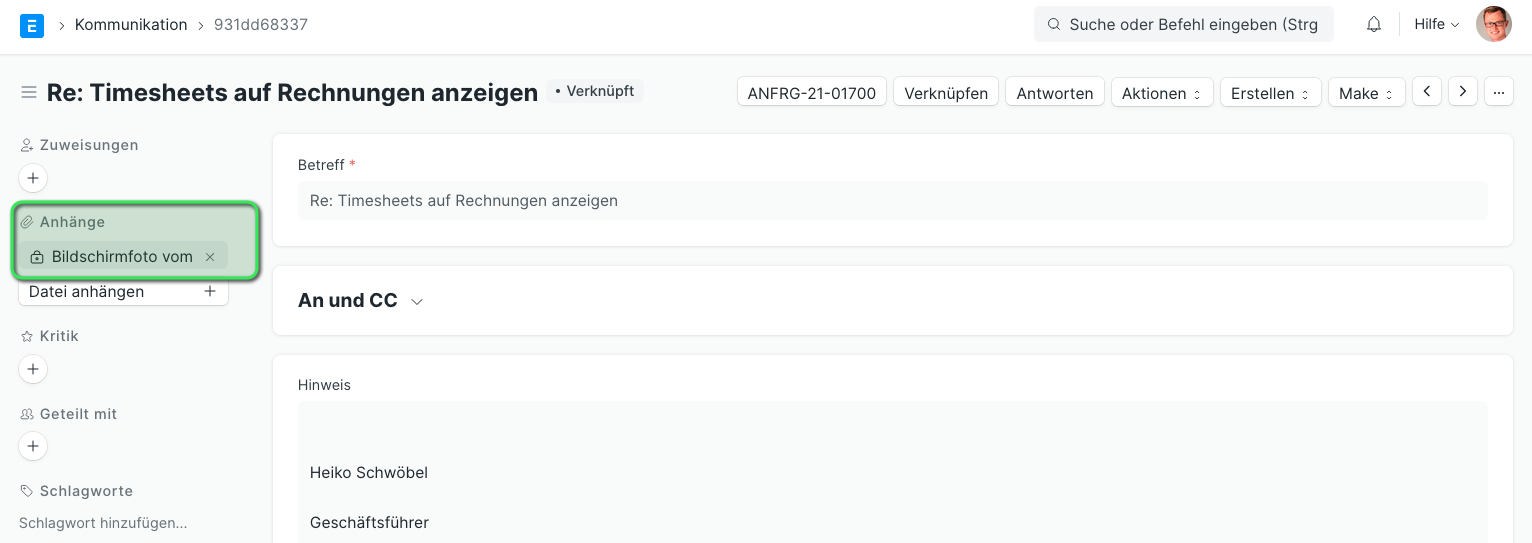](https://doku.phamos.eu/uploads/images/gallery/2022-01/image-1642692250736.png)
Alle Anhänge die via E-Mail in unser System gelangen werden automatisch als "Ist Privat" markiert. Diese sind dann unter dem Pfad
```
/private/files/dateiname.dateiendung
```
zu finden. Alle Anhänge werden im Ordner **Attachment** abgelegt.
Mehr zum Thema Anhänge und Datei finden wir [hier](https://doku.phamos.eu/books/erpnext-benutzerhandbuch/page/anhange-attachments "Anhänge (Attachments)").
## Status
[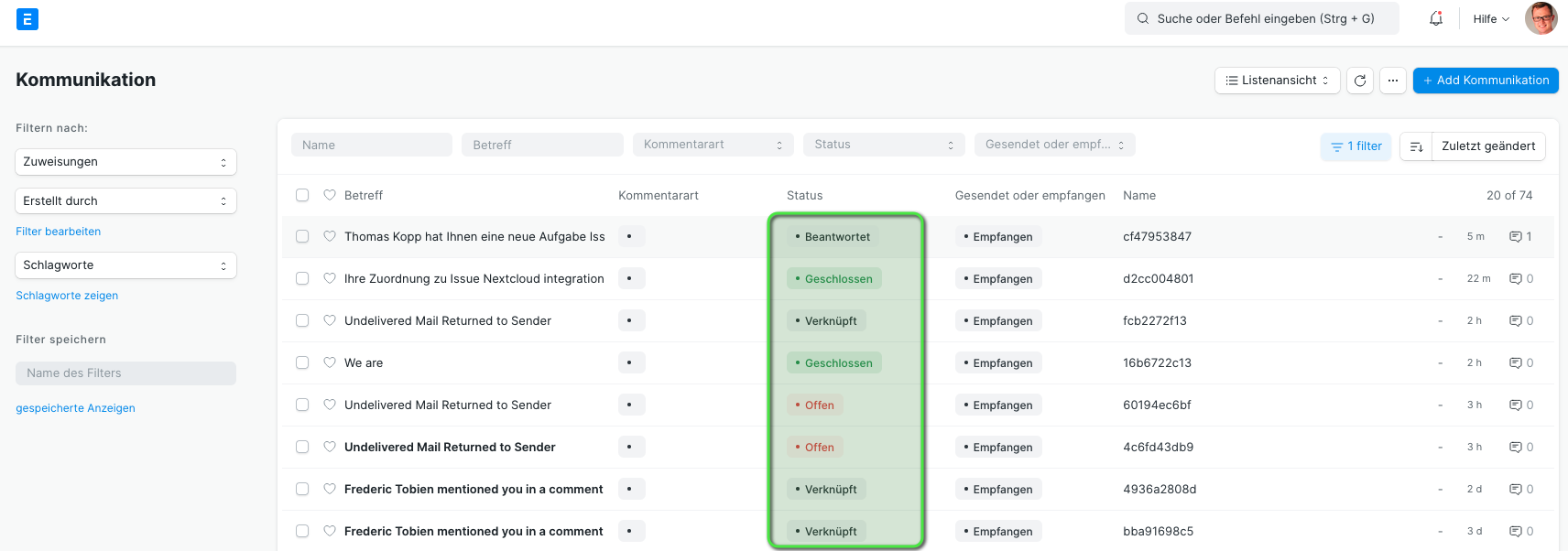](https://doku.phamos.eu/uploads/images/gallery/2021-06/image-1622792567432.png)
## Ansichten
Dem DocType Kommunikation eigen ist die "Inbox View". Diese Ansicht kann als E-Mail-Client verstanden werden
[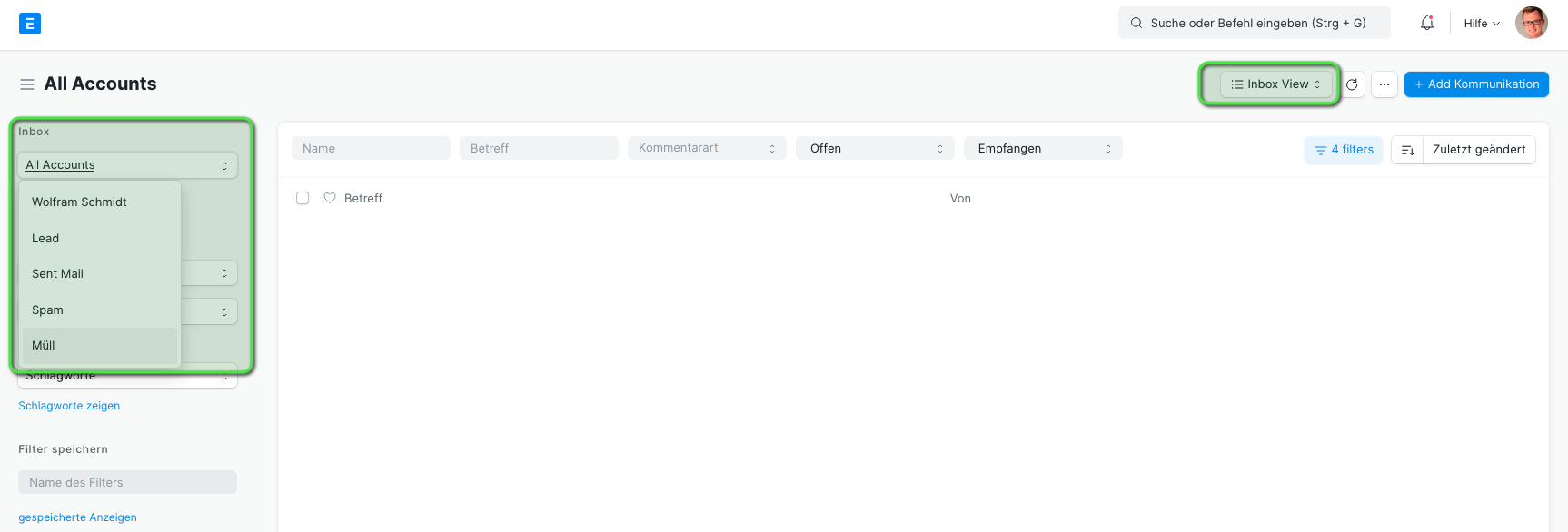](https://doku.phamos.eu/uploads/images/gallery/2021-06/image-1622797074069.png)
### Spam
### Müll
[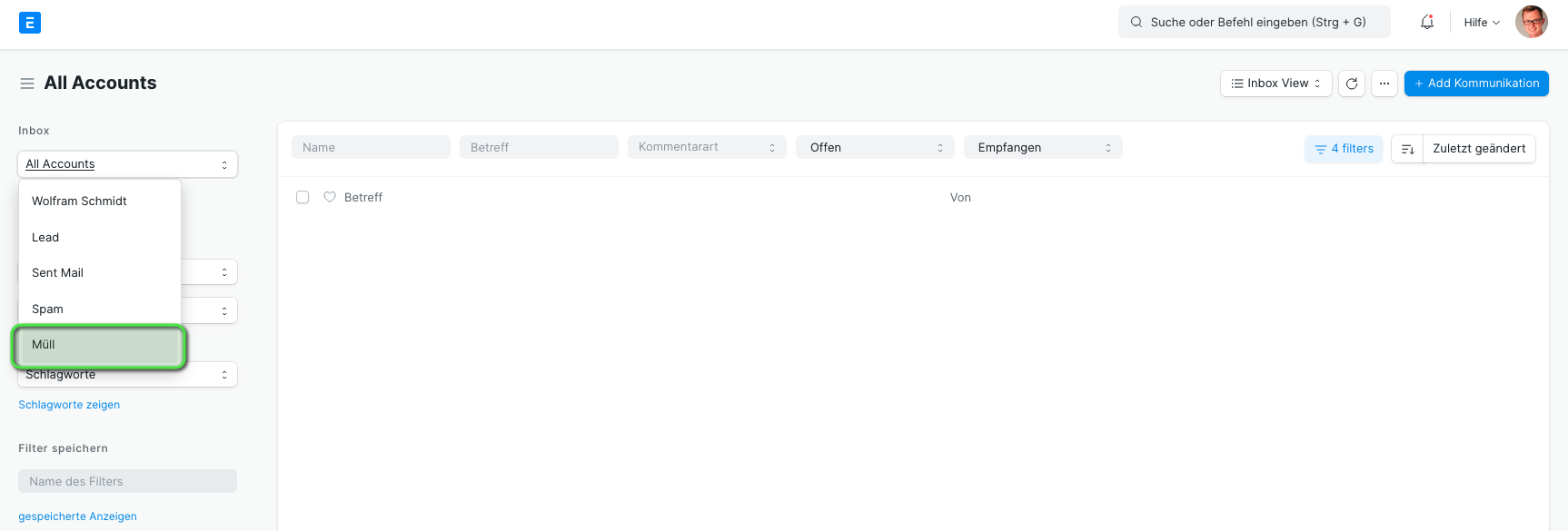](https://doku.phamos.eu/uploads/images/gallery/2021-06/image-1622797135158.png)
Wird eine E-Mail in den Papierkorb verschoeben landet sie an diesem Ort.
## E-Mails bearbeiten
Öffnen wir die Kommunikation haben wir folgende Möglichkeiten der Manipulation
[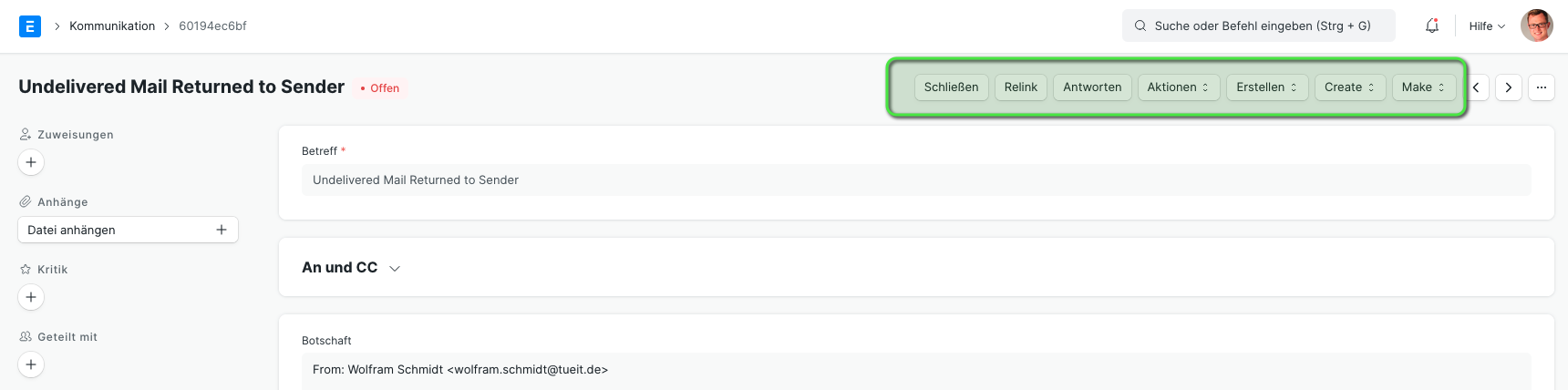](https://doku.phamos.eu/uploads/images/gallery/2021-06/image-1622792713346.png)
### Schließen
Setzt den Status der E-Mail auf Geschlossen.
### Verknüpfen (Relink)
Über den Button Verknüpfen können wir die E-Mail jedem existierendem DocType zuordnen.
[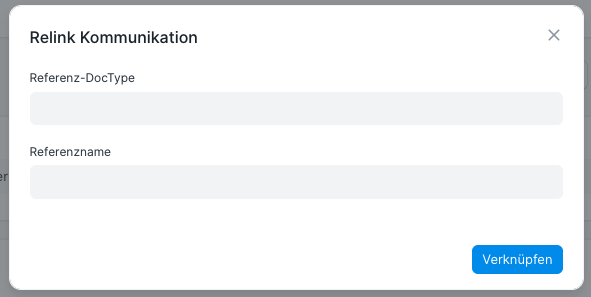
Relink Pop-Up](https://doku.phamos.eu/uploads/images/gallery/2021-06/image-1622793845855.png)
Die Kommunikation wird dann im Verlauf des entsprechenden DocTypes verknüpft
[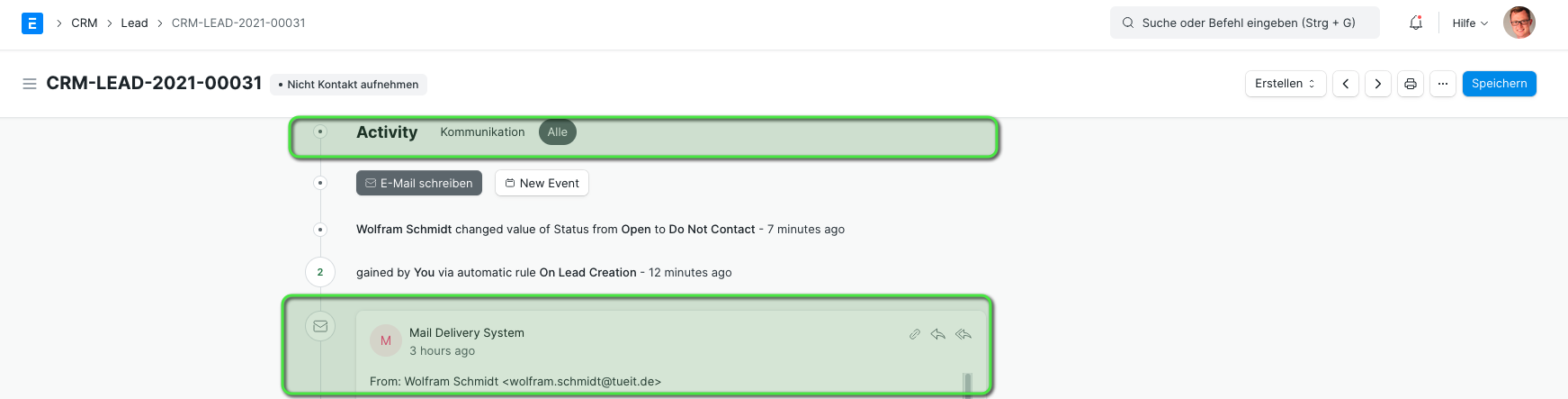E-Mail im Verlauf des Doctypes](https://doku.phamos.eu/uploads/images/gallery/2021-06/image-1622793961248.png)
Leider funktioniert an dieser Stelle die Übersetzung nicht richtig. So finden wir den richtigen DocType nur über die Eingabe in englischer Sprache: [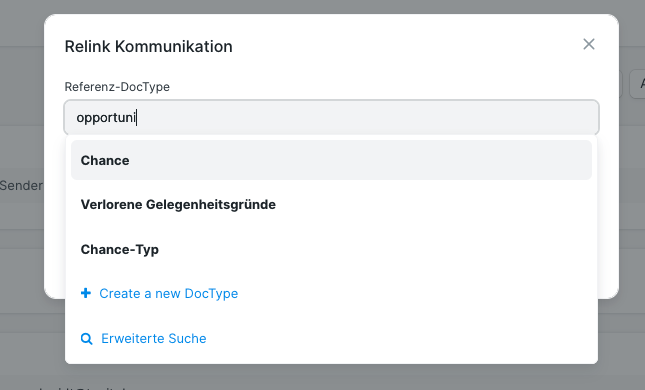Übersetzungsproblem im Relink Pop-Up](https://doku.phamos.eu/uploads/images/gallery/2021-06/image-1622793692988.png)
### Antworten
### Aktionen
[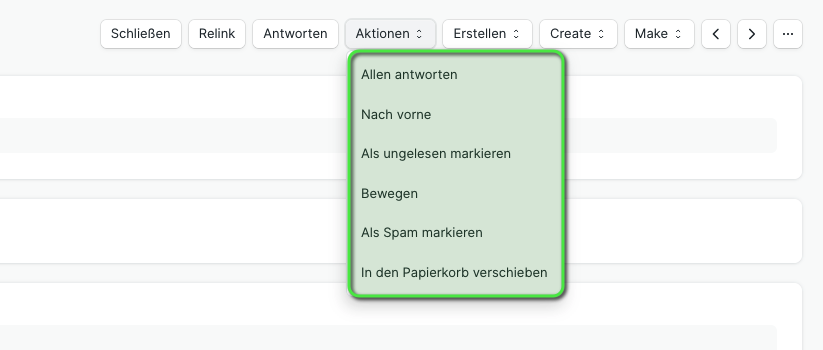](https://doku.phamos.eu/uploads/images/gallery/2021-06/image-1622792784759.png)
#### Allen antworten
Damit beantworten wir die E-Mail und inkludieren alle Adressaten welche im Feld Von und CC eingetragen sind
[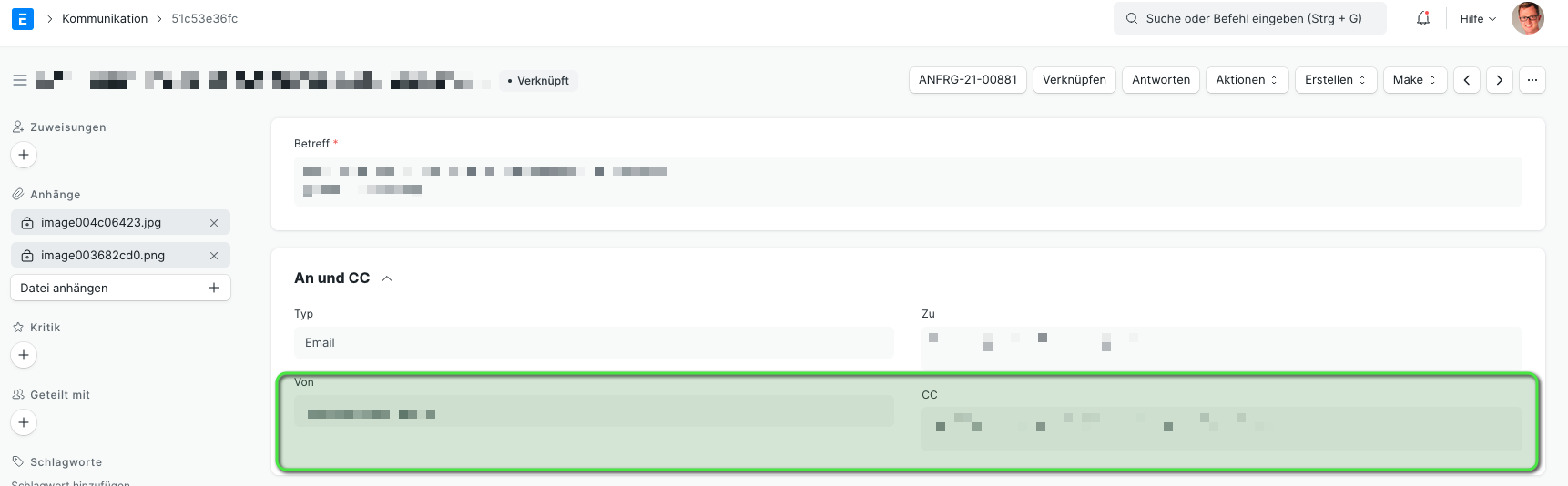](https://doku.phamos.eu/uploads/images/gallery/2021-06/image-1622796316251.png)
#### Weiterleiten
Öffnet ein Pop-Up zum weiterleiten der E-Mail Kommunikation
[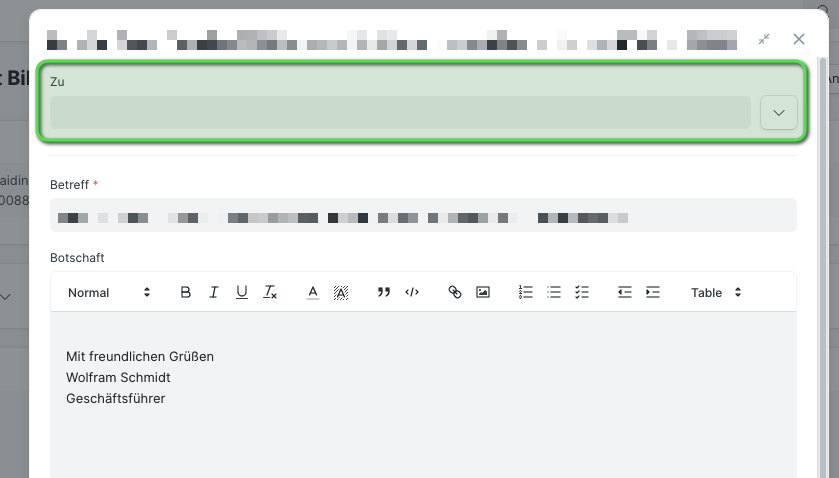](https://doku.phamos.eu/uploads/images/gallery/2021-06/image-1622796454132.png)
dies kann falsch übersetzt sein mit "Nach Vorne"
#### Als ungelesen/gelesen markieren
Abhängig vom Häkchen können wir hier gelesen oder ungelesen setzen.
[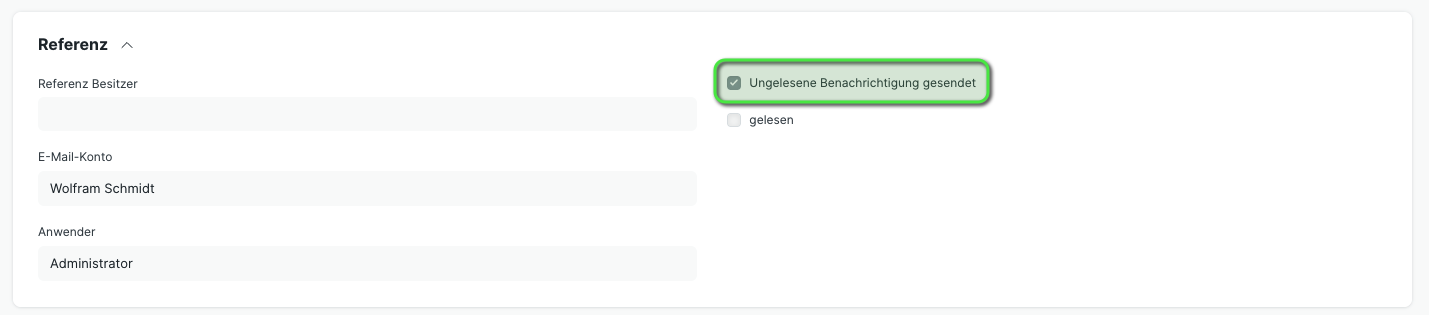](https://doku.phamos.eu/uploads/images/gallery/2021-06/image-1622796575080.png)
#### Bewegen
Hiermit können wir die E-Mail in ein anderes, in ERPNext eingebundenes, E-Mail-Konto verschieben.
[](https://doku.phamos.eu/uploads/images/gallery/2021-06/image-1622796668126.png)
#### Als Spam markieren
Markiert die E-Mail als Spam
[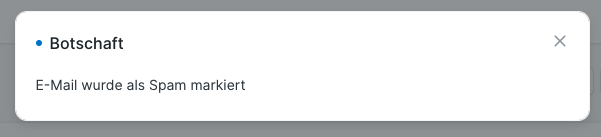](https://doku.phamos.eu/uploads/images/gallery/2021-06/image-1622796746668.png)
Das System erstellen dazu dann einen Eintrag vom DocType E-Mail-Regel (Email Rule)
[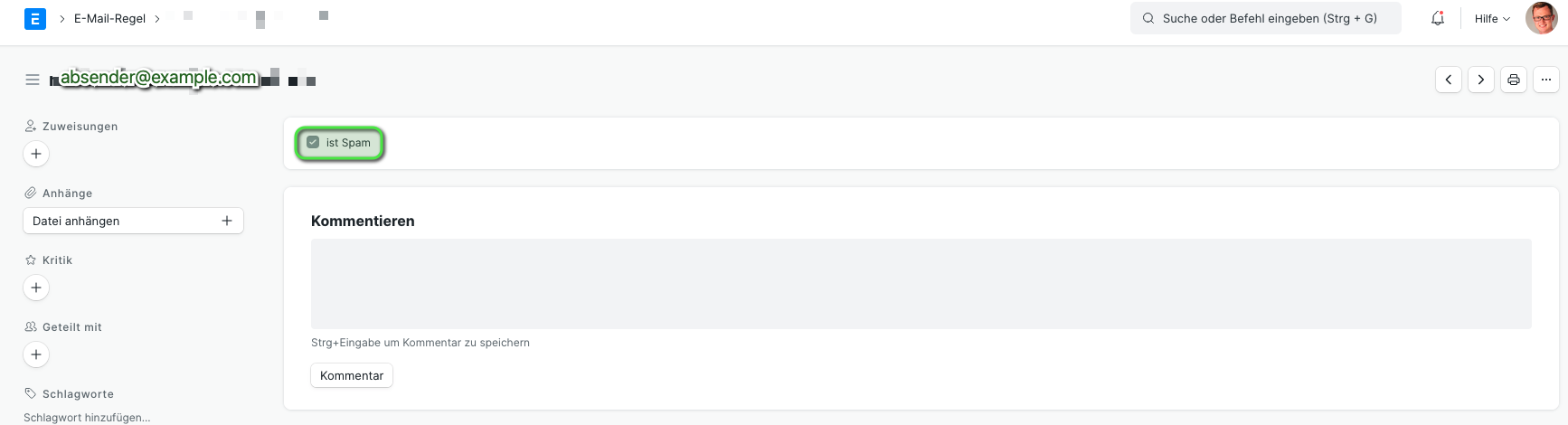](https://doku.phamos.eu/uploads/images/gallery/2021-06/image-1622796868241.png)
Um diese Einstellung rückgängig zu machen, sprich den E-Mailregel zu löschen werden Administratoren-Rechte benötigt.
#### In den Papierkorb verschieben
Verschiebt die E-Mail in den Papierkorb
[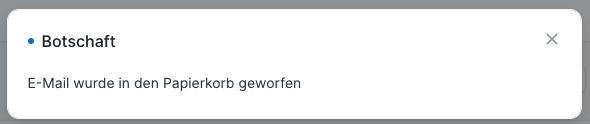](https://doku.phamos.eu/uploads/images/gallery/2021-06/image-1622796965575.png)
#### Erstellen/Create/Make
Eine Kommunikation vom Typ E-Mail kann der Antoß zu einem Prozess sein. Wir können die E-Mail in folgende DocTypes umwandeln
- Kontakt
- Lead
- Chance
- Anfrage
[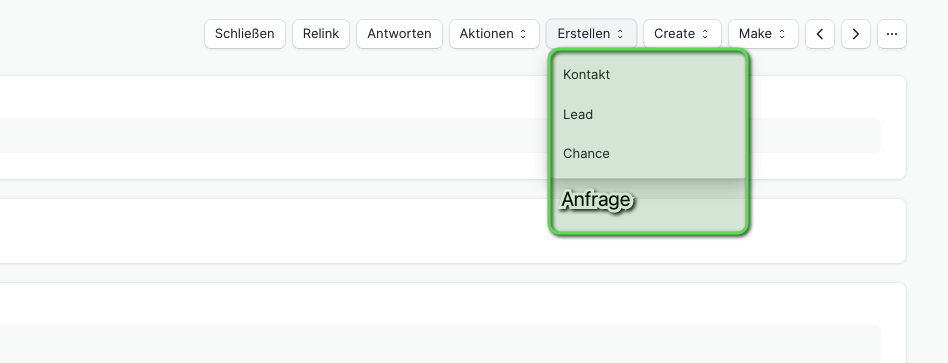](https://doku.phamos.eu/uploads/images/gallery/2021-06/image-1622792967069.png)
#### Kontakt
Erstellen aus dem Absender der E-Mail den DocType Kontakt.
#### Lead
Aus der E-Mail wird ein Lead erstellt. Dabei wird der Absendename der E-Mail als Name der Person im Lead eingesetzt und die Absender E-Mailadresse als E-Mailadresse. Beim erstellen des Leads wird ein gleichnamiger Kontakt erstellt.
#### Chance
Hier können wir aus der E-Mail eine Chance erstellen.
Ist der Absender der E-Mail als Kontakt hinterlegt und z.B. mit einem Lead oder Kunden verknüpft werden diese Daten automatisch in der Anfrage eingetragen.
#### Anfrage
Weist der Inhalt der E-Mail auf ein Problem technischer Natur hin können wir darauf eine Anfrage erstellen.
Ist der Absender der E-Mail als Kontakt hinterlegt und z.B. mit einem Lead oder Kunden verknüpft werden diese Daten automatisch in der Anfrage eingetragen.
## E-Mail beantworten
Über den Button Antworten können wir auf eine E-Mail Antworten
[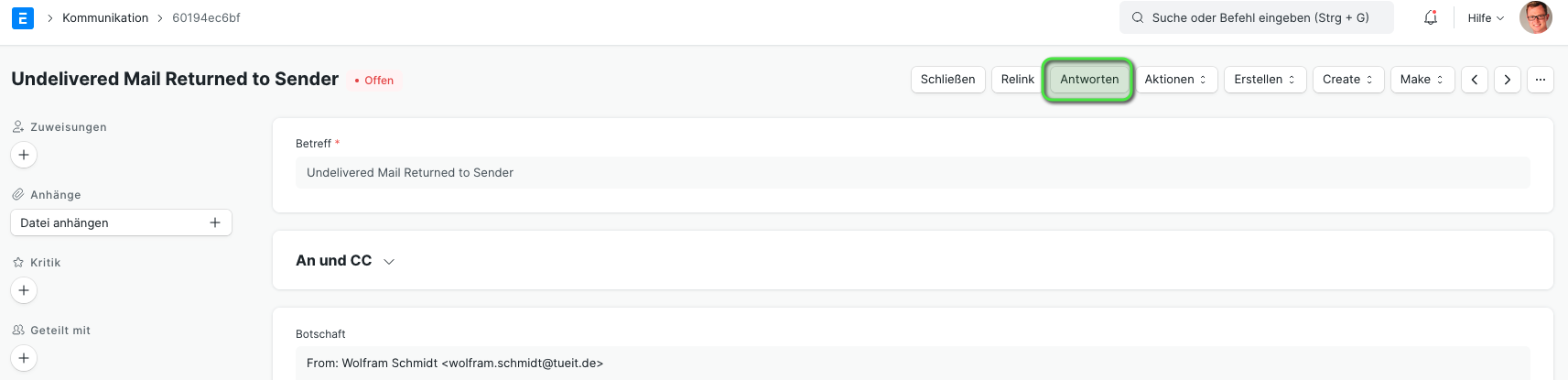](https://doku.phamos.eu/uploads/images/gallery/2021-06/image-1622792666591.png)
[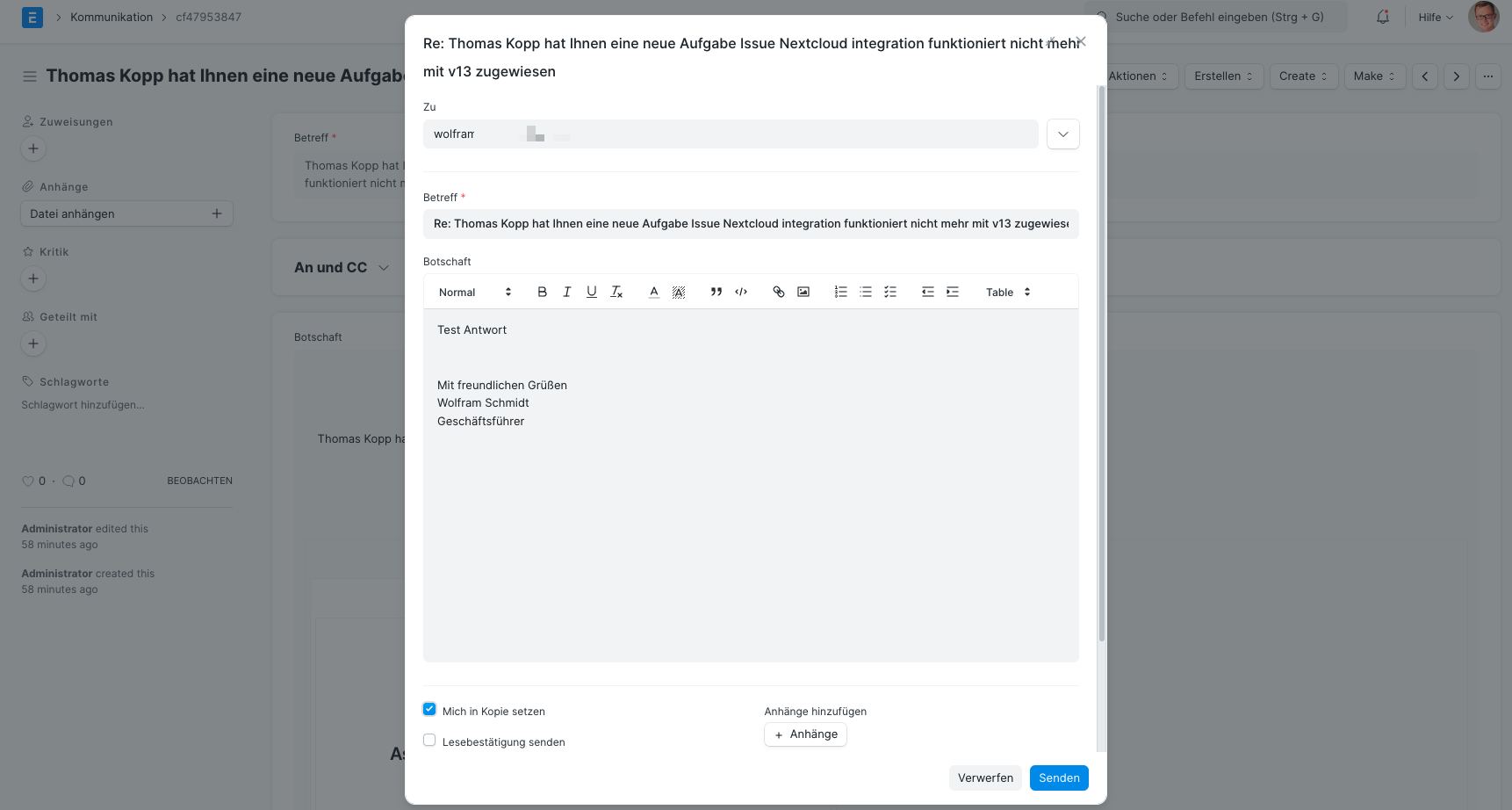](https://doku.phamos.eu/uploads/images/gallery/2021-06/image-1622792632879.png)
Beantworten wir eine E-Mail über den Button Antworten ändert sich der Status auf beantwortet.
## Signatur Fußzeile
[Die E-Mailfußzeile kann an diversten Orten eingestellt werden.](https://doku.phamos.eu/books/erpnext-benutzerhandbuch/page/e-mailsignatur-hinzufugen)
# Datenimport (Data Import)
## Einleitung
Über den Datenimport können wir Daten aus Excel-Dateien oder CSV in unser System laden. Wir können so Artikelstammdaten von alt-Systemen übertragen, oder aber Transaktionsdaten wie Auftragslisten importieren.
Um Daten erfolgreich in unser System zu implementieren müssen wir einige Dinge vorbereiten. So müssen wir darauf achten, dass unsere Daten möglichst konsistent sind. Das heißt an dieser Stelle, dass die richtige Datenart in den richtigen Felder ist. So erlaubt ERPNext beim Import von E-Mailadressen in ein entsprechendes Feld und wird den Import von z.B. Telefonnummern an dieser Stelle verweigern.
Weiter müssen wir dafür sorgen, dass die Daten welche wir importieren wollen auch am Zielort des Imports existieren. Sind die Spaltennamen (welche den Feldnamen entsprechen) im Ziel-Dokument des Imports nicht vorhanden, erlaubt ERPNext eine Zuordnung der Felder. Existiert das Feld im Ziel-Dokument jedoch nicht, wird es ERPNext nicht automatisch anlegen. Hierzu werden wir ein [Benutzerdefiniertes Feld](https://doku.phamos.eu/books/erpnext-benutzerhandbuch/page/benutzerdefiniertes-feld-custom-field "Benutzerdefiniertes Feld (Custom Field)") anlegen müssen.
Auch können wir über das System einträge in Tabellen importieren. Wie dies im Details funktioniert lernen wir hier (FIXME).
## Vorbereitung
Beim Import sind einige Punkte zu Berücksichtigen, damit der Import gelingt.
- Zunächst müssen wir uns unbedingt einen guten Überblick verschaffen was wir importieren wollen und welche Abhängigkeiten notwendig sind. So können Artikel nicht importiert werden, wenn die entsprechenden Einheiten im System nicht existieren. Artikelpreise können nicht importiert werden, wenn die entsprechenden Artikel und Preislisten dazu nicht existieren. Zusammenfassen: Verknüpfungen zu Stammdaten müssen im System vorher existieren!
- Die Daten müssen dem entsprechenden Zielfeld entsprechen. Sprich, in ein Datums-Feld können wir nur ein Datum importieren und keinen Text
- Die CSV welche wie importieren wollen sollte "sauber" sein. Die Verwendung von Mappen, Textformatierungen, Formeln etc. führt zu Problemen!
Datenimporte sind oft aufwendiger als man zunächst denkt. Es gehen dazu sehr schnell Stunden ins Land!
## Felder
**Bezeichnung**
**Feldname**
**Erklärung**
Dokumententyp
Verknüpfung zum DocType in welchen wir importieren wollen.
Importtyp
Hier können wir auswählen, zwischen
- Fügen Sie neue Datensätze ein
- Bestehende Datensätze aktualisieren
Wesentlich: Erstellen wir neue Datensätze bleibt die Spalte ID beim Import leer. Wollen wir existierende aktualisieren muss die ID im System existieren.
Vorlage herunterladen
Dieses Feld ist erst sichtbar wenn gespeichert wurde.
Über diesen Button können wir eine Vorlage herunterladen um zu sehen, wie die Importdatei aussehen muss.
Wir können vorher Felder und Filter bestimmen um eine bereits gefüllte Vorlage herunterzuladen. Dies erleichtert das Verständnis für den Import wesentlich!
Datei importieren
Dieses Feld ist erst sichtbar wenn gespeichert wurde.
Über den Button Anhängen können wir die Datei laden welche wir importieren möchten.
Import aus Google Sheets
Tragen wir hier eine gültige Google-Sheets-URL ein, können wir die Daten über eine Schnittstelle importieren.
Senden Sie keine E-Mails
Ist dieser Haken gesetzt, werden nach dem Import keine E-Mails aus den hochgeladenen Daten erstellt.
## Erklärungen
### Importtyp
**Fügen Sie neue Datensätze ein**
- Erstellt neue Einträge im System mit einer neuen ID. Die Spalte ID bleibt beim Import leer
- Dubletten werden beim Import erkannt und als Fehler verworfen
- Pflichtfelder müssen bedient werden
**Bestehende Datensätze aktualisieren**
- Aktualisiert bestehende Einträge über die verwendung der jeweiligen ID
- Unterscheiden sich Feldwerte der Importdatei zu den Stammdaten werden diese ohne Nachfrage überschrieben
- Nicht alle Felder können überschrieben werden
- Pflichtfelder müssen bedient werden
# Verlauf der Route (Route History)
## Einleitung
Das System macht einen Mitschnitt der Pfade die angemeldete Anwender des Systems gehen. Dies eine Core-Funktion des frappe Framework.
[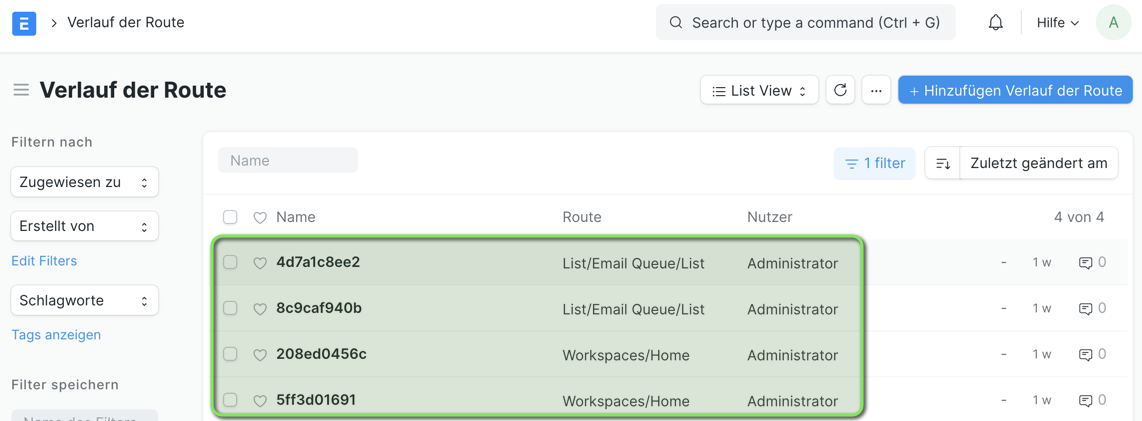](https://doku.phamos.eu/uploads/images/gallery/2022-01/image-1642843827613.png)
# Benutzergruppe (User Group)
## Einleitung
Um mehrere [Benutzer](https://doku.phamos.eu/books/erpnext-benutzerhandbuch/page/benutzer-user "Benutzer (User)") mit einer Erwähnung in den Kommentaren zu Benachrichtigen, können wir seid Version 13 in ERPNext Benutzergruppe erstellen in welchen wir eine Vielzahl an Anwendern unseres Systems bündelt können.
Zu lesen:
-
## Benutzergruppe erstellen
Die Benutzergruppe muss über die Suche gefunden werden.
[Erstellen einer Anwendergruppe.](https://doku.ssv-reutlingen.de/uploads/images/gallery/2021-05/1d9ye5h2C9j0PFJT-image-1621974459984.png)
## Benutzergruppe verwenden
Wie von den Erwähnungen von Einzelanwendern gewohnt nutzen wir auch Benutzergruppe. Mit einem angeführten "@" gefolgt vom Namen der Gruppe. Die Gruppen sind mit einem entsprechenden Symbol gekennzeichnet.
[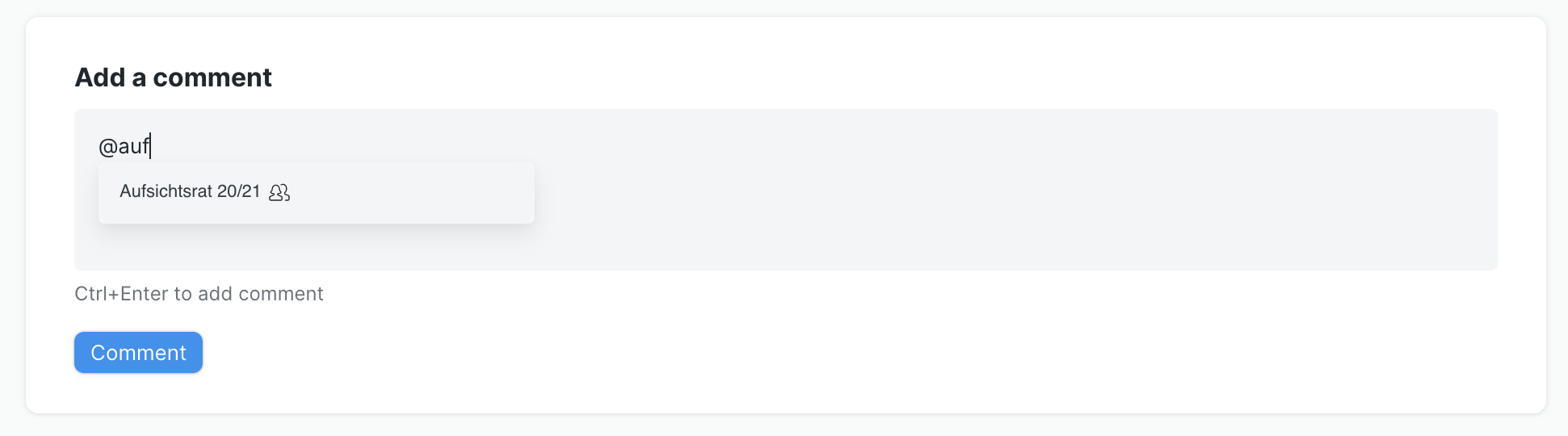](https://doku.phamos.eu/uploads/images/gallery/2021-09/image-1631550930744.png)
[Erwähnung einer Anwendergruppe.](https://doku.phamos.eu/uploads/images/gallery/2021-05/image-1621974834427.png)
# Sitzungsstandardeinstellungen (Session Default Settings)
## Einleitung
Hiermit können wir Grundeinstellung für die Sitzung einzelner Anwender vornehmen. Welche Felder zur Auswahl stehen werden durch einen Administrator bestimmt.
Die Möglichkeiten die hier existieren kollidieren ggf. mit Einstellungen auf allen Einstellungs-Seiten, daher sollten wir uns mit diesen vorher auseinander setzen bevor wir hier etwas verändern. Das sind
- [Systemverwaltung](https://doku.phamos.eu/books/erpnext-benutzerhandbuch/page/systemverwaltung-system-settings "Systemverwaltung (System Settings)")
- [Allgemeine Voreinstellungen](https://doku.phamos.eu/books/erpnext-benutzerhandbuch/page/allgemeine-voreinstellungen-global-defaults "Allgemeine Voreinstellungen (Global Defaults)")
- Einstellungen zu den Modulen
- uvm.
## Sitzungsstandards einstellen
Als Anwender des Systems kann ich nur die mir vorgegebenen Felder so füllen wie es unsere Berechtigungen erlauben. Wollen wir die Felder erweitern müssen wir mit einem Administrator unseres Systems sprechen.
[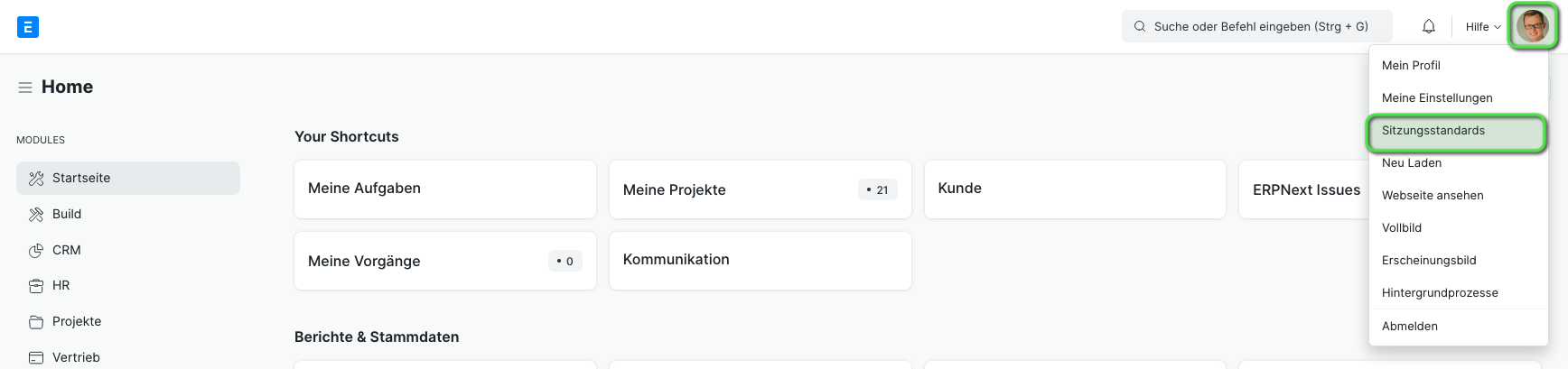](https://doku.phamos.eu/uploads/images/gallery/2021-07/image-1626080178509.png)
[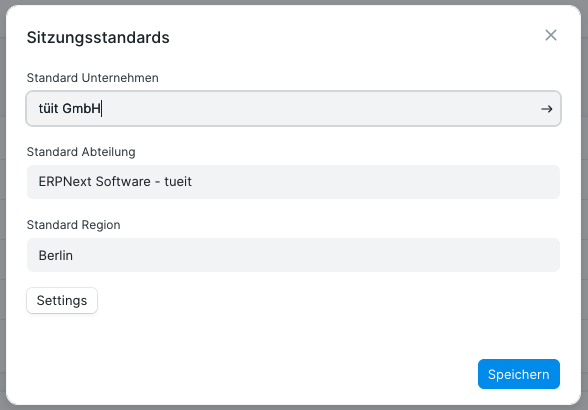](https://doku.phamos.eu/uploads/images/gallery/2021-07/image-1626080151386.png)
[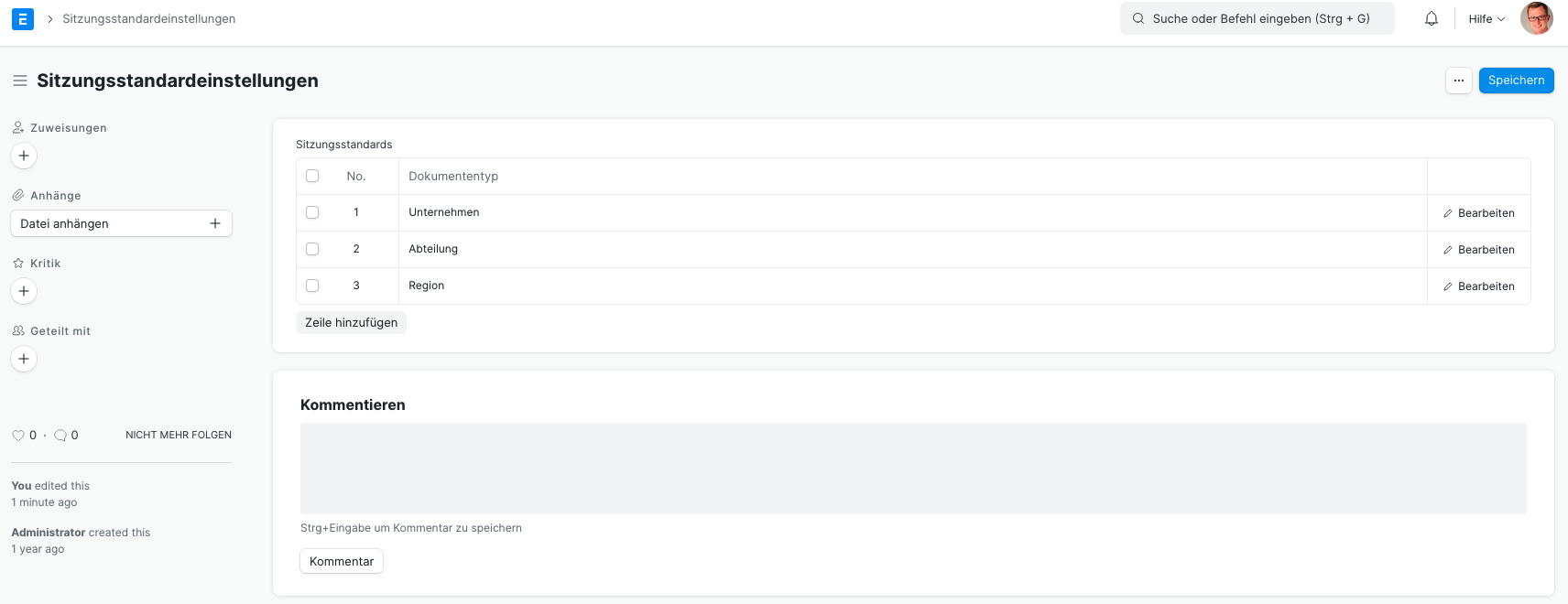](https://doku.phamos.eu/uploads/images/gallery/2021-07/image-1626080132478.png)
## Beispiele
### Standard Lager setzen
Um ein Lager als Standart zu setzten (bei mehreren Unternehmen) kann man dies über die Sessiondefault(Sitzungsstandart) einrichten.
[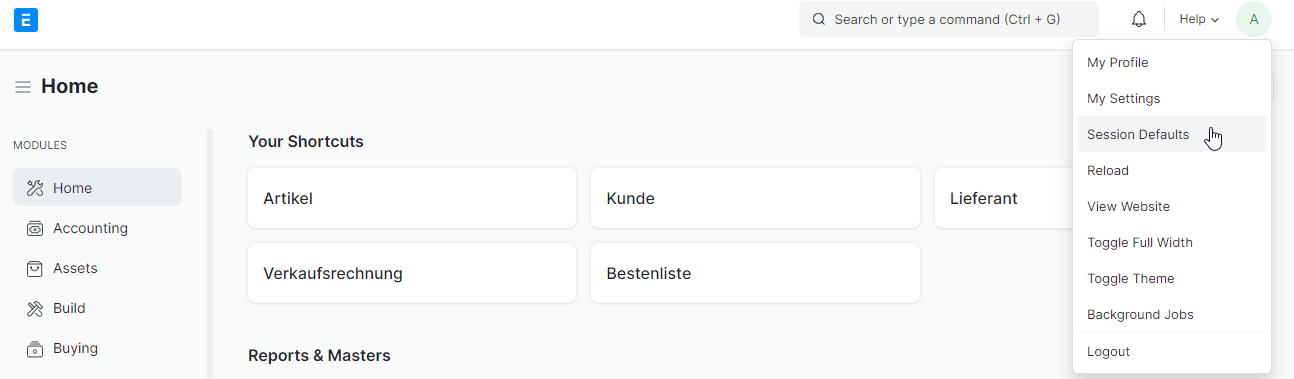](https://doku.phamos.eu/uploads/images/gallery/2021-10/image-1635517824089.png)
Dort angekommen können über die Settings verschiedenste Doctypes als Standart eingesetzt werden.
[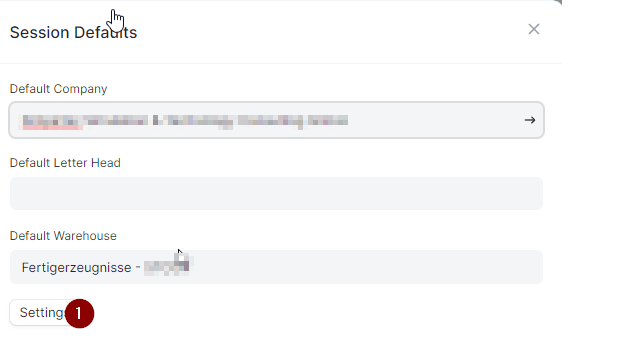](https://doku.phamos.eu/uploads/images/gallery/2021-10/image-1635517872843.png)
[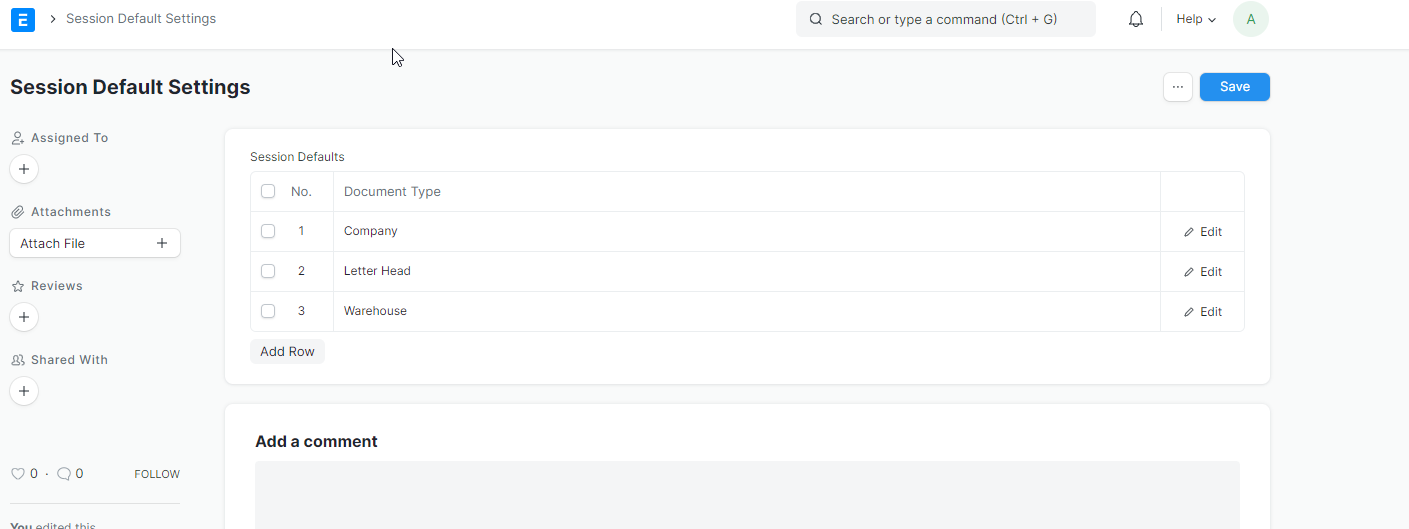](https://doku.phamos.eu/uploads/images/gallery/2021-10/image-1635517898098.png)
Nach dem Abspeichern kann nun der Benutzer ein Standardlager für sein "Profil" (Session/Sitzung) eingerichtet werden.
[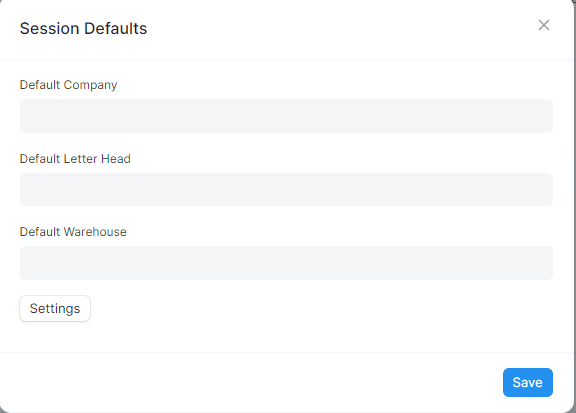](https://doku.phamos.eu/uploads/images/gallery/2021-10/image-1635517915816.png)
Wichtig: Bei mehreren Company muss auch immer die richtige Company angewählt werden.
# Workflow
## Einleitung
Um den Automatisierungsgrad von ERPNext weiter auszubauen und um sicher zu stellen, dass die richtigen Menschen das richtige tun, können wir Prozessschritte unsers Systems mit Workflows optimieren. Dies beschleunigt unsere Arbeit und minimiert die Fehler welche durch Eingaben passieren können.
Als Beispiel sollte eine Rechnung nur durch diejenigen Personen gebucht werden können, die wissen, welche Buchungskonten hinter den Artikelnpositionen liegen, damit eine zeitaufwendige Korrektur zu einem späteren Zeitpunkt nicht notwendig ist.
[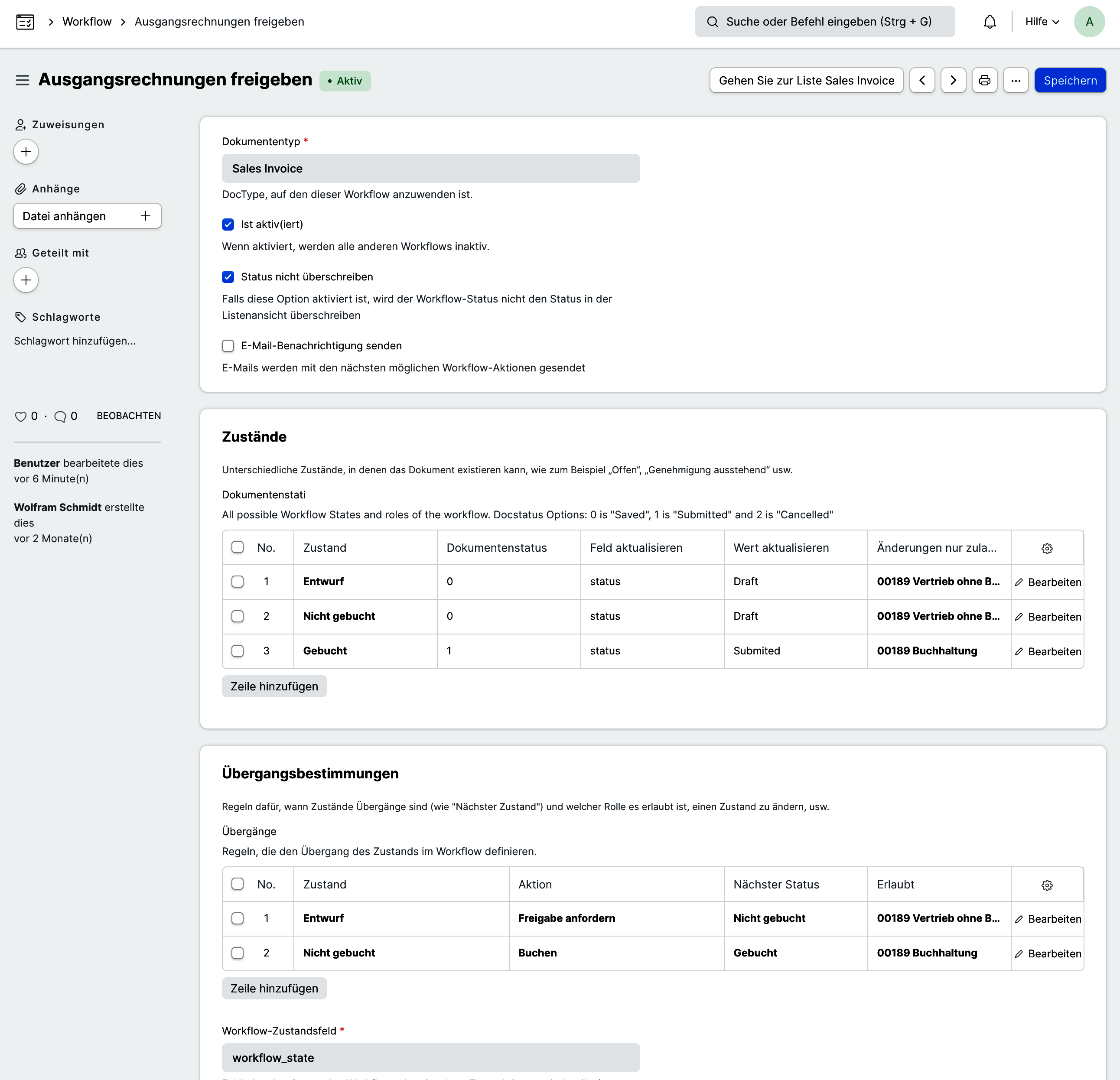](https://doku.phamos.eu/uploads/images/gallery/2022-04/image-1649871068762.png)
Auf dieser Seite finden wir eine Beschreibung der unterschiedlichen Felder und geben einen Einblick in die Verwendung von Workflows in ERPNext.
## Felder
##### Dokumententyp
Verknüpfung zum Dokument auf welches der Workflow angewendet werden soll.
##### Ist aktiv(iert)
Über das Häkchen steuern wir, ob der Workflow aktiv in Verwendung ist oder nicht.
##### Status nicht überschreiben
##
### Zustände
### Übergangsbestimmung
## Quellen & Referenzen
[https://docs.erpnext.com/docs/v13/user/manual/en/setting-up/workflows](https://docs.erpnext.com/docs/v13/user/manual/en/setting-up/workflows)
# Benutzer (User)
## Einleitung
Dieser DocType ist teil des frappe Cores und wird dazu verwendet, dass sich Personen an unserem ERPNext-System anmelden können. Diese Personen können Mitarbeiter, Kunden, Bewerber, Lieferanten uvm. sein.
Benutzer sind in unterschiedliche Typen unterteilt. Dies hat einen starken Einfluss darauf wie sie mit unserem System interagieren können.
## Benutzername ändern
[https://docs.erpnext.com/docs/v12/user/manual/en/setting-up/articles/rename-user](https://docs.erpnext.com/docs/v12/user/manual/en/setting-up/articles/rename-user)
## Felder
### Rollen
Hier können wir eine oder mehrere Rollen auswählen. Nutzen wir die Rollenprofile; diese sind Vorlagen; können wir keine zusätzlichen Rollen auf dieser Ebene wählen sondern sie immer über die Rollenprofile ändern.
Dies kann ggf. Auswirkungen auf anderen Benutzer haben und ungewünschte Änderungen in den Berechtigungen hervorufen!
[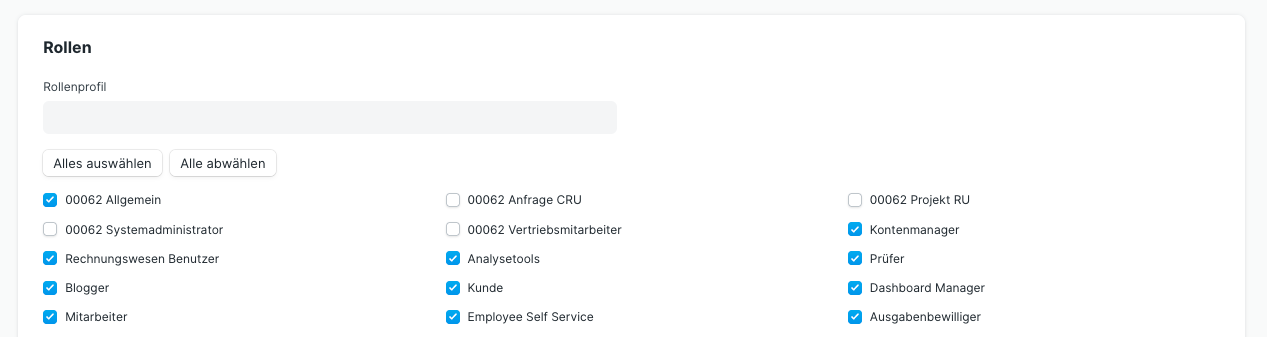](https://doku.phamos.eu/uploads/images/gallery/2021-12/image-1638985908650.png)
### Mehr Informationen
Hier können wir weitere Informationen zum Benutzer für den internen Gebrauch festhalten
[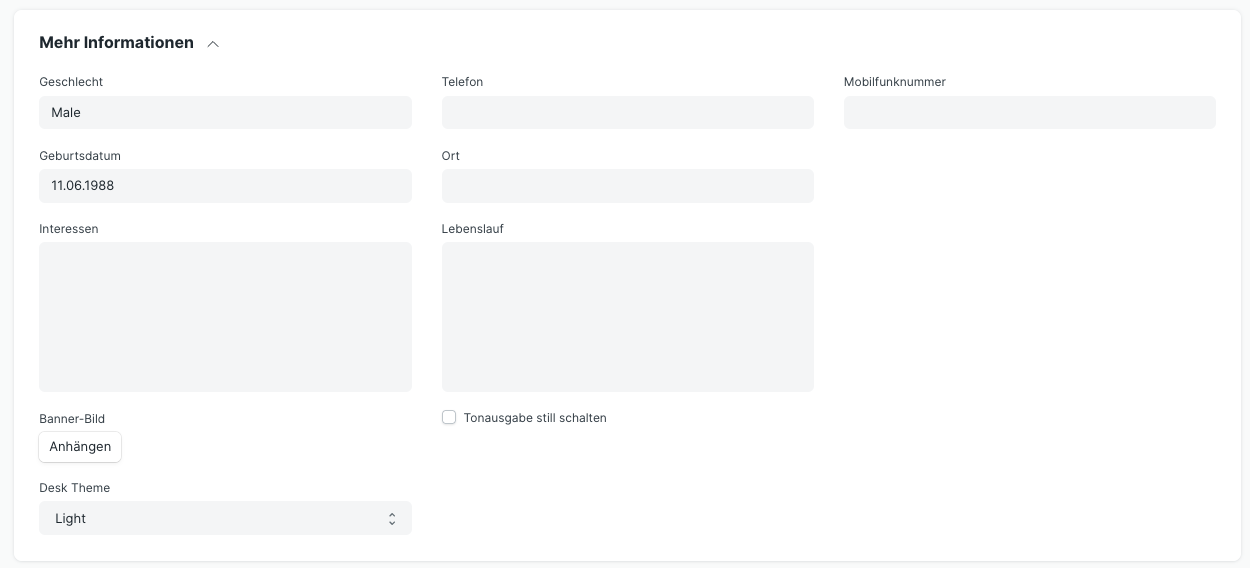](https://doku.phamos.eu/uploads/images/gallery/2021-12/image-1638985972032.png)
### Kennwort ändern
Hier lässt sich das Passwort des Nutzers überschreiben. Er wird über die Änderung nicht Benachrichtigt. Der Benutzer selbst kann sein Passwort auch über eine E-Mailanfrage bei der Anmeldung zurücksetzen.
### Dokument folgen
Bezeichnung
Feldname
Erklärung
Senden Sie Benachrichtigungen für von mir verfolgte Dokumente
Aktivieren wir dieses Häkchen, werden wir, abhängig der gewählten Häufigkeit, über Änderungen in Dokumenten per E-Mail benachrichtigt. Benachrichtigungen von Dokumenten erhalten wir wenn
- wir sie erstellt haben
- wir ihnen zugewiesen wurden
- wir in diesen das Herzsymbol aktiviert haben
- wir "Folgen" aktiviert haben
- uns ein Dokument freigegeben wurde
Häufigkeit
Die Auswahl ist
- Stündlich
- Täglich
- Wöchentlich
[https://docs.erpnext.com/docs/v13/user/manual/en/setting-up/email/document-follow](https://docs.erpnext.com/docs/v13/user/manual/en/setting-up/email/document-follow)
### Email
In diesem Abschnitt stellen wir ein wie ein Benutzer vom System benachrichtigt wird und auf welche E-Mailpostfächer er Zugriff haben soll. In den verknüpften Postfächern sehen wir, ob wir das Postfach auch zum Versenden von E-Mails gebrauchen können. Ob das so ist wird im E-Mail-Konto selbst eingestellt.
#####
[](https://doku.phamos.eu/uploads/images/gallery/2022-02/image-1644516062866.png)
Diese Signatur ist beim erstellen einer E-Mail dem Benutzer sichtbar und kann bei Bedarf geändert werden:
[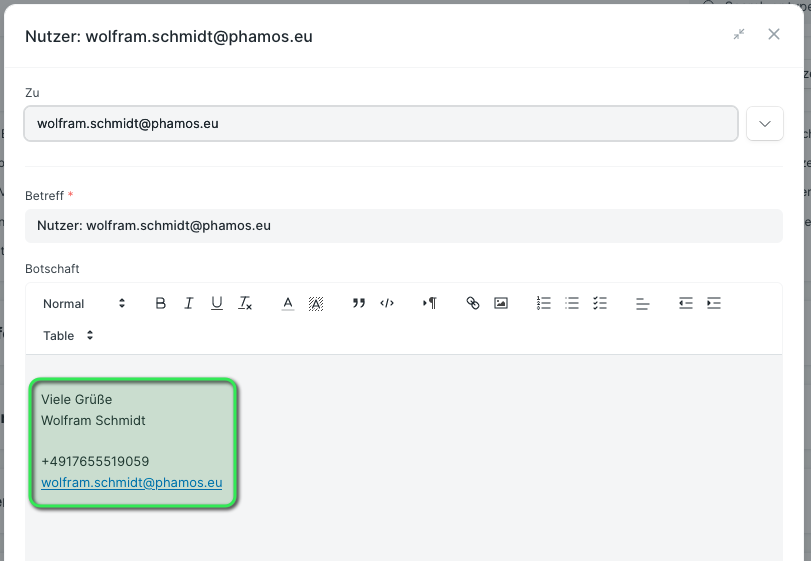](https://doku.phamos.eu/uploads/images/gallery/2022-02/image-1644516042345.png)
##### Benachrichtigungen für E-Mail-Threads senden
**Häkchen**
**Auswirkung**
Ja
Wir erhalten E-Mails vom System wenn an E-Mail-Threads in denen wir eine Rolle spielen eine neue E-Mail eingeht.
Nein
Wir erhalten keine E-Mails aus E-Mail-Threads.
##### Schick mir eine Kopie der ausgehenden E-Mails
**Häkchen**
**Auswirkung**
Ja
Beim erstellen einer E-Mail ist angegeben, dass wir in Kopie (CC) gesetzt werden.
[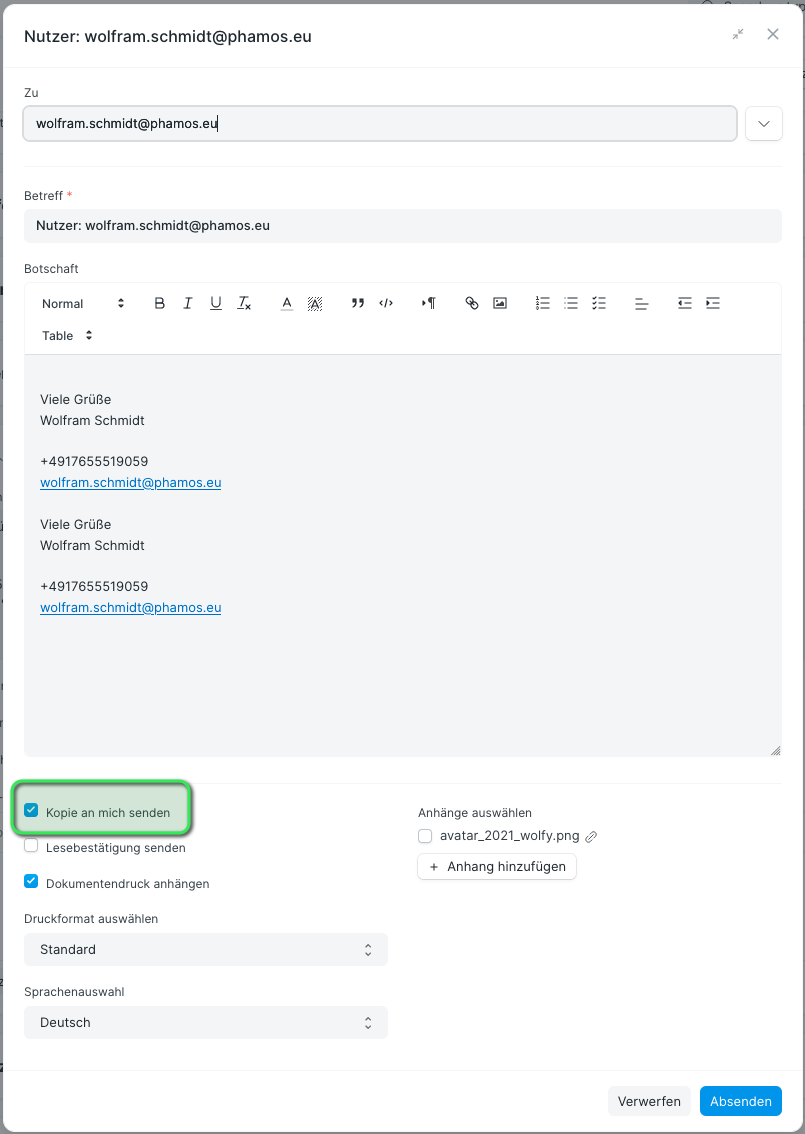](https://doku.phamos.eu/uploads/images/gallery/2022-02/image-1644516271799.png)
Nein
Das Häkchen im E-Mail-Dialog ist nicht automatisch gesetzt.
#####
Das Benutzerkonto kann durch andere im Kommentar-Feld per @ ausgewählt werden
[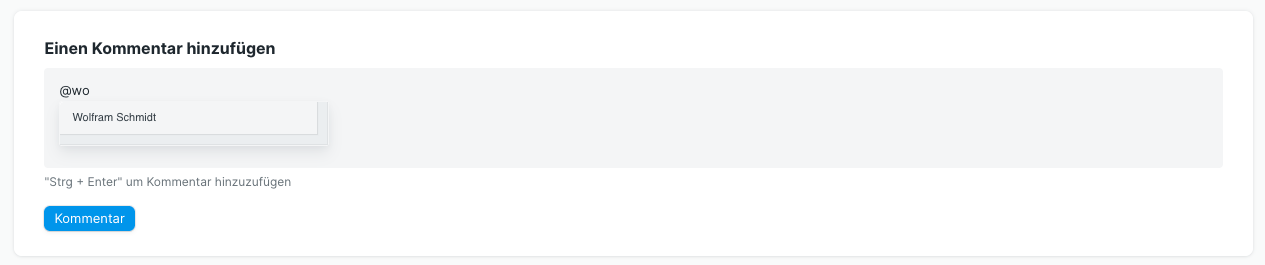](https://doku.phamos.eu/uploads/images/gallery/2022-02/image-1644516390177.png)
##### Benutzer E-Mails
Hier können wir dem Benutzerkonto E-Mail-Konten freigeben welche er dann im System verwendet darf.
[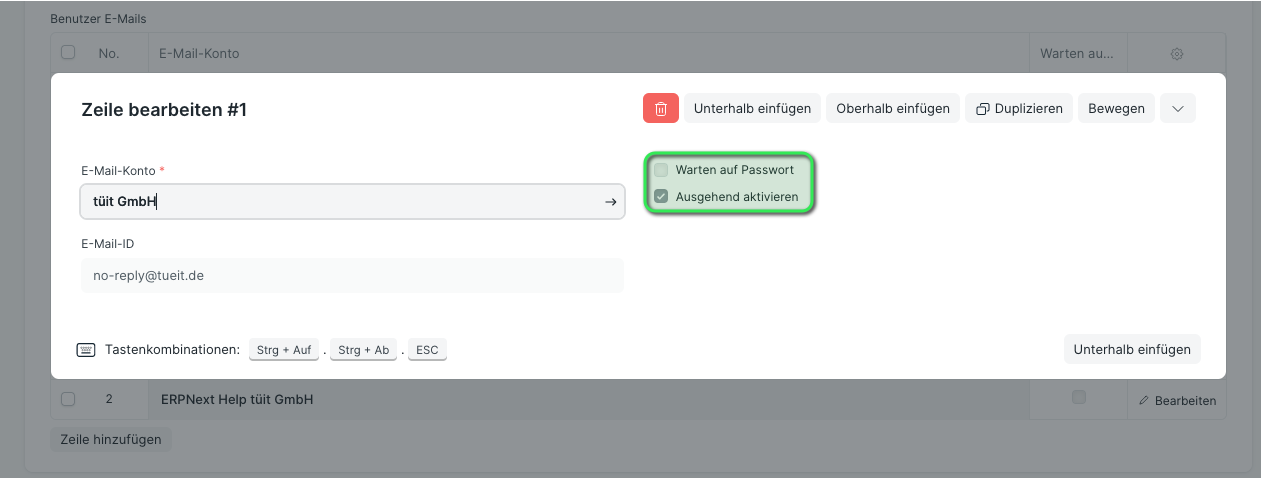](https://doku.phamos.eu/uploads/images/gallery/2021-12/image-1638992331134.png)
[Mehr zum E-Mail-Konto](https://doku.phamos.eu/books/erpnext-benutzerhandbuch/page/e-mail-konto-email-account "E-Mail Konto (Email Account)")
### Module zulassen
##### Modulprofil
Verknüpfung zu einem [Modulprofil](https://doku.phamos.eu/books/erpnext-benutzerhandbuch/page/modulprofil-module-profile). Hier können wir ein Profil verknüpfen in welchem Module voreingestellt sind.
Ist ein Modulprofil gewählt, können wir keine weiteren Module explizit für diesen Benutzer aktivieren.
Weiter sehen wir in diesem Abschnitt alle Module von frappe und ERPNext. Diese können wir mit setzen der Häkchen auf dem Schreibtisch sichtbar machen.
Über den DocType [Modul Def](https://doku.phamos.eu/books/erpnext-benutzerhandbuch/page/modul-def) können wir selbst weitere Module zur Auswahl hinzufügen.
- [Liste der Standardmodule von frappe und ERPNext](https://doku.phamos.eu/books/erpnext-benutzerhandbuch/page/liste-der-standardmodule-von-frappe-und-erpnext)
### Sicherheitseinstellungen
### Benutzertyp
[Benutzertyp (User Type)](https://doku.phamos.eu/books/erpnext-benutzerhandbuch/page/benutzertyp-user-type "Benutzertyp (User Type)")
### Drittpartei-Authentifizierung
### API-Zugriff
# Modulprofil (Module Profile)
## Einleitung
Das Modulprofil ist eine voreingestellt Sammlung von Modulberechtigungen welches wir im DocType Anwender einstellen können. Anwender nehmen die [Module](https://doku.phamos.eu/books/erpnext-benutzerhandbuch/page/modul-module "Modul (Module)") vor allem auf dem Desk in Form der linken Leiste des Systems war.
[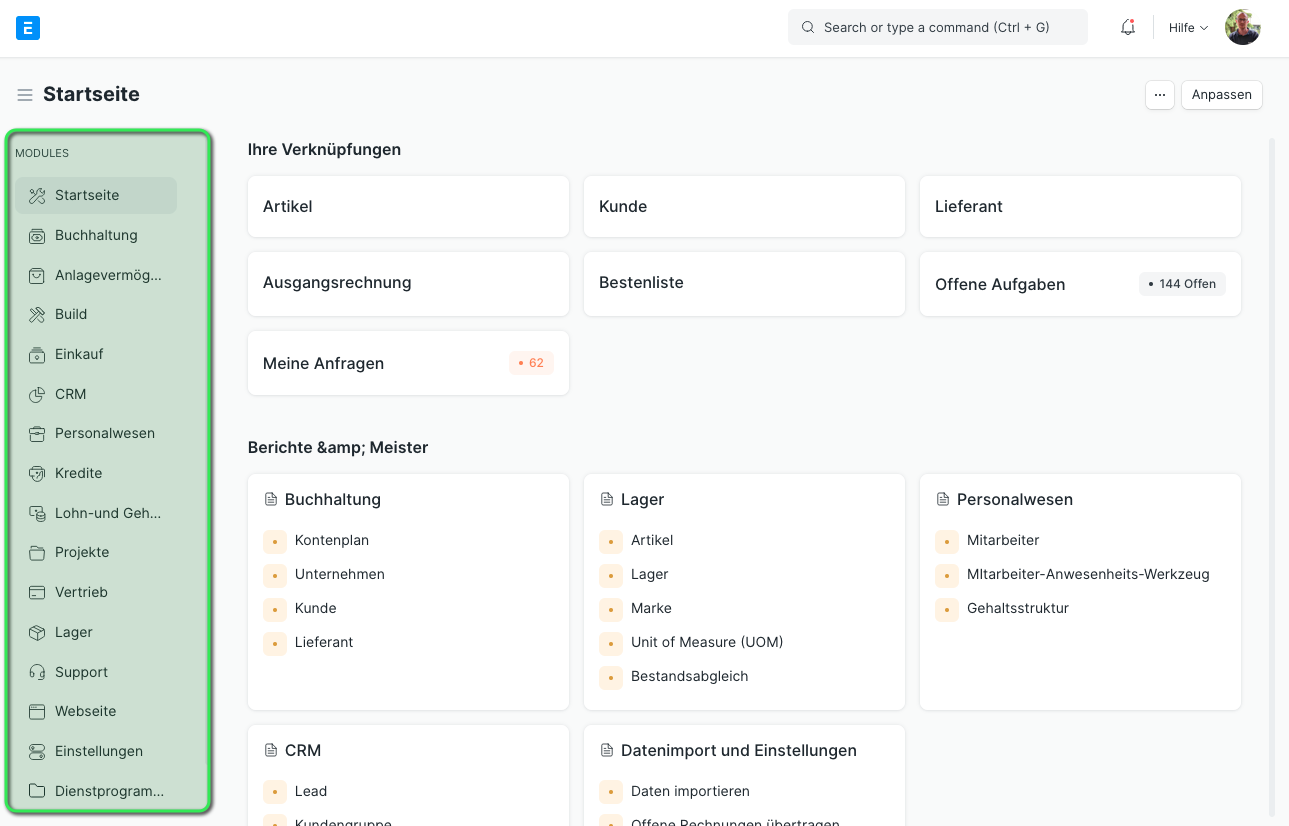](https://doku.phamos.eu/uploads/images/gallery/2022-01/image-1643612479392.png)
Diese Module werden nur dann angezeigt, wenn wir sie der Anwender-Stammdatei freigeben. Dies können wir einzeln machen, oder aber über ein voreingestelltes Modulprofil.
[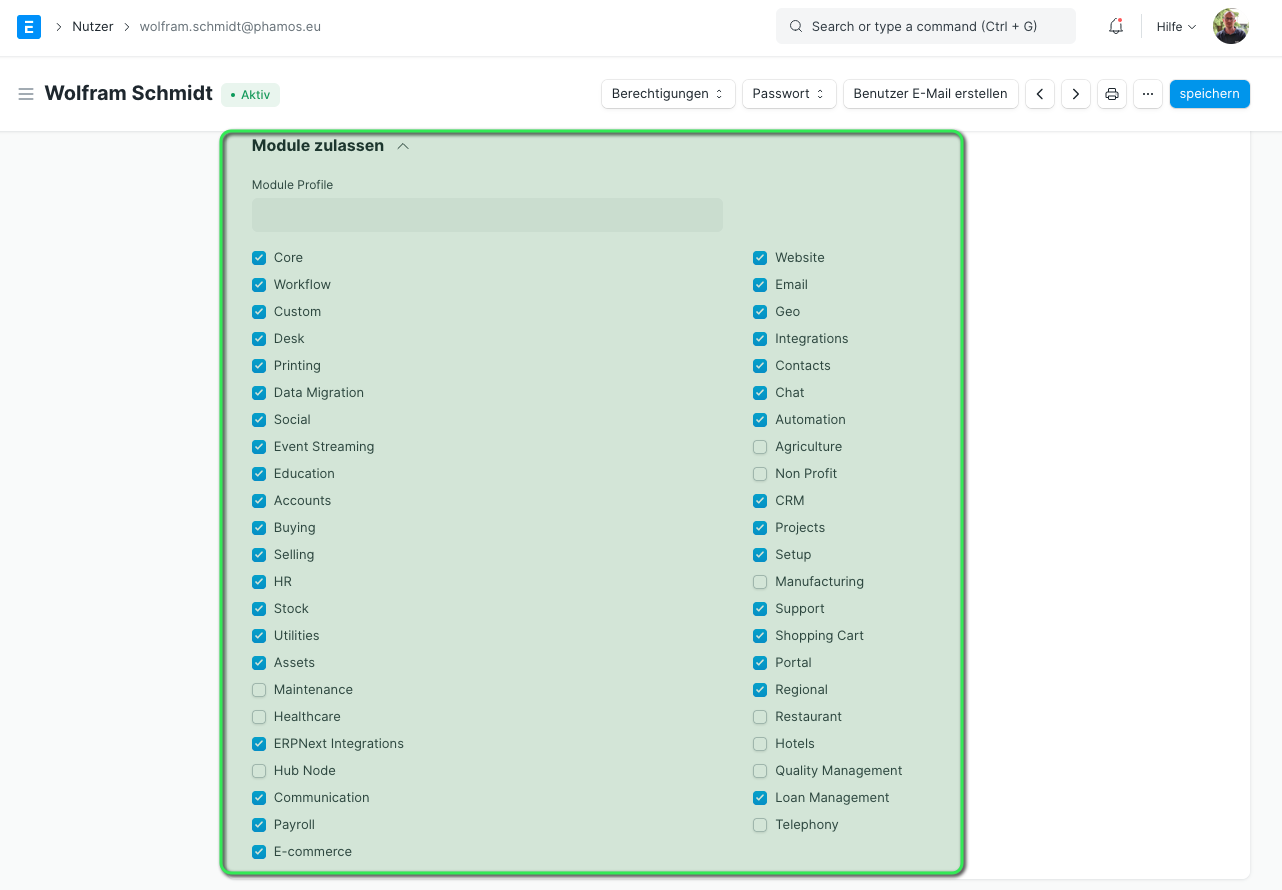Modulauswahl in der Stammdatei Anwender.](https://doku.phamos.eu/uploads/images/gallery/2022-01/image-1643612809670.png)
Nicht alle Module haben auch eine Präsenz im linken Menü!
Nutzen wir Modulprofile können wir keine zusätzlichen Module einzeln einstellen. Um Änderungen vorzunehmen müssen wir entweder ein neues spezisches Modulprofil erstellen oder aber kein Modulprofil erstellen und die Module einzeln setzen.
## DocTypes
Befor wir dies einstellen sollten wir uns mit Berechtigungen im Allgemeinen und dem Doctype Anwender beschäftigen.
## Modulprofil erstellen
# Modul (Module)
## Einleitung
Ein Modul in ERPNext beschreibt eine Sammlung von DocTypes. So gibt es im Kernprodukt frappe z.B. das Modul E-Mail in welchem alle entsprechenden DocTypes zu finden sind. In ERPNext gibt es z.B. das Modul Buchhaltung. Hier finden wir DocTypes wie Ausgangsrechnung, Eingangsrechnung, Zahlung, Unternehmen, und und und.
Das System erlaubt das anlegen weitere Module nach belieben.
Module sollten nie den gleichen Namen wie ein DocType tragen. Die DocTypes lassen sich dann nicht mehr öffnen.
Die Module können dann über die Benutzerstammdaten freigegeben werden.
## Modulprofile
Module können in [Modulprofilen](https://doku.phamos.eu/books/erpnext-benutzerhandbuch-v14/page/modulprofil-module-profile "Modulprofil (Module Profile)") zusammengefasst werden um für bestimmte Anwender eine voreingestellte Auswahl an Modulen festzulegen.
[Mehr zu Modulprofilen.](https://doku.phamos.eu/books/erpnext-benutzerhandbuch/page/modulprofil-module-profile "Modulprofil (Module Profile)")
## Quellen & Verweise
# Kommentar (Comment)
## Einleitung
Auf fas allen DocTypes finden wir am unteren Ende den Abschnitt **Einen Kommentar hinzugügen** (hier in grün). Das Feld kann für mehrere Zwecke eingesetzt werden. Wir können dort neben einfachen Kommentaren, auf welche wir hier auf dieser Seite näher eingehen, weiter Funktionen verwenden. Dazu mehr hier: "Link zur Seite mit Mention, E-Mail verfassen".
Kommentare selbst sind ein eigener DocType im System!
Kommentare werden chronologisch im Verlauf eines jeden DocTypes angezeigt (hier in rot)
[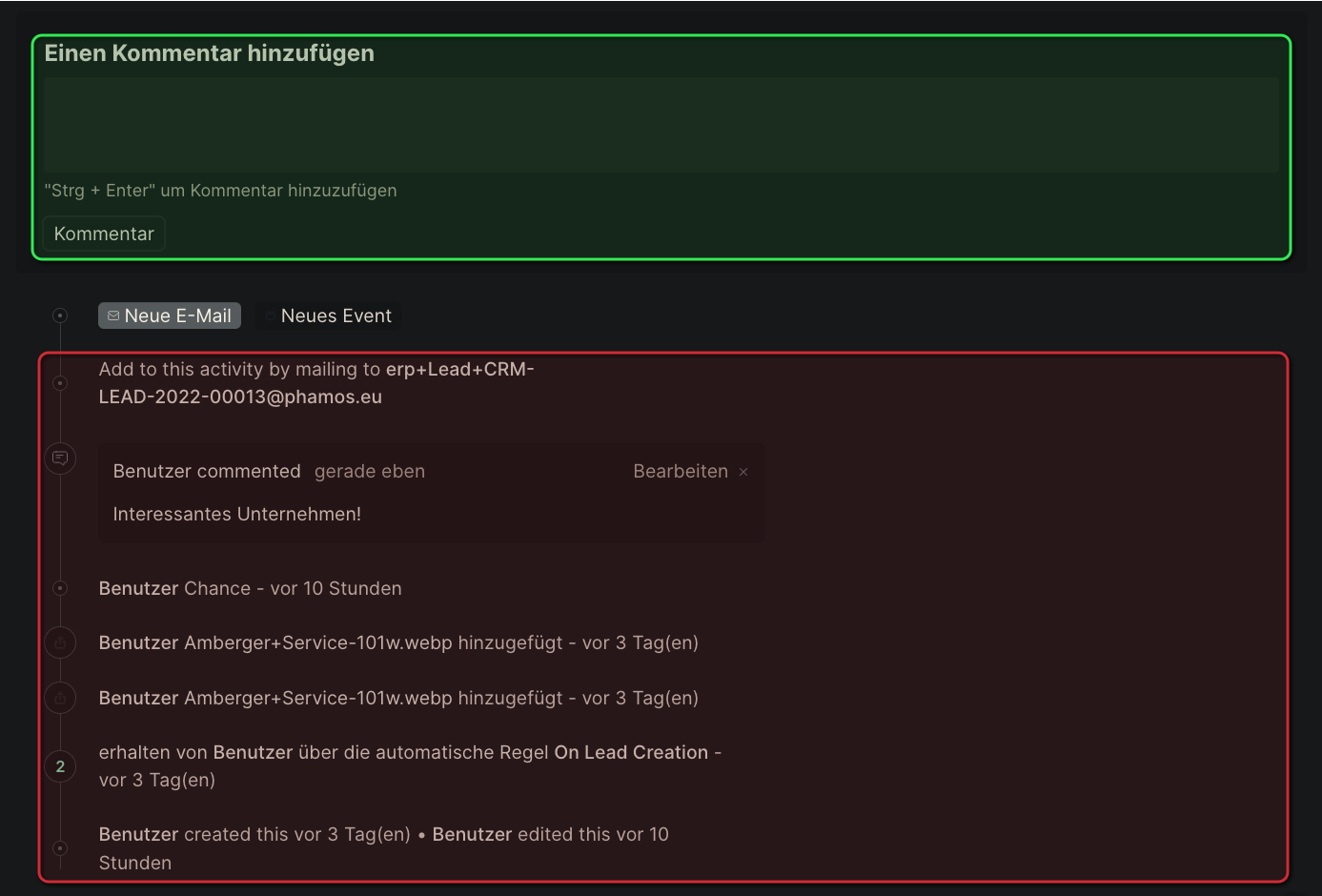](https://doku.phamos.eu/uploads/images/gallery/2022-02/image-1644629282892.png)
[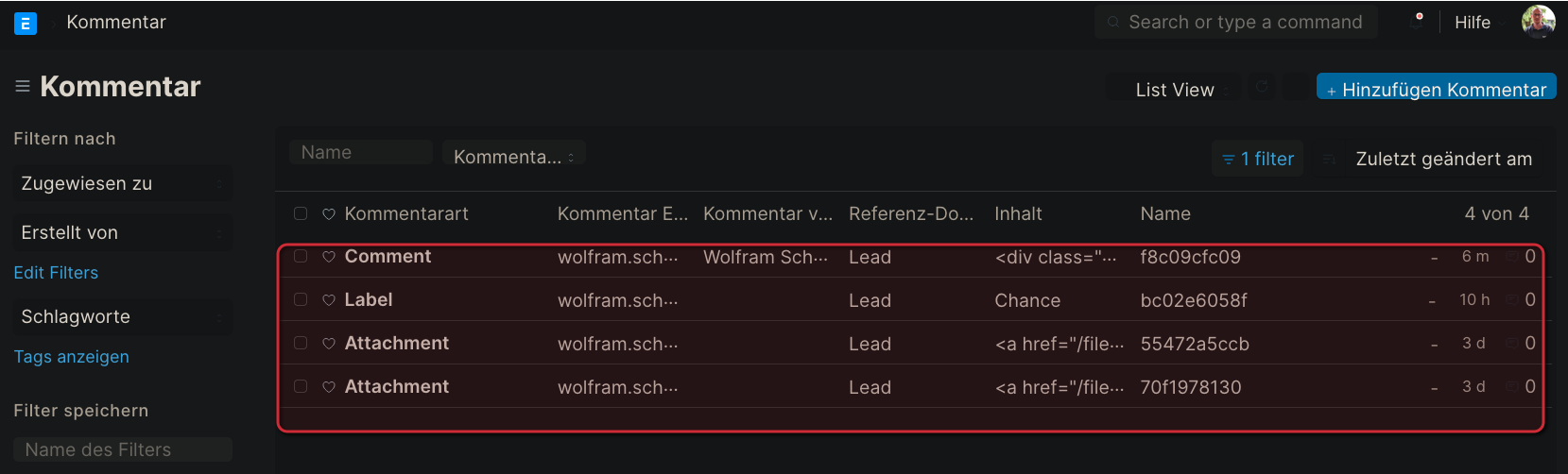](https://doku.phamos.eu/uploads/images/gallery/2022-02/image-1644629603500.png)
##### Kommentarart
**Deutsch**
**Englisch**
**Erklärung**
Kommentar
Wie
Info
Bezeichnung
Workflow
Erstellt
Gebucht
Abgesagt
Aktualisiert
Gelöscht
Zugewiesen
Auftrag abgeschlossen
Anhang
Anlage entfernt
gemeinsam genutzt
Nicht geteilt
Bot
Relinked
Bearbeiten
##### Kommentar E-Mail
E-Mailadresse der Person die den Kommentar erstellt hat
##### Betreff
##### Kommentar von
Klartextname der Person die den Kommentar erstellt hat
##### Veröffentlicht
Bestimmen ob der Kommentar öffentlich auf unserer Webseite zu sehen ist.
##### gelesen
##### Referenz-Dokumententyp
Link zum Typ DocType der im Feld Refernezname eindeutig genannt wird.
##### Referenzname
Name des Dokuments an welchem der Kommentar gemacht wurde.
##### Link DocType
##### Link Name
##### Vorschau
# Geplantes Jobprotokoll ( Scheduled Job Log)
## Einleitung
[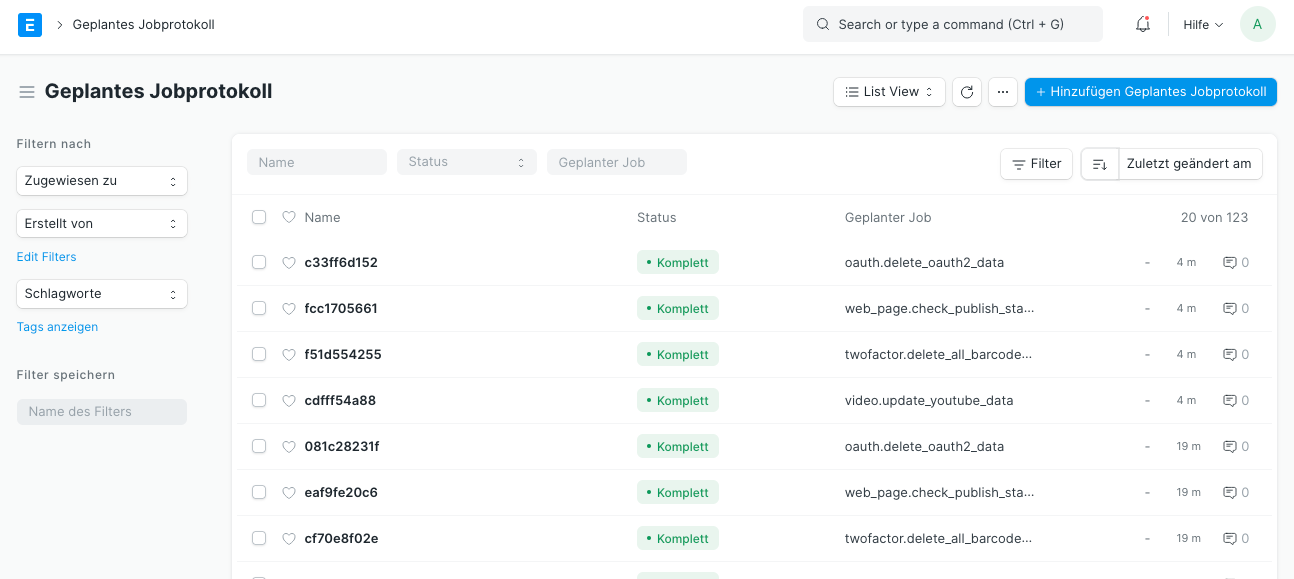](https://doku.phamos.eu/uploads/images/gallery/2022-02/image-1644755758475.png)
[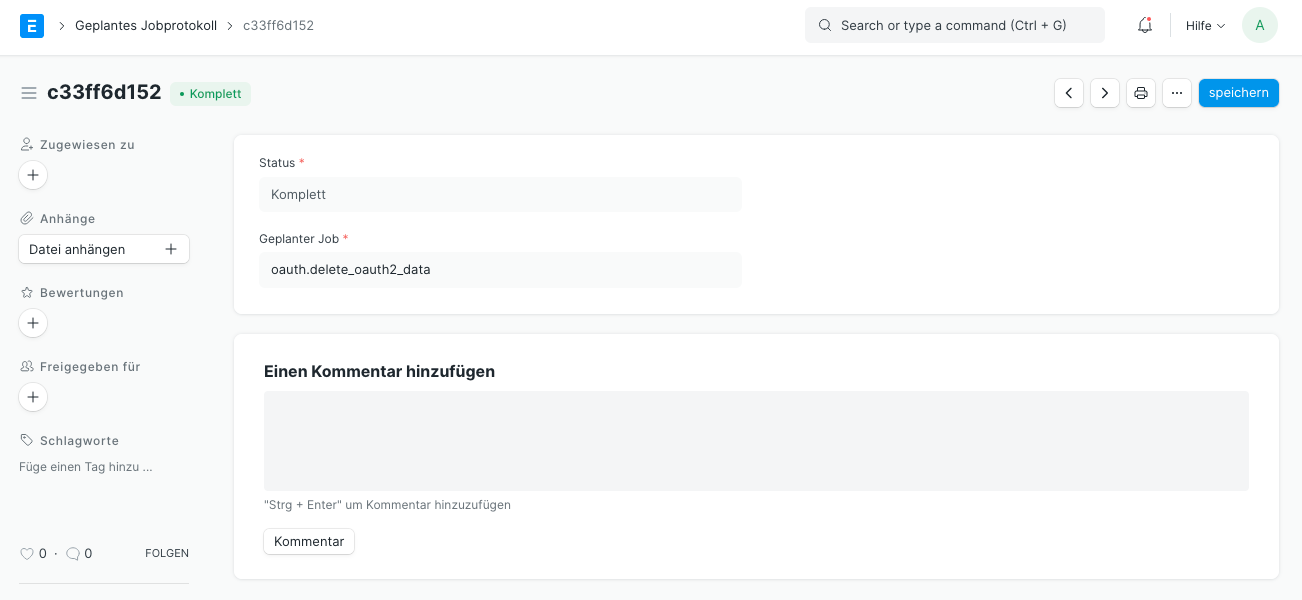](https://doku.phamos.eu/uploads/images/gallery/2022-02/image-1644755873794.png)
# Geplanter Auftragstyp ( Scheduled Job Type)
## Einleitung
[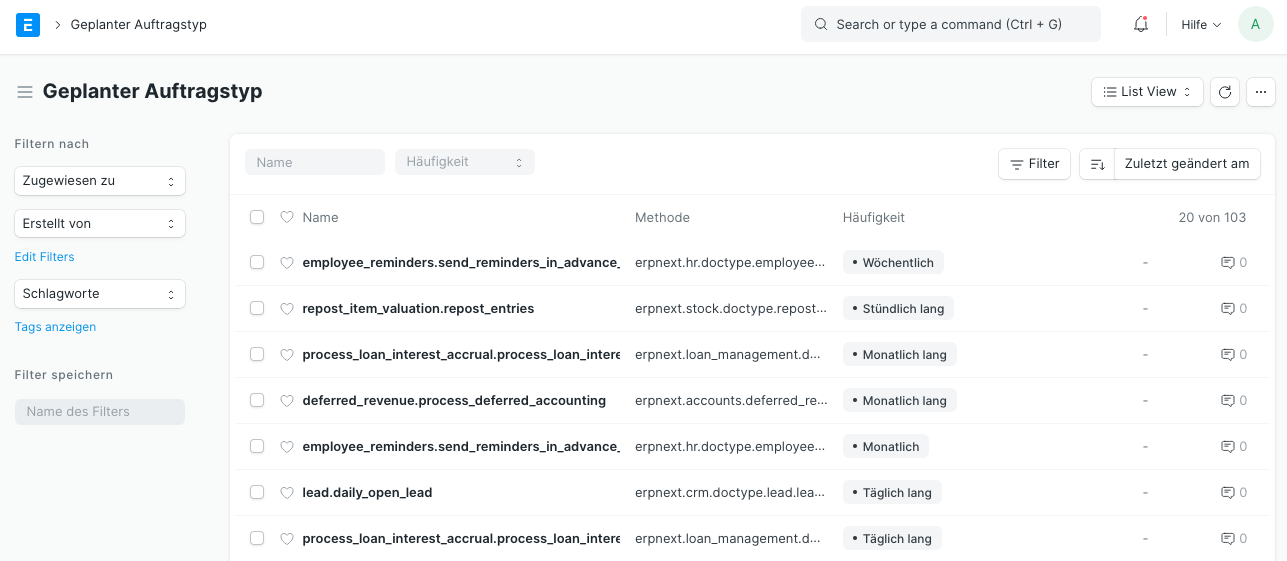](https://doku.phamos.eu/uploads/images/gallery/2022-02/image-1644755837395.png)
[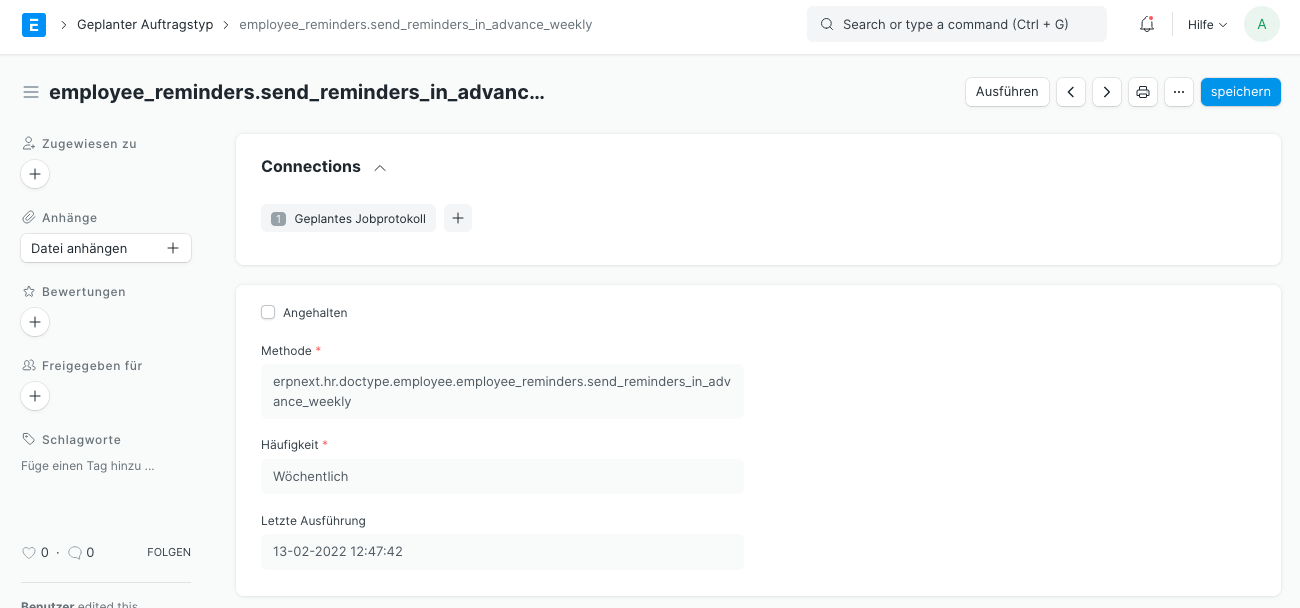](https://doku.phamos.eu/uploads/images/gallery/2022-02/image-1644755849514.png)
# Rollengenehmigung Seite und Bericht (Role Permission for Page and Report)
## Einleitung
[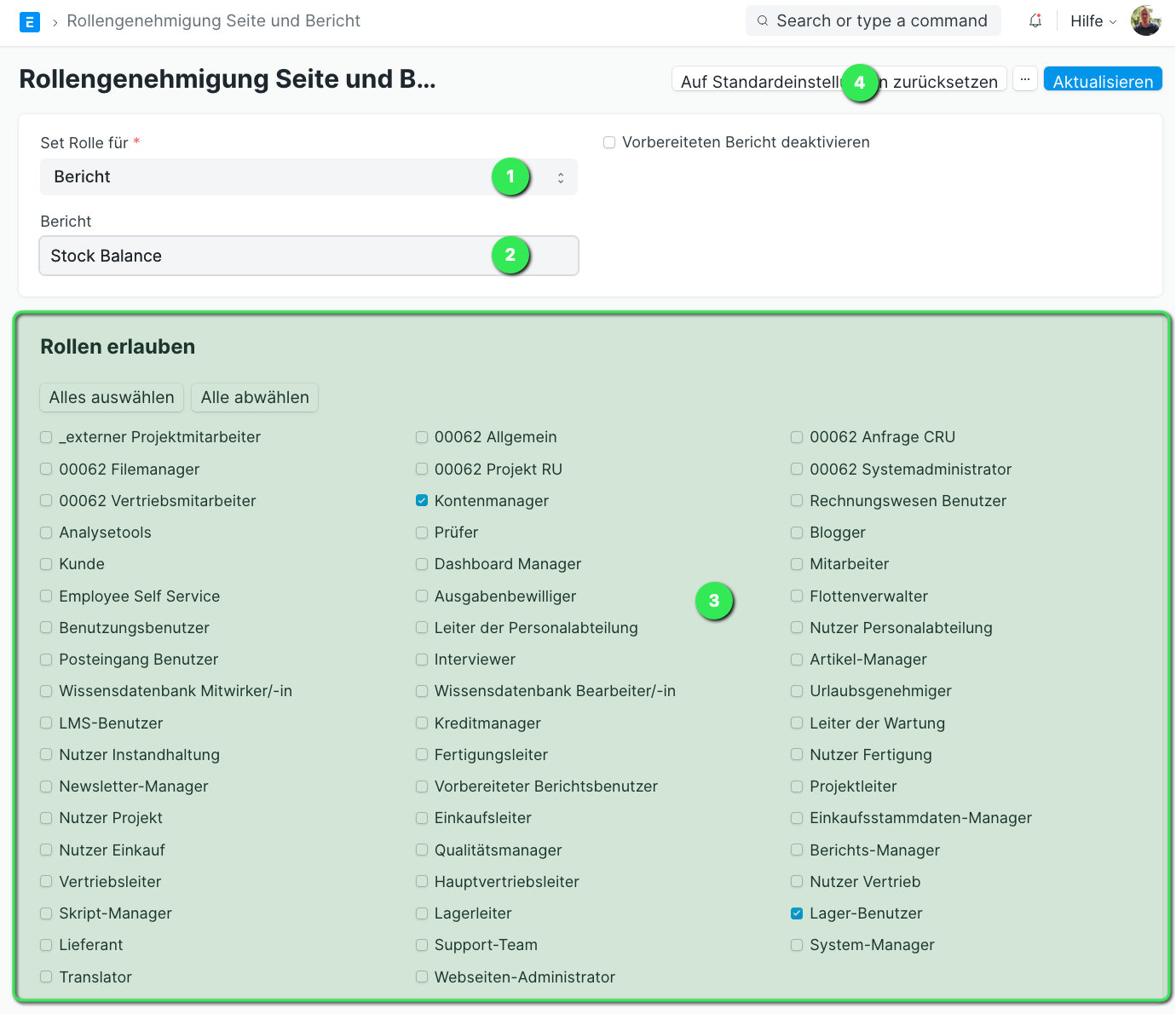](https://doku.phamos.eu/uploads/images/gallery/2022-02/image-1645005846882.png)
##### 1. Rolle anwenden auf
**Auswahl**
**Erklärung**
Seite
Hierzu gehören Seiten wie der Rollen-Berechtigungs-Manager oder der "Print Format Builder"
Bericht
Das sind die Standard-Berichte des Systems wie die Bilanz, Lagerbuch, Rohgewinn etc.
##### 2. Bericht oder Seite
Hier können wir die Seite oder Bericht auswählen abhängig unserer vorherigen Auswahl in 1.
##### 3. Rollen erlauben
Hier könenn wir die Rolle auswählen welche Zugang zur Seite oder Bericht bekommen soll.
##### 4. Auf Standardeinstellungen zurücksetzen
Hier können wir alle Änderungen entfernen und den Standard wiederherstellen. Alle gesetzten Einstellungen werden entfernt.
Die neu eingestellte Rolle wird im Bericht selbst nicht dargestellt:[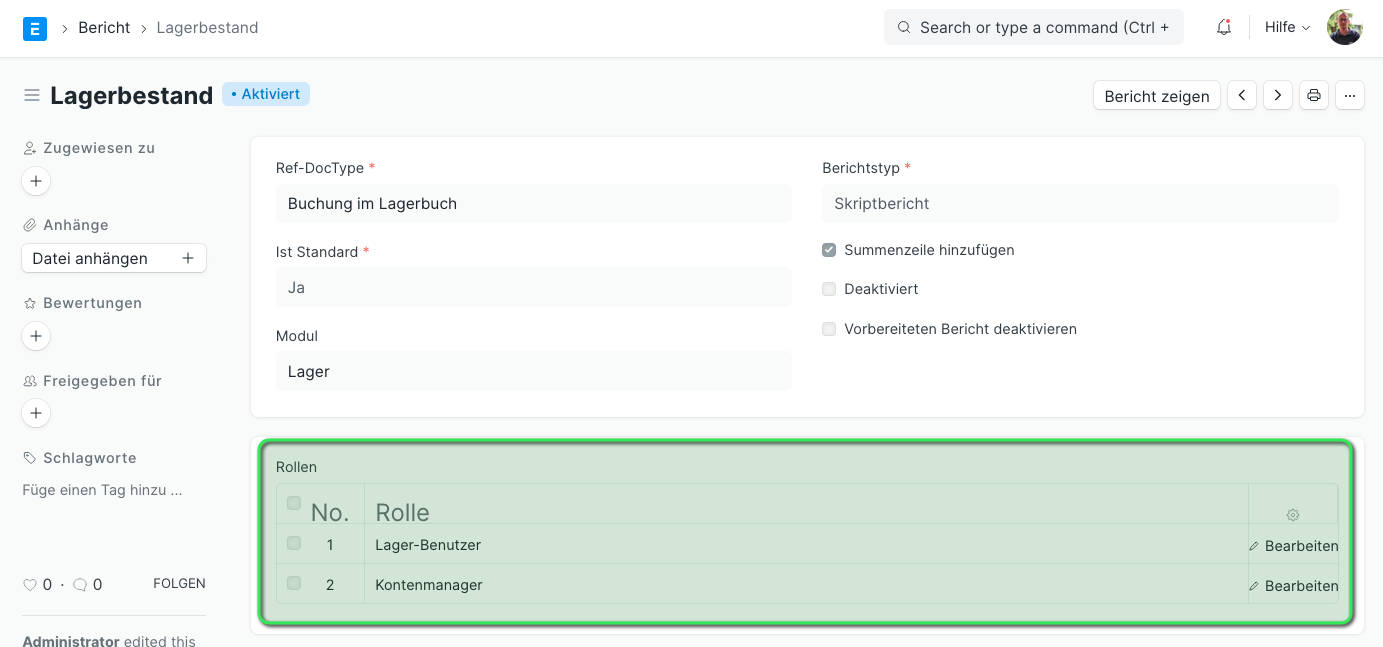](https://doku.phamos.eu/uploads/images/gallery/2022-02/image-1645006134460.png)
# Anhänge (Attachments)
## Einleitung
In ERPNext können wir an fast jeden DocType Anhänge hinzufügen. Weiter werden Anhänge in manchen Fällen, wie beim Erhalt einer E-Mail automatisch angelegt und können dann in einem anderen Dokument verlinkt werden.
Automatisch Anhänge liegen immer im Ordner Attachments.
## Arten des Anhangs
### Durchsuchen und hochladen
Hier mit einem macOS.
[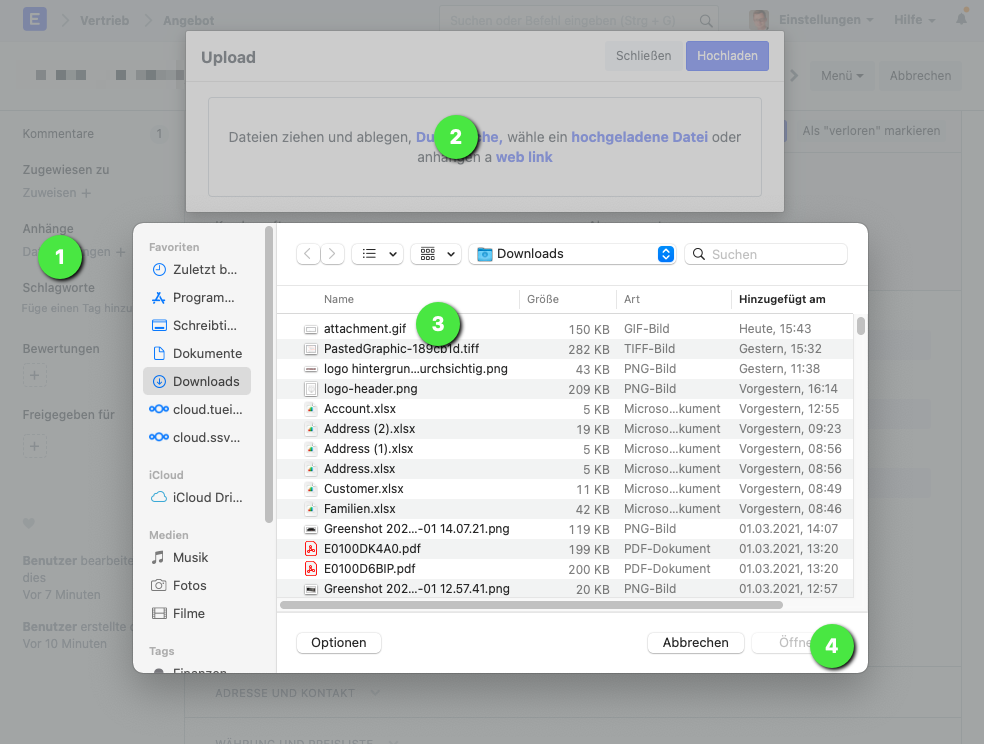](https://doku.phamos.eu/uploads/images/gallery/2021-03/image-1614869310243.png)
### Bereits hochgeladene Datei anhängen
[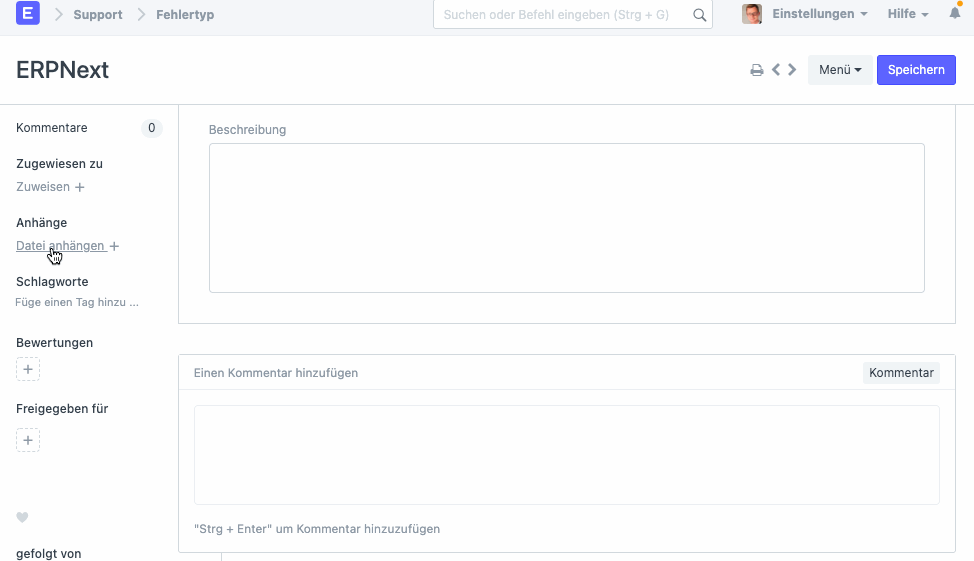](https://doku.phamos.eu/uploads/images/gallery/2021-03/image-1614869420276.gif)
### Einen Web Link nutzen
[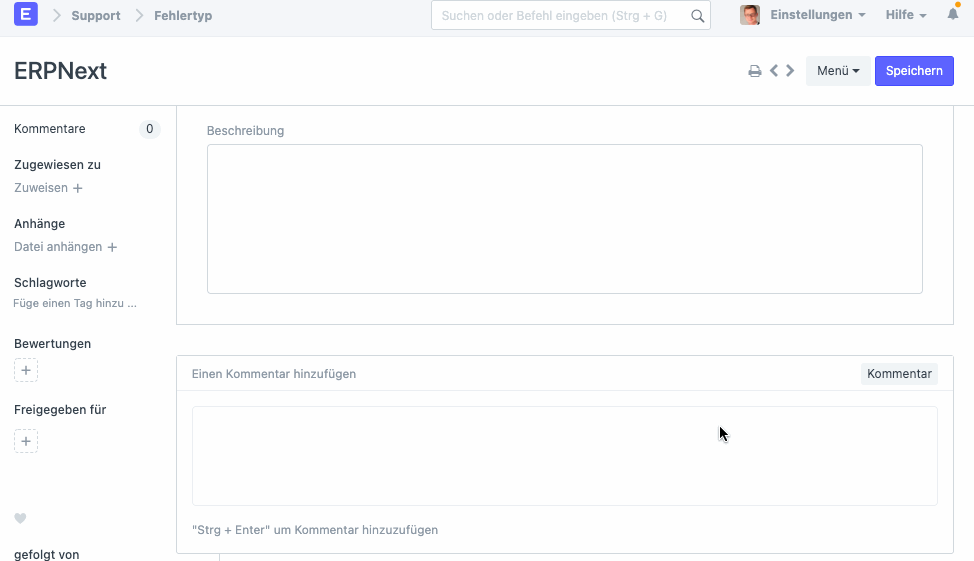](https://doku.phamos.eu/uploads/images/gallery/2021-03/image-1614869576558.gif)
## 400 Bad Request
[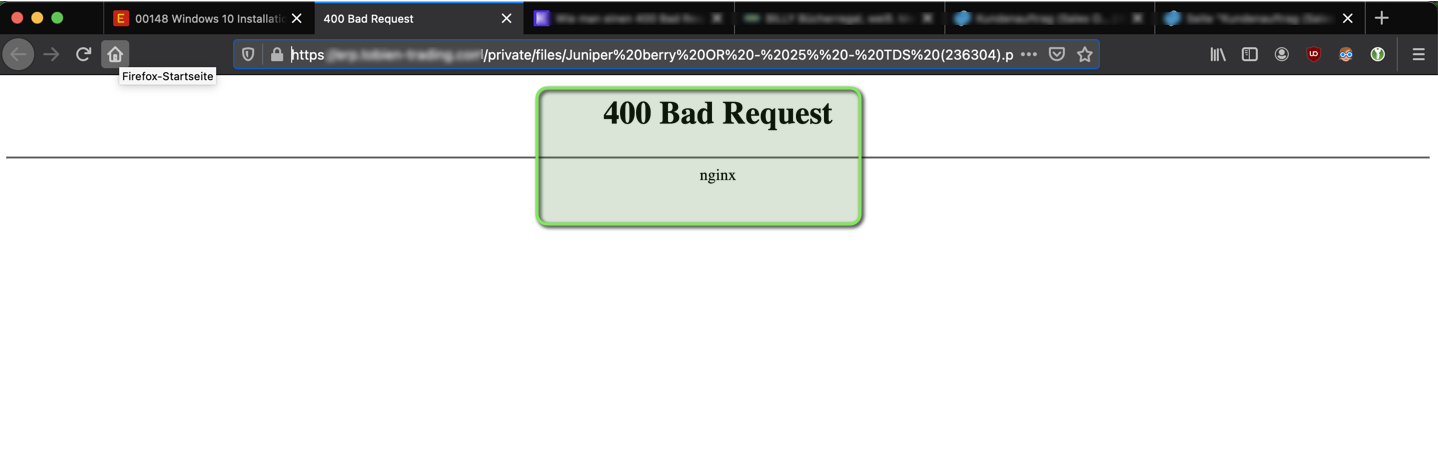](https://doku.phamos.eu/uploads/images/gallery/2021-04/image-1618602018100.png)
Dieser Fehler tritt auf, wenn "%%20" im Dateinamen auftritt. In diesem Fall ist im Dateinamen einer PDF ein "%" mit vorangehendem und nachfolgendem Leerzeichen. Das Leerzeichen wird als "%20" formatiert und führt dann mit dem Prozentzeichen im Namen zu "%%20" welches vom Webserver nicht verarbeitet werden kann.
Quelle: [https://kinsta.com/de/wissensdatenbank/400-bad-request/](https://kinsta.com/de/wissensdatenbank/400-bad-request/)
## Private und öffentliche Anhänge
Öffentliche, also Anhänge ohne privat = 1 können von jedem im Internet abgerufen werden. So kann es im Zweifelsfall zum unabsichtlichen Freigeben von sensiblen Daten kommen!
Zum Beispiel können Sie hier das Logo von phamos GmbH herunterladen: [https://phamos.eu/files/phamos-sun.png](https://phamos.eu/files/phamos-sun.png) In diesem Fall ist das in Ordnung, weil es sowieso auf der Webseite phamos.eu zu sehen ist. Mit anderen Daten verhält es sich aber nicht so.
In fast allen DocTypes finden wir Anhänge im linken Menü Band:
[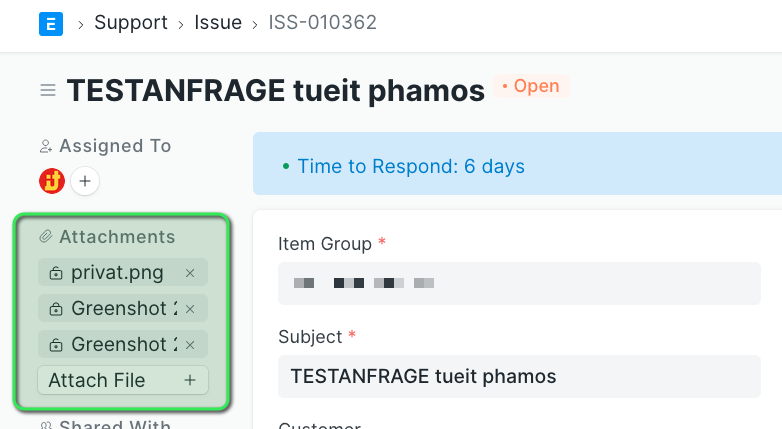](https://doku.phamos.eu/uploads/images/gallery/2022-01/image-1642686223255.png)
Schauen wir hier genauer hin, sehen wir ein Schloss auf der linken Seite des Anhangs:
[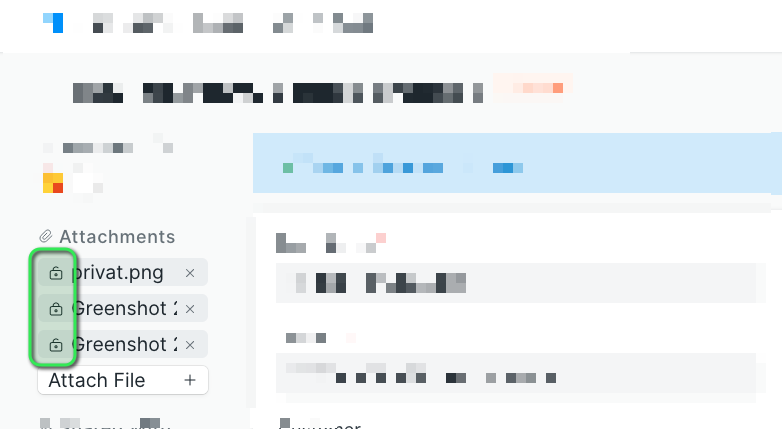](https://doku.phamos.eu/uploads/images/gallery/2022-01/image-1642686295242.png)
Das Schloss kann offen oder geschlossen sein:
[Öffentlich: Privat:](https://doku.phamos.eu/uploads/images/gallery/2022-01/image-1642686339918.png)[](https://doku.phamos.eu/uploads/images/gallery/2022-01/image-1642686356087.png)
Diese Schlösser können geklickt werden.
Klicken wir auf ein Bild auf welches wir keine Berechtigung haben bekommen wir einen Fehler:
[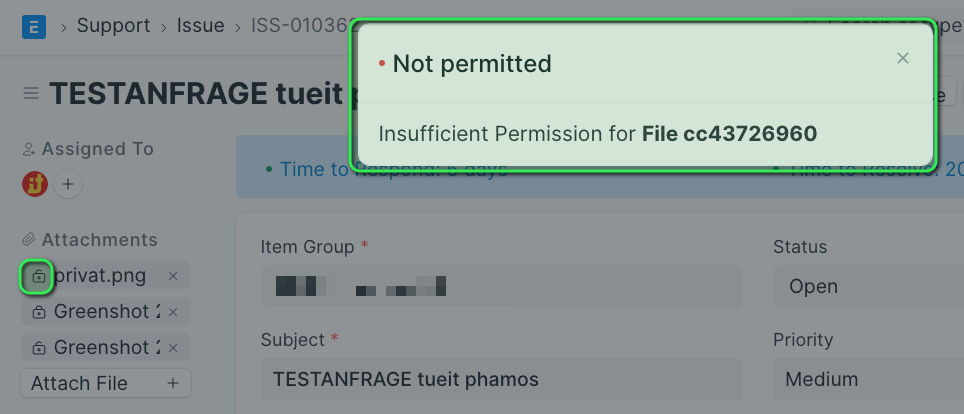](https://doku.phamos.eu/uploads/images/gallery/2022-01/image-1642686524979.png)
Habe ich die Berechtigung kann ich das Bild über einen Klick auf das Schloss öffnen:
[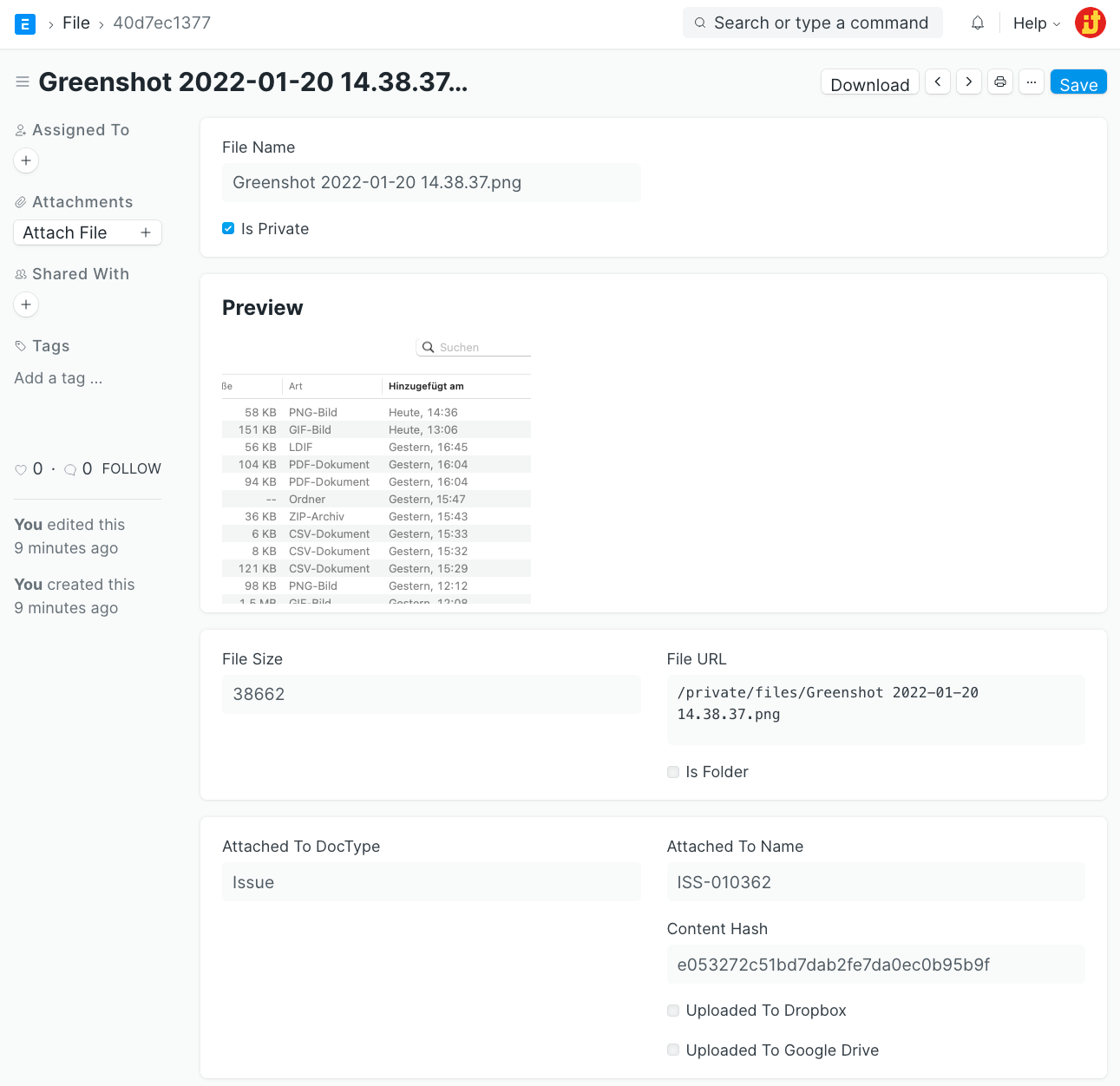](https://doku.phamos.eu/uploads/images/gallery/2022-01/image-1642686579127.png)
Das setzen als Privat (Schloss "zu" und "Alle als privat setzen") hat keine Auswirkung darauf, ob ich ein Bild öffnen kann oder nicht. Bilder die durch einen anderen User hochgeladen wurden können nicht geöffnet werden!
[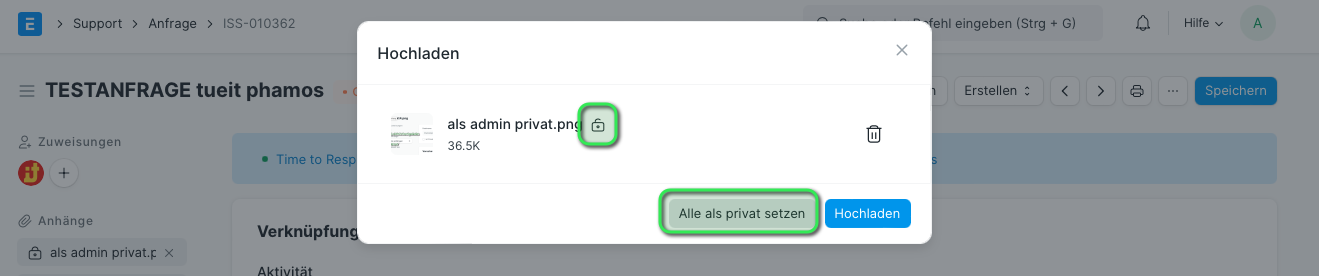](https://doku.phamos.eu/uploads/images/gallery/2022-01/image-1642687385531.png)
# DocType
## Einleitung
Zentraler Baustein von frappe und ERPNext ist der DocType. Das Wort in dieser Schreibweise ist ERPNext bzw. frappe eigen. Ein DocType ist ein Objekt, in welchem Datenfelder angelegt werden können.
## Felder
**Bezeichnung**
**Feldname**
**Erklärung**
Module
module
Verknüpfung zum Modul in welches der DocType gehört/gehören soll.
Ist übertragbar
is\_submittable
Aktivieren wir diesen Haken wird der DocType übertragbar (buchbar/Submittable)
Ist Untertabelle
istable
Wenn Aktiviert, ist der DocType eine Untertabelle. Er kann dann im Datentype Tabelle oder MultiSelect verwendet werden.
Ist einzeln
is\_single
Aktivieren wir diese Checkbox stellen wir ein, dass es von diesem DocType nur eine Instanz geben kann. Es gibt von diesem DocType so weder eine Listenansicht noch die Möglichkeit Berichte zu erstellen. Ein Beispiel für eine Seite mit der Eigenschaft "Ist einzeln" ist die [Systemverwaltung](https://doku.phamos.eu/books/erpnext-benutzerhandbuch/page/systemverwaltung-system-settings "Systemverwaltung (System Settings)").
Ist Baum
is\_tree
Aktivieren wir diese Checkbox kann der DocType in einem Baum dargestellt werden.
[](https://doku.phamos.eu/uploads/images/gallery/2022-10/image-1665935262779.png)
Damit dies funktioniert, legt das System automatisch ein Feld an, in welchem wir den Stamm verknüpfen können.
Editierbares Raster
Nur sichtbar wenn "Ist Untertabelle" aktiviert ist.
[https://phamos.eu/kb/customizing/editierbares-raster](https://phamos.eu/kb/customizing/editierbares-raster)
### Felder (Fields)
Dieser Abschnitt enthält die Tabelle, in welcher wir die Felder unseres DocTypes (Formulars) erstellen können.
[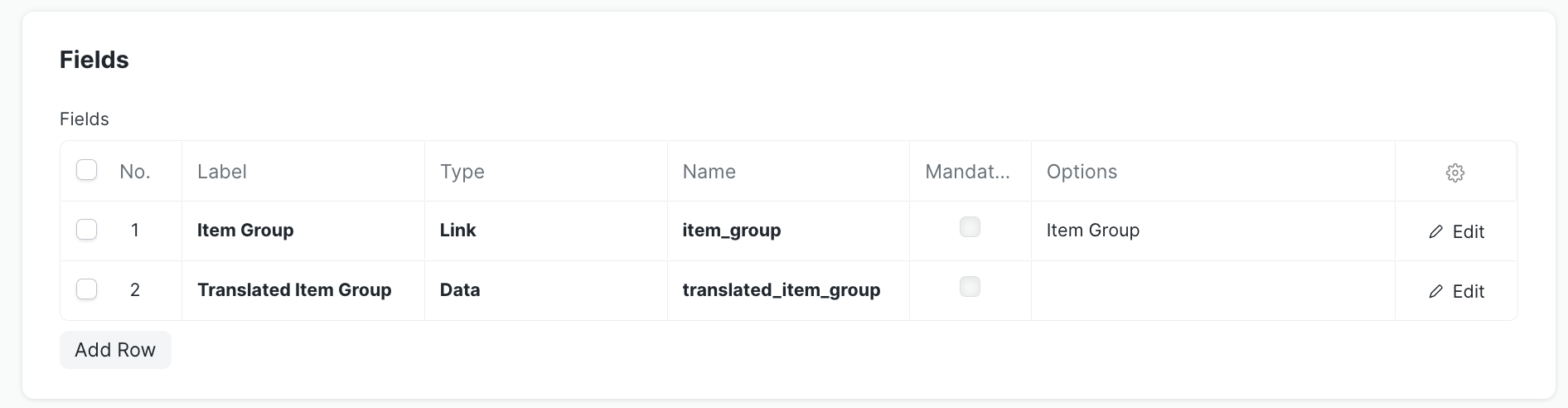](https://doku.phamos.eu/uploads/images/gallery/2022-06/image-1654776147809.png)
**Bezeichnung**
**Feldname**
**Erklärung**
Typ
Name
Virtual
Index
Standardeinstellungen
**Bezeichnung**
**Feldname**
**Erklärung**
Fetch only if value is not set
Sichtbarkeit
**Bezeichnung**
**Feldname**
**Erklärung**
Versteckt
Fett gedruckt
In Schnelleingabe zulassen
Beim Drucken verbergen
Bericht ausblenden
Faltbar
Rand ausblenden
Listen-/ Sucheinstellungen
**Bezeichnung**
**Feldname**
**Erklärung**
In der Rasteransicht
Im Listen-Filter
In der Vorschau
Im Filter
Berechtigungen
**Bezeichnung**
**Feldname**
**Erklärung**
Schreibgeschützt
Änderungen zulassen wenn gebucht
Ignorieren von Benutzerberechtigungen
XSS-Filter ignorieren
Beschränkungen
**Bezeichnung**
**Feldname**
**Erklärung**
Einzigartig
Keine Kopie
Nur einmal setzen
anzeigen
**Bezeichnung**
**Feldname**
**Erklärung**
Spalten
#### Typ (Type)
Dieser Abschnitt war für die Doku von Version 13 gültig und ist hier nur noch als Referenz
Maßgeblich für die Auswahl in der Felder Tabelle sind die unterschiedlichen Feldtypen, die wir auswählen können. Die Sortierung folgt hier frappe. Die Reihenfolge ist in englisch und alphabetisch, daher schreiben wir hier führend den englischen Namen.
Weiter überschneiden sich einige Felder, welche Optionen für die unterschiedlichen Typen darstellen. Diese Optionen wiederholen sich also und werden jeweils immer nur einmal hier dokumentiert. Und zwar unter dem Typ, unter welchem Sie das erste Mal auftreten.
##### Attach
**Bezeichnung**
**Feldname**
**Erklärung**
label
Type
Name
Length
Mandetory
Index
In List View
Im Standard Filter
in\_standard\_filter
Standardfilter werden in Listenansicht, Berichtsansicht und X angezeigt
[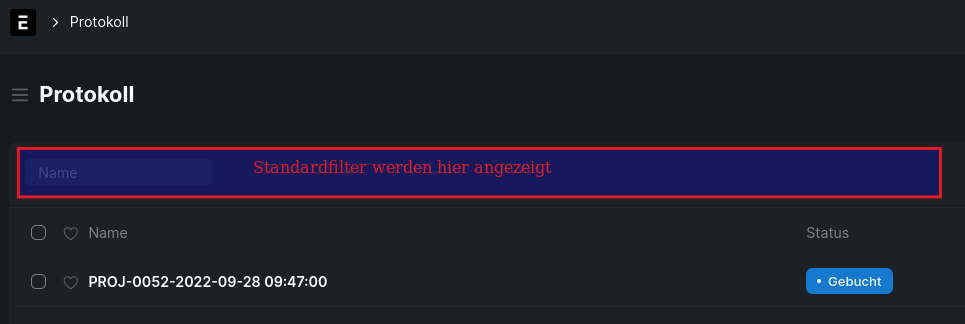](https://doku.phamos.eu/uploads/images/gallery/2022-10/image-1665147872583.png)
In Preview
Allow in Quick Entry
Bold
Options
Default
Fetch From
Fetch if Empty
**Permissions**
**Bezeichnung**
**Feldname**
**Erklärung**
Display Depends On
Hidden
Read Only
Unique
Set Only Once
Perm Level
Ignore User Permissions
Report Hide
Ignore XSS Filter
**Property Depends On**
**Bezeichnung**
**Feldname**
**Erklärung**
Mandatory Depends On
Read Only Depends On
**Display**
**Bezeichnung**
**Feldname**
**Erklärung**
In Filter
Keine Kopie
No Copy
Ist das Häkchen gesetzt wird beim duplizieren von Dokumenten der Wert des Feldes nicht mit kopiert.
Print Hide
Print Width
Width
Columns
Description
Hier kann eine Feldbeschreibung eingestellt werden, welche für den Nutezer in der UI sichtbar ist:
[](https://doku.phamos.eu/uploads/images/gallery/2022-09/image-1663069306036.png)
##### Data
**Permissions**
**Property Depends On**
**Display**
##### Datum
Hier bekommen wir eine Pop-Up in welchem wir eine Datum per Click auswählen können.
[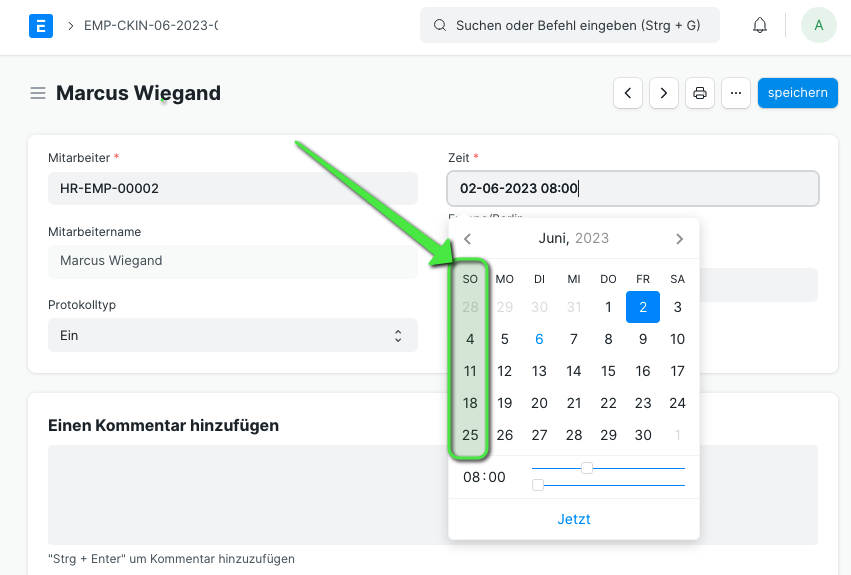](https://doku.phamos.eu/uploads/images/gallery/2023-06/grafik.png)
Über die [Systemverwaltung](https://doku.phamos.eu/books/erpnext-benutzerhandbuch-v14/page/systemverwaltung-system-settings "Systemverwaltung (System Settings)") können wir wählen welcher Tag zuerst angezeigt wird.
**Permissions**
**Property Depends On**
### Naming
In diesem Abschnitt bestimmen wir wie das DocType bei der Erstellen benannt wird. Dies repräsentiert die ID wie sie in der Datenbank hinterlegt wird.
**Bezeichnung**
**Feldname**
**Erklärung**
Auto Name
Reserviert sind:
- hash
Name Case
Allow Rename
Description
Documentation Link
### Formulateinstellungen (Form Settings)
In diesem Abschnitt können wir z.B. bestimmen, ob der DocType ein Bild tragen soll, wie viele Anhänge angehängt werden können und einiges mehr.
[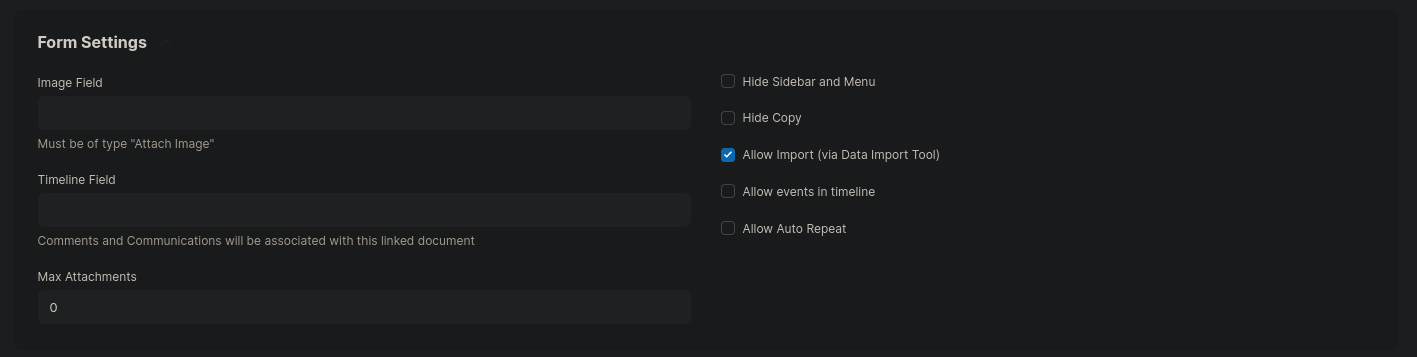](https://doku.phamos.eu/uploads/images/gallery/2022-10/image-1666191982671.png)
**Bezeichnung**
**Feldname**
**Erklärung**
Bildfeld
image\_field
Hier können wir bestimmen welches Feld vom Typ FIXME aus der Feldertabelle als Bild für das DocType verwendet werden soll. Das Bild wird links oben angezeigt
[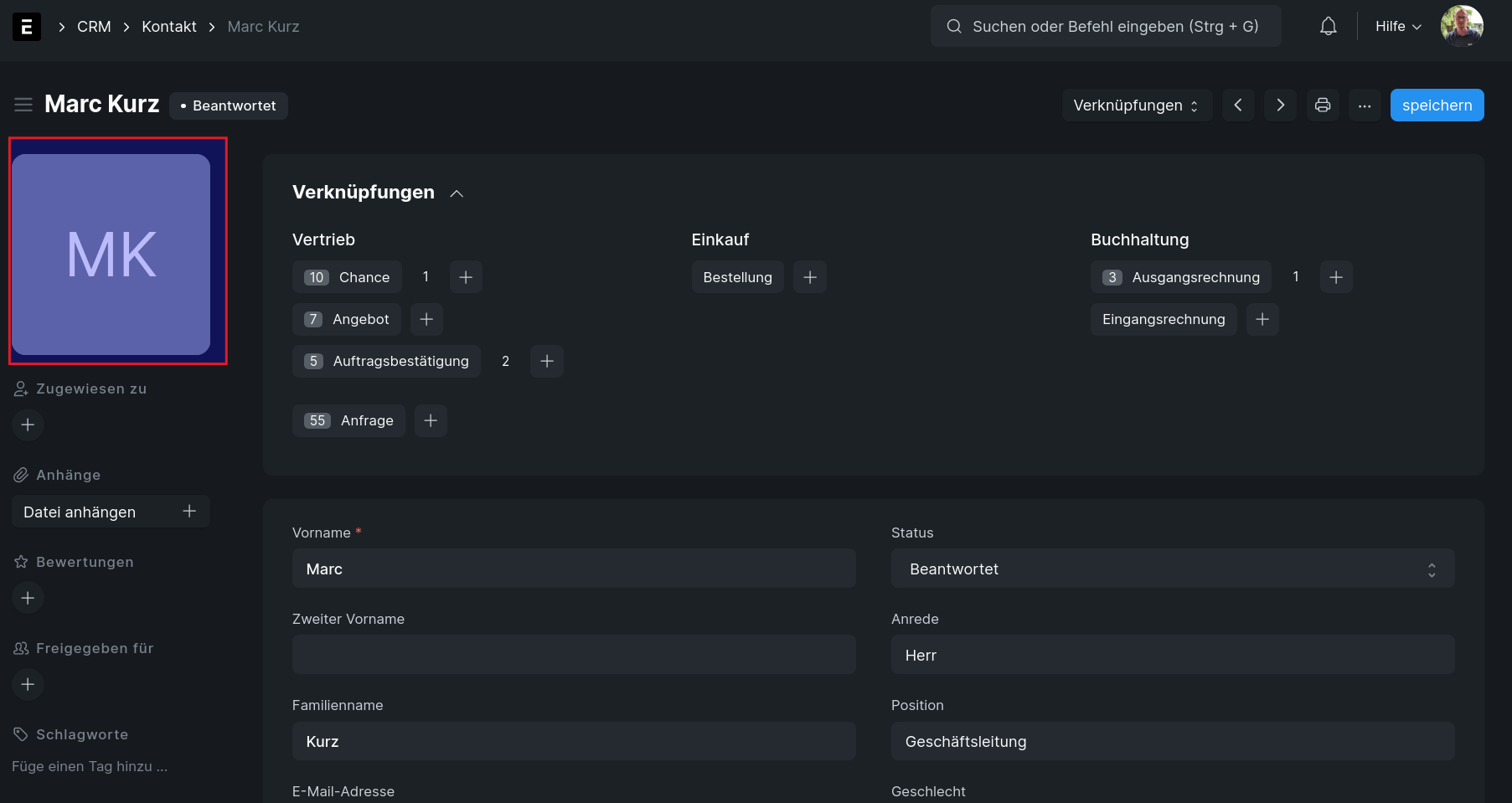](https://doku.phamos.eu/uploads/images/gallery/2022-10/image-1666192188352.png)
Timeline-Feld
time\_line\_field
Funktion aktuell unklar/tut nicht was es soll
Maximale Anzahl an Anhängen
max\_no\_of\_attachments
Hier können wir mit einer Ganzzahl bestimmen wie viele Anhänge an eine Instanz des DocTypes angehängt werden dürfen. Lassen wir es leer ist kein Limit gesetzt.
Seitenleiste und Menü ausblenden
Kopie ausblenden
Import erlauben (mit Datenimport-Werkzeug
Ereignisse in der Zeitleiste zulassen
Aktivieren wir die, können wir am unteren Ende des DocTypes Ereignisse (Termine) erstellen
[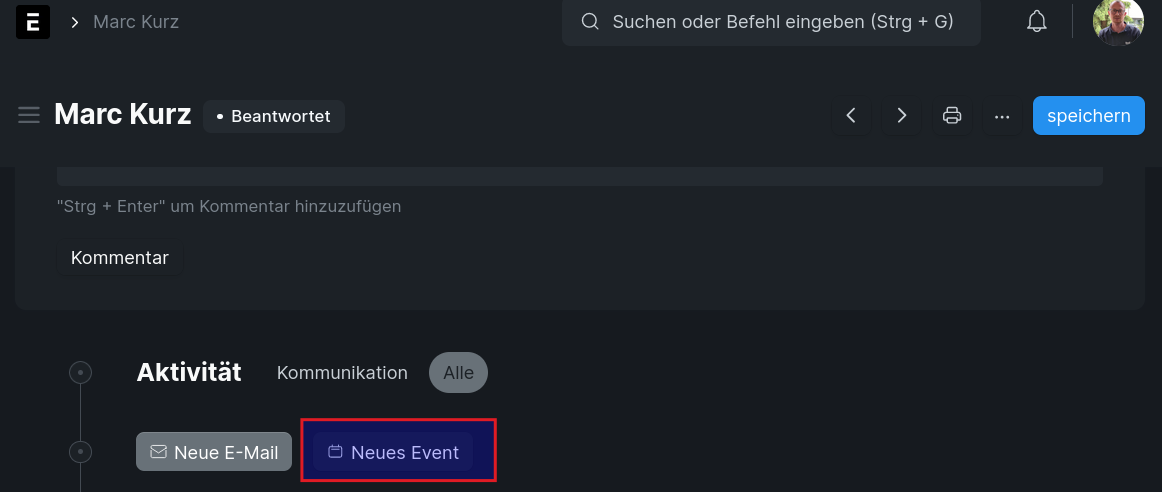](https://doku.phamos.eu/uploads/images/gallery/2022-10/image-1666196150111.png)
Automatische Wiederholung zulassen
Anhänge im Standard als öffentlich markieren
Make Attachments Public by Default
Wenn eine Datei hochgeladen wird, wird diese im Standard als öffentlich gesetzt.
Hier bestimmen wir welches Feld als DocType Titel verwendet werden soll.
Show Title in Link Fields
show\_title\_in\_link\_fields
Jeder Instanz eines DocTypes hat eine ID. Oft nutzt man aber zusätzlich einen Klarnamen. Dieses Feld Feld ändert die Anzeige der Verknüpfung zu dieser Instanz zu dem gewählten Klarnamen.
Detailierte Erklärung
Translate Link Fields
translate\_link\_fields
Ist die Option deaktiviert (standard) werden ausgewählte Verknüpfungen im DocType nicht übersetzt.
Ist die Option aktiviert wird der Titel des DocTypes bei der Auswahl in der Maske übersetzt.
[Detailierte Erklärung](https://doku.phamos.eu/link/1341#bkmrk-translate-link-field)
Search Fields
search\_fields
Hier können wir kommagetrennt Feldnamen angeben, welche in der Suche auftauchen.
Default Print Format
default\_print\_format
Hier können wir ein Druckformat verknüpfen welches als Standard gesetzt wird.
Default Sort Field
default\_sort\_field
Hier stellen wir ein, nach welchem Feld in der Listenansicht sortiert werden soll.
Default Sort Order
default\_sort\_order
Hier stellen wir ein in welche Richtung das default\_sort\_field sortiert werden soll.
- ASC für Aufsteigend
- DESC für Absteigend
Show in Module Section
Auswahl aus
- *Leer*
- Document
- Setup
- System
- Other
Icon
Color
Show Preview Popup
show\_preview\_popup
Aktivieren wir dies können wir im System ein "Mouse Over" nutzen, welches uns Daten als Pop-Up zeigt. Die Daten werden in den einzelnen Feldern bestimmt.
Make "name" searchable in Global Search
### EMail Settings
### Permission Rules
### Actions
Actions sind Weiterleitungen, die wir im Standard oben rechts am DocType finden. Hinter die Action kann ein einfacher Serverpfad oder aber ein Script hinterlegt werden.
### Linked Documents
In diesem Abschnitt können wir Rückverknüpfungen einstellen. Wollen wir in diversen DocTypes Rückverknüpfungen haben können wir dies hier einstellen.
### Web View
## Erklärungen
##### Ist übertragbar
**DocStatus**
**Status Deutsch**
**Status English**
**Erklärung**
0
Entwurf
Draft
Nächste Aktion: Buchen
1
Gebucht
Submitted
Nächste Aktion: Abbrechen
2
Abgebrochen
Cancelled
Nächster Aktion: Abändern (Status Entwurf)
### View Settings
##### **Title Field**
Nicht alle DocTypes haben den gleichen Titel wie die ID in der Datenbank
[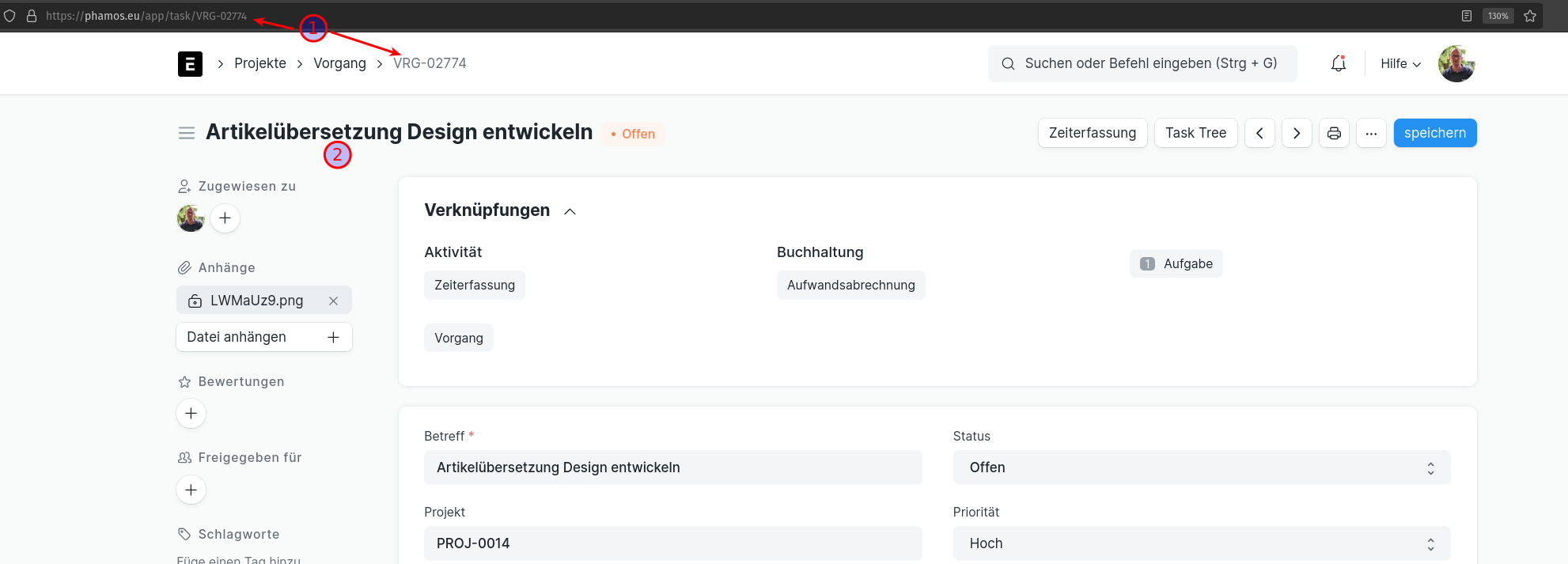](https://doku.phamos.eu/uploads/images/gallery/2022-09/image-1662388931202.png)
Über das Title Field können wir bestimmen, welcher Inhalt anstelle der Datenbank ID verwendet werden soll. Dies erhöht die Lesbarkeit für uns Menschen im System.
##### **Show Title in Link Fields**
In diesem Beispiel nehmen wir ein Projekt mit der Projektnummer PROJ-0003 und dem Projektnamen "Pizza backen". Wir wollen nun, dass in Linkfeldern nicht mehr PROJ-0003 angezeigt wird sondern der Projektname "Pizaa backen".
[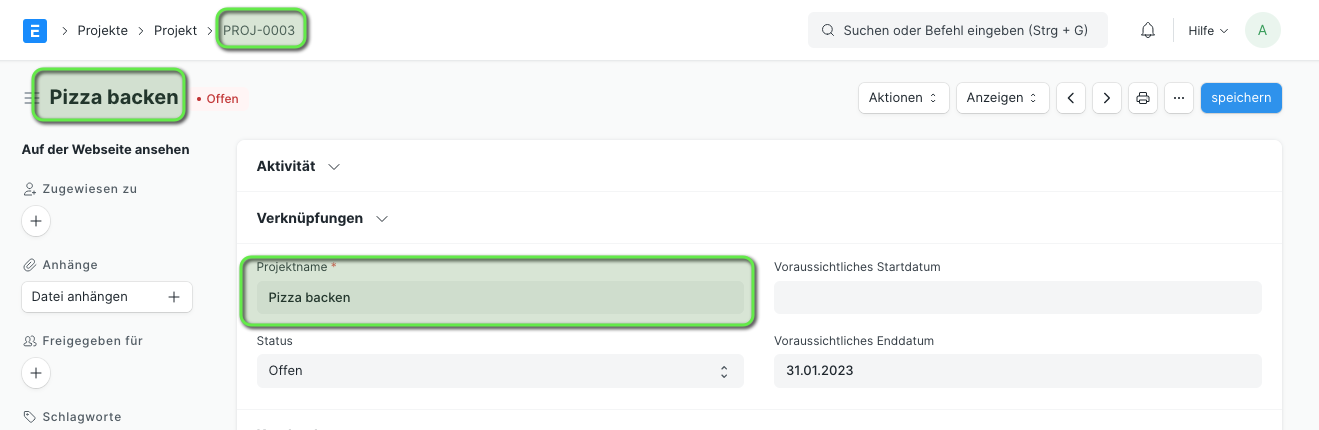](https://doku.phamos.eu/uploads/images/gallery/2023-03/image-1678791963598.png)
Dazu gehen wir in das DocType Customizing und aktivieren wir den Haken #1 und stellen ein Titelfeld ein #2
[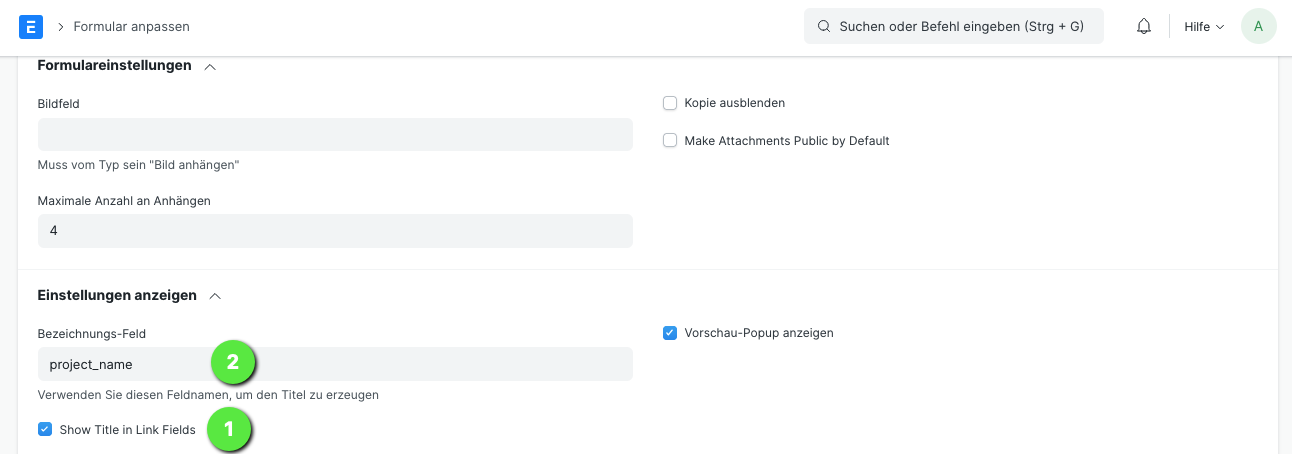](https://doku.phamos.eu/uploads/images/gallery/2023-03/image-1678789637998.png)
Hier in einem Auftrag sehen wir nun das verknüpfte Projekt im Klarnamen:
[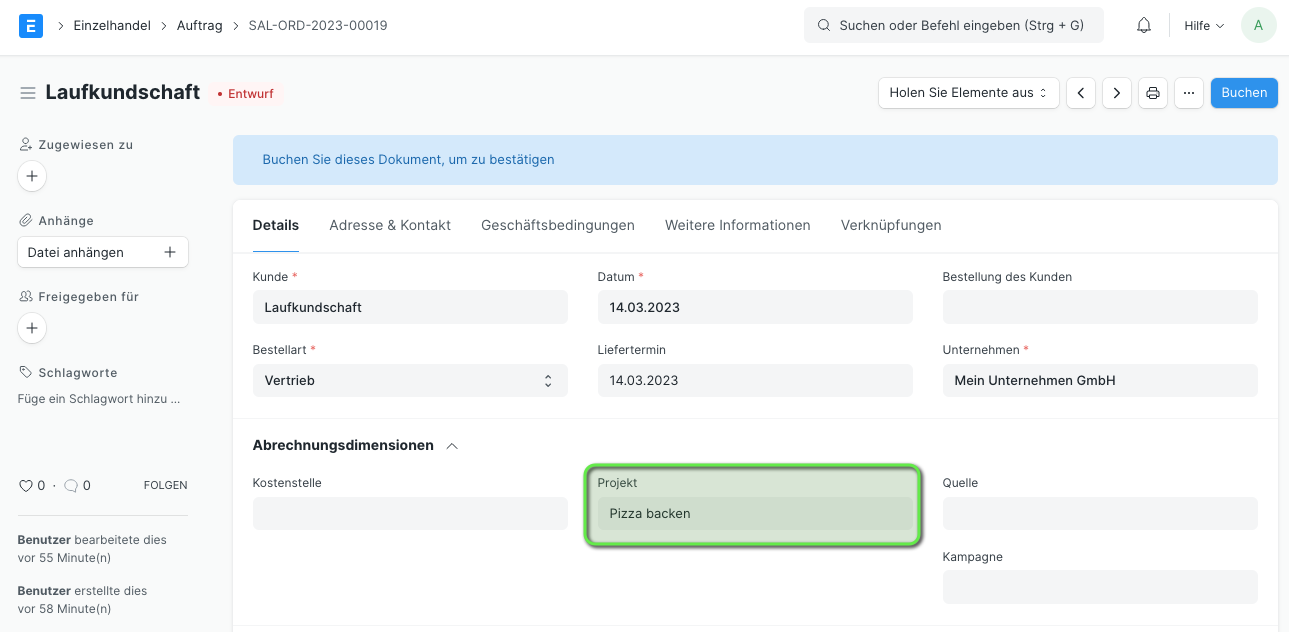](https://doku.phamos.eu/uploads/images/gallery/2023-03/image-1678791855081.png)
Die verwendung von ID ist von Fall zu Fall unterschiedlich. Will man beides wird man nicht darum herum kommen entweder beide Felder zu verwenden oder ein Sonderlösung zu coden.
##### **Translate Link Fields**
**Dies wirkt sich nur auf den Titel eines DocTypes aus, wenn dies auch gleichzeitig der Name (Feld "name) ist. Nummernkreise bleiben von der Übersetzung unberührt.**
[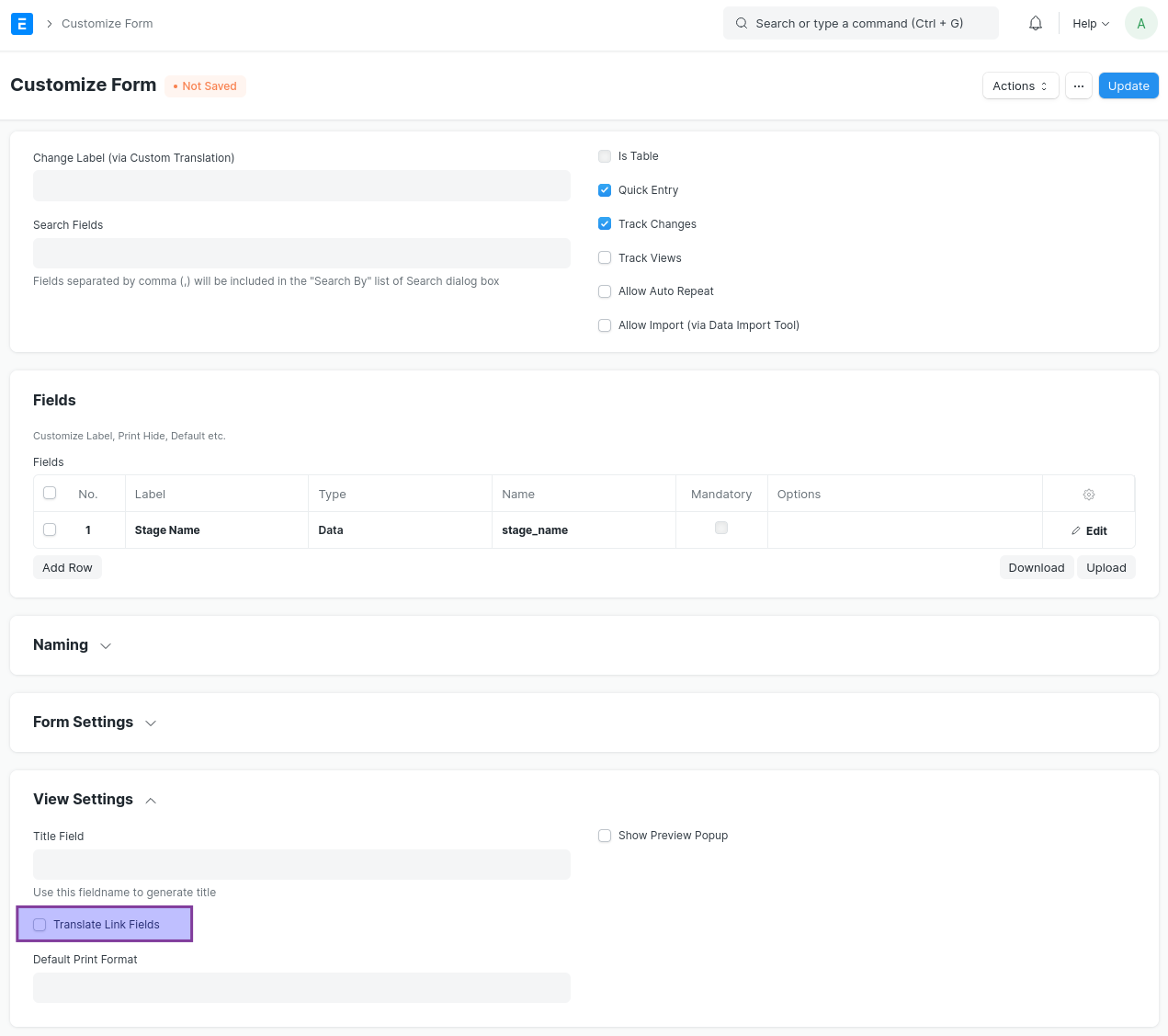](https://doku.phamos.eu/uploads/images/gallery/2022-09/image-1662814076764.png)
**Beispiel Verkaufsphase (Sales Stage)**
Wir erstellen vom DocType Verkaufsphase einen Eintrag der klar englisch gekennzeichnet ist, indem wir im Titel EN nutzen.
[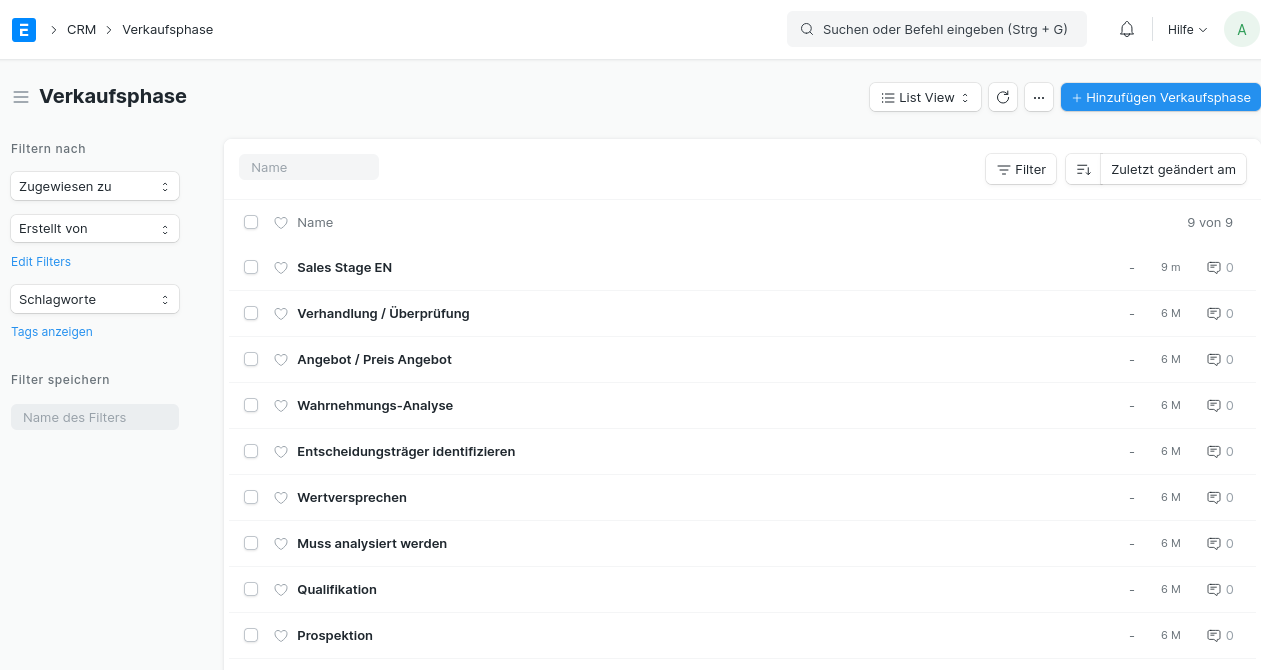](https://doku.phamos.eu/uploads/images/gallery/2022-09/image-1662813311733.png)
Zu diesem erstellen wir eine Übersetzung.
[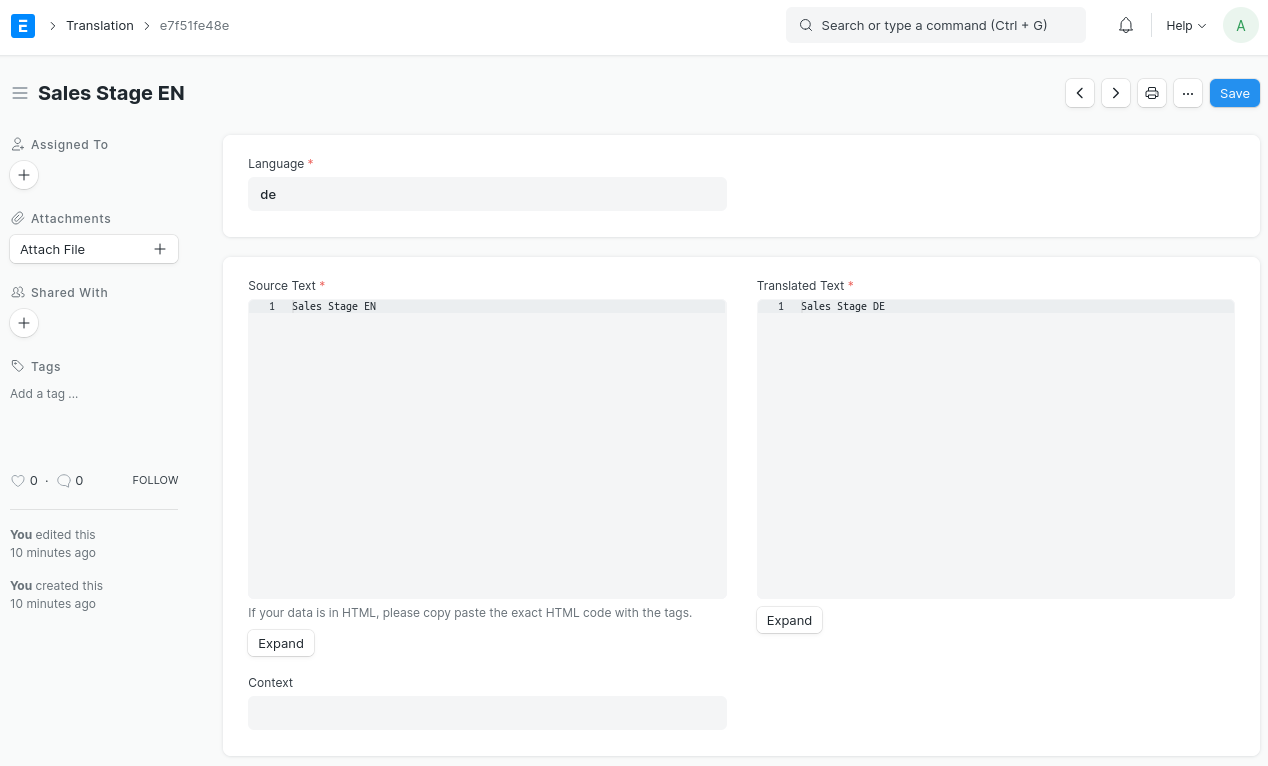](https://doku.phamos.eu/uploads/images/gallery/2022-09/image-1662813358117.png)
Wählen wir in einer neuen Chance den Eintrag finden wir diesen in der Suche. Er ist weiterhin in englisch.
[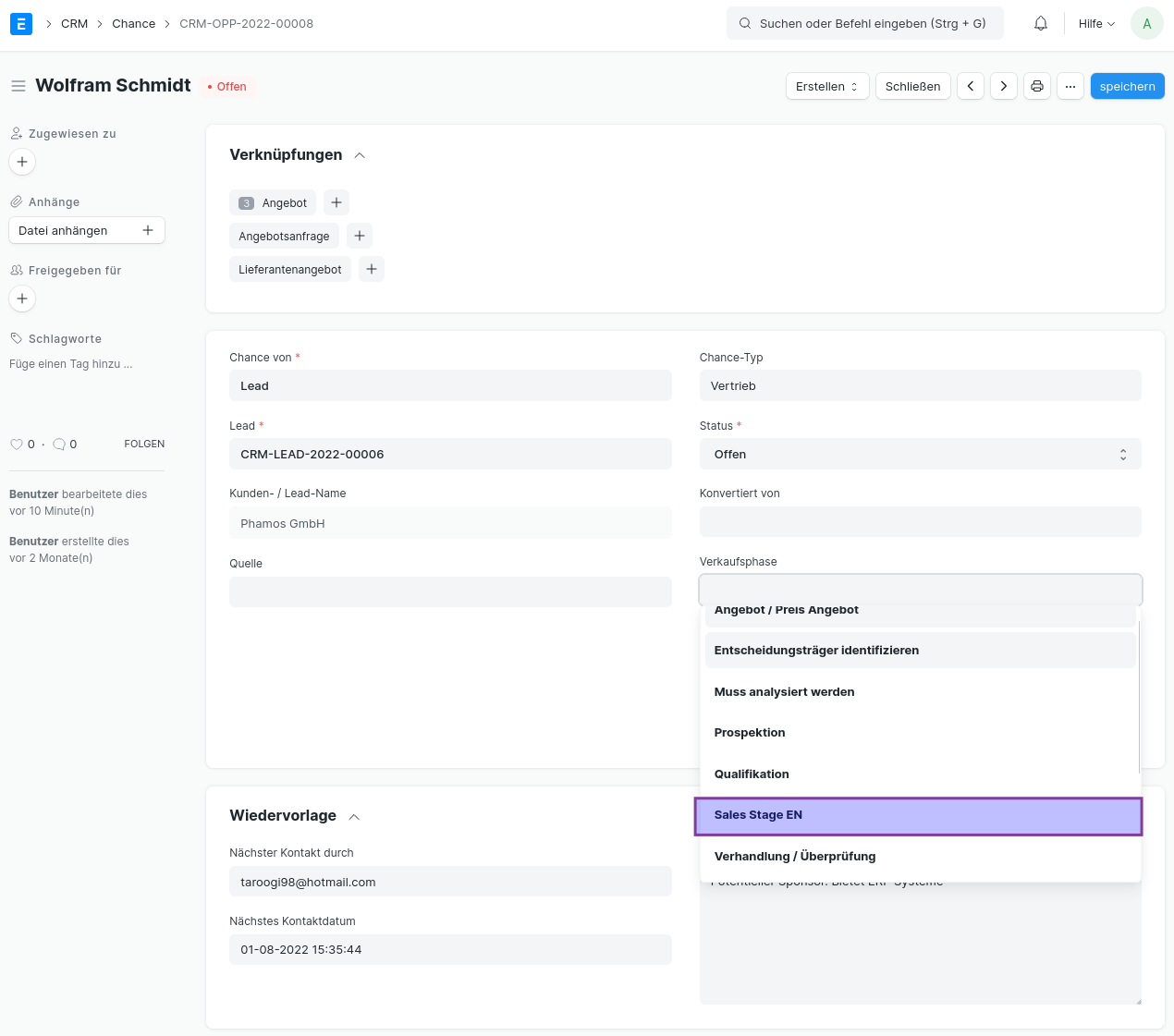Der Eintrag Sales Stage EN wird, obwohl die Systemsprache deutsch ist und eine Übersetzung existiert nicht übersetzt.](https://doku.phamos.eu/uploads/images/gallery/2022-09/image-1662813447635.png)
Wurde der Eintrag ausgewählt ist er weiterhin english.
[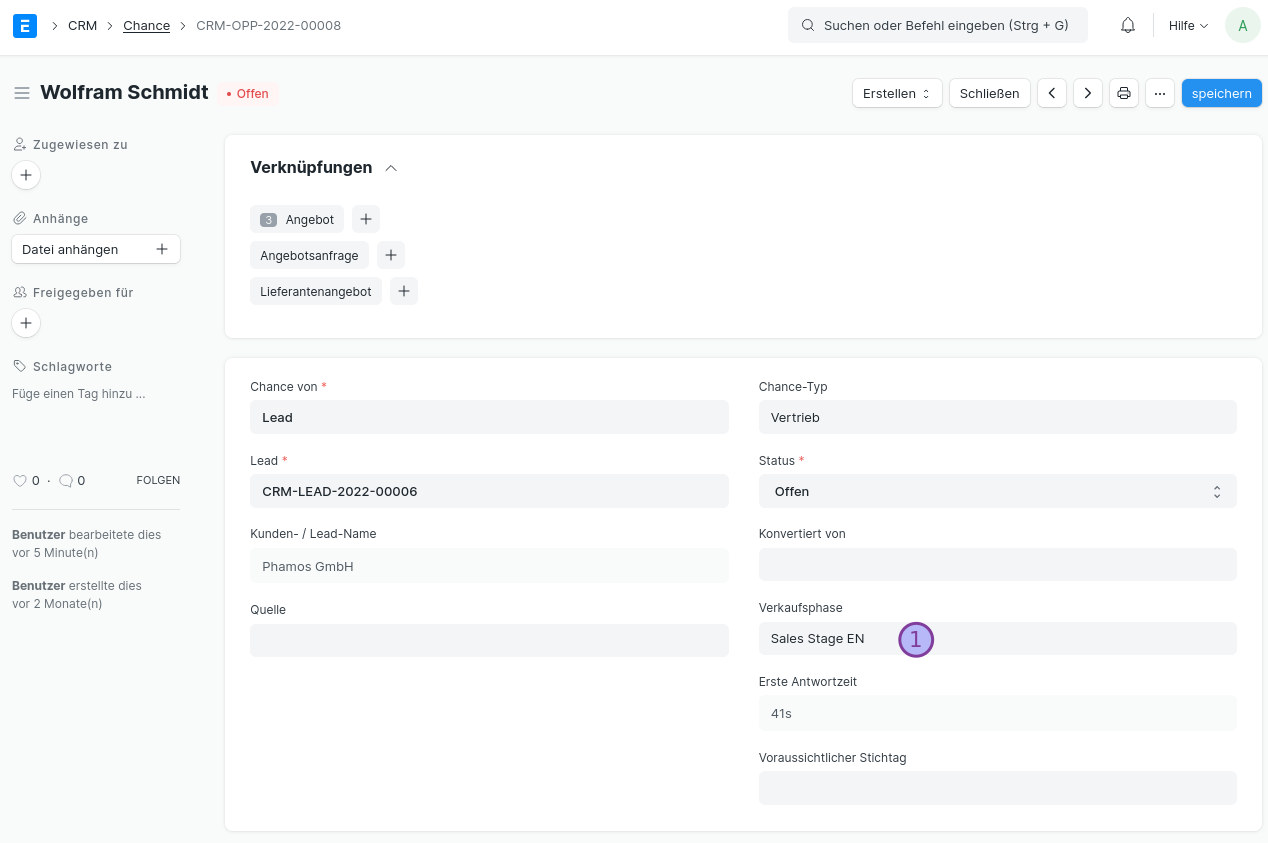In diesem Bild ist die Maske in Deutsch und die Verknüpfung zur Verkaufsphase (Sales Stage) in english.](https://doku.phamos.eu/uploads/images/gallery/2022-09/image-1662813142758.png)
Aktivieren wir die Option "Translate LInk Fields" über die Customize DocType und speichern wird das Feld wie gewünscht übersetzt.
[Die Checkbox im Feld Translate Link Field wird gesetzt um die Verknüpfungen übersetzbar zu machen.](https://doku.phamos.eu/uploads/images/gallery/2022-09/image-1662813612675.png)
[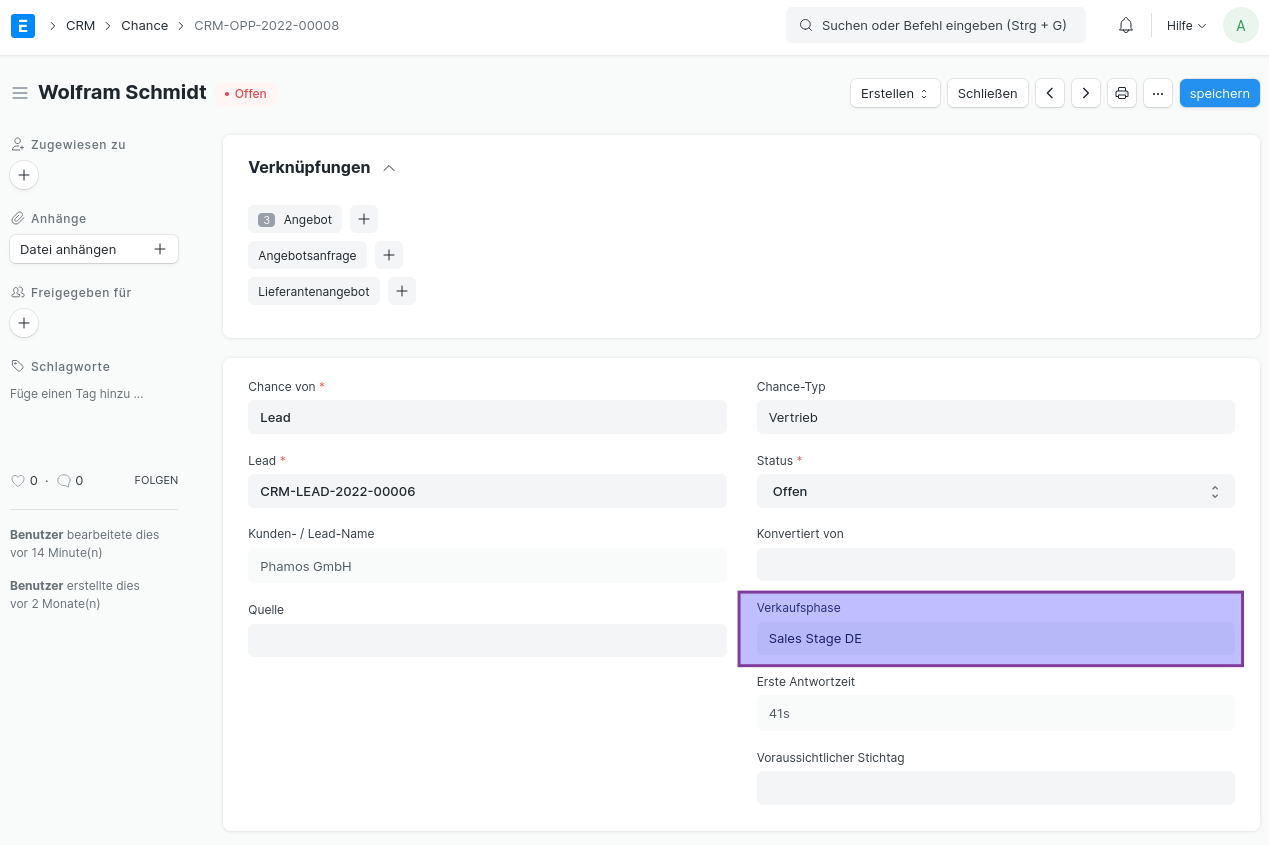Die Maske ist auf deutsch eingestellt und die Verknüpfung wird ebenfalls deutsch angezeigt, da eine Übersetzung existiert.](https://doku.phamos.eu/uploads/images/gallery/2022-09/image-1662813652142.png)
Schalten wir die Systemsprache auf english sehen wir, dass er die englische Version der Verknüpfung übernimmt
[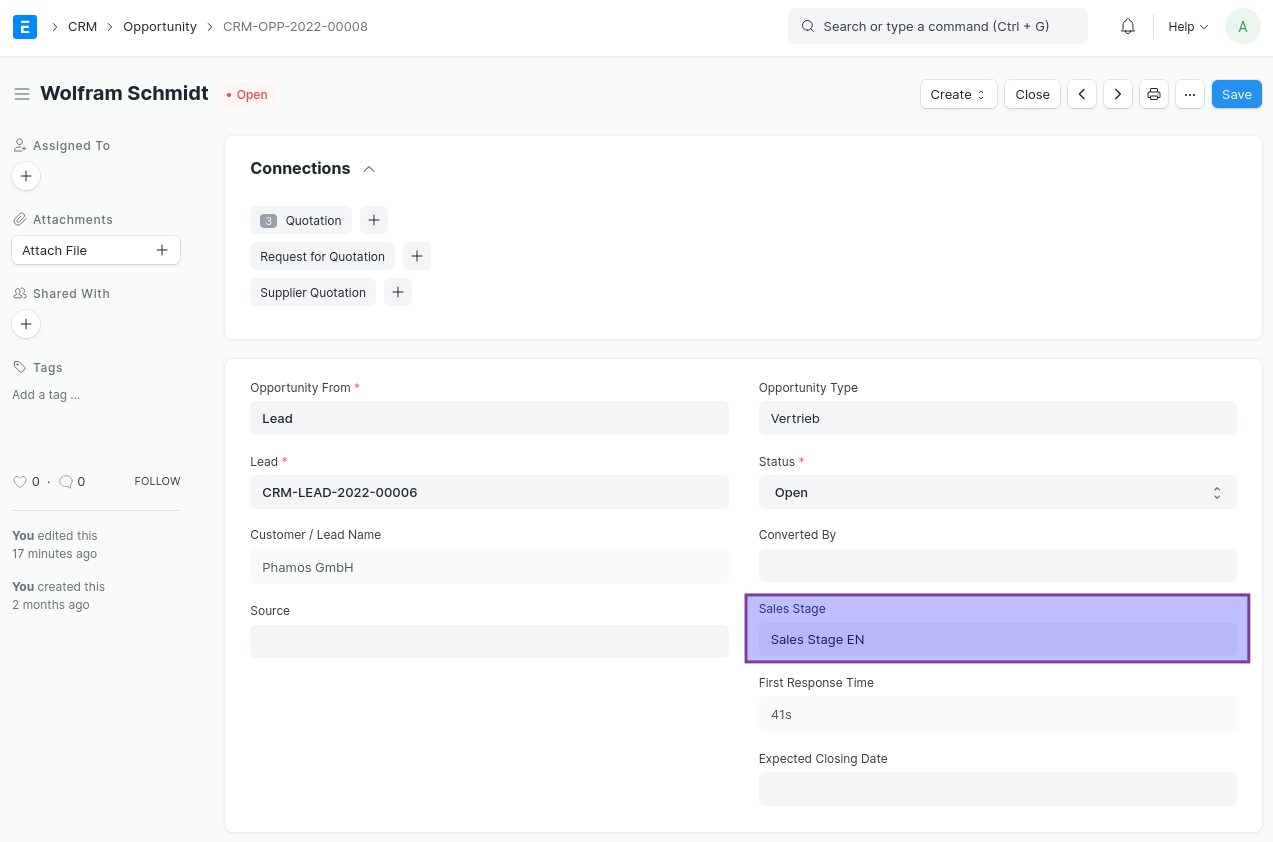Die Maske ist auf englisch eingestellt und die Verknüpfung wird in englisch angezeigt.](https://doku.phamos.eu/uploads/images/gallery/2022-09/image-1662813890946.png)
##### **Search Fields**
Die Information die nach P-01001 in der Suche zu sehen ist #1 wird über die Search Fields gesteuert.
[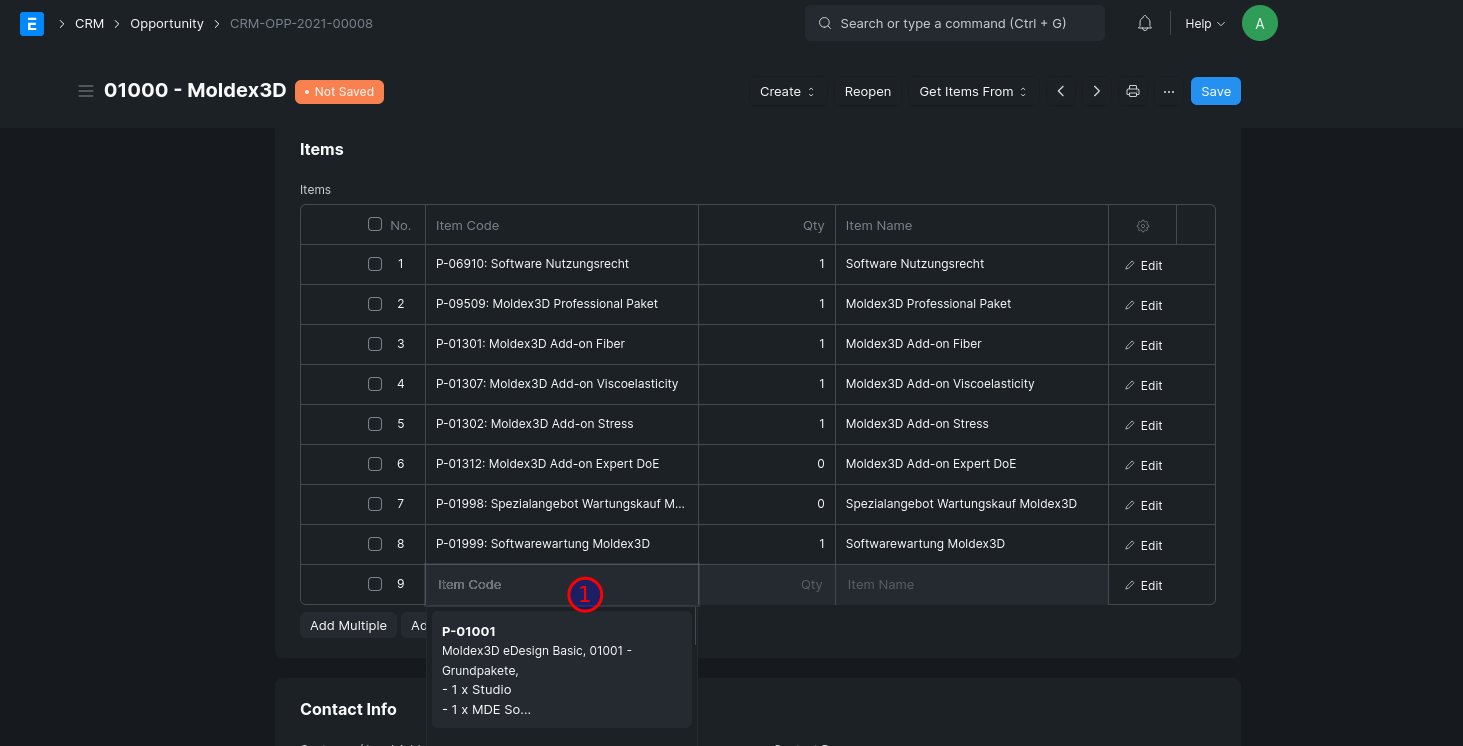](https://doku.phamos.eu/uploads/images/gallery/2022-09/image-1662389687960.png)
Tabellen können nicht als search\_field gesetzt werden!
## Hilfe Artikel
- [https://phamos.eu/kb/customizing](https://phamos.eu/kb/customizing)
- [https://phamos.eu/kb/core](https://phamos.eu/kb/core)
# Seite (Page)
## Einleitung
Dieser DocType ist ein systemnaher Bestandteil von ERPNext. Er wird dazu eingesetzt Seiten zu erstellen welche Systemintern sind und keine Dateneingaben haben.
Dieser DocType kann nur im Developer-Mode erstellt werden und ist daher über eine Standardinstallation von frappecloud.com nicht verfügbar.
# Benutzertyp (User Type)
## Einleitung
In ERPnext können wir beim Anlegen von Benutzern unterschiedliche Typen festlegen. Davon gibt es drei Stück. Die Benutzertypen werden bei der Installation angelegt und können nicht erweitert werden.
## System Standards
### Employee Self Service
Diesen Typ verwenden wir bei Mitarbeitern die meist nur Information aus unserem System abrufen möchten nicht aber eintragen müssen.
[Hier geht es zu den ausführlichen Informationen des Employee Self Service.](https://doku.phamos.eu/books/erpnext-benutzerhandbuch/page/employee-self-service "Employee Self Service")
### Website User
Kunden, Lieferanten und sonstige Anwender die eher extern sind bekommen meist diesen Anwendertyp.
[Hier geht es zu den ausführlichen Informationen des Website User.](https://doku.phamos.eu/books/erpnext-benutzerhandbuch/page/website-user "Website User")
### System User
Dieser Typ ist meist jemand der vollständig in dem System arbeitet.
[Hier geht es zu den ausführlichen Informationen des System User.](https://doku.phamos.eu/books/erpnext-benutzerhandbuch/page/system-user "System User")
# System User
## Einleitung
Auf dieser Seite lernen wir wie der [Anwendertype](https://doku.phamos.eu/books/erpnext-benutzerhandbuch/page/anwendertyp-user-type "Anwendertyp (User Type)") "System User" richtig zum Einsatz kommt.
FIXME
### Erwähnen
System User können im System erwähnt werden.
# Formular anpassen (Customize Form)
## Einleitung
In vielen Fällen wollen wir die Formulare, also die DocTypes, in unserem System weiter anpassen. In manchen Fällen wollen wir Felder ausblenden in anderen Felder hinzufügen. Um dies zu tun, können wir fast alle DocTypes des Systems auf einer Ebene anpassen, welche nicht direkt in den DocType selbst eingreift sondern eine Änderung darüber legt. Diese Änderung passiert in der Maske Formular anpassen.
Dies ist nicht direkt das Anpassen eines DocTypes!
Hat man selbst einen DocType erstellt (Custom DocType) öffnet sich das DocType und nicht das Formular anpassen!
## Felder
**Bezeichnung**
**Feldname**
**Erklärung**
Formulartype eingeben
**Bezeichnung**
**Feldname**
**Erklärung**
Bezeichnung ändern (über benutzerdefinierte Übersetzung)
Suchfelder
Ist eine Tabelle
Editierbares Raster
editable\_grid
Aktivieren wir dies, verhält sich die Tabelle in einem DocType anders.
[Weitere Details](https://doku.phamos.eu/link/1436#bkmrk-editierbares-raster)
Schnelleingabe
Änderungen verfolgen
Trackansichten
Automatische Wiederholung zulassen
Import erlauben (mit Datenimport-Werkzeug)
### Felder
#### Felder
In dieser Tabelle werden alle Felder angezeigt die auf dem DocType zu sehen sind. Alle gelb unterlegten Felder sind Felder die nachträglich hinzugefügt wurden und meist nicht Teil des Standards sind. Es gibt hier aber Außnahmen, wie das hier Bild zu sehende Feld "GitHub Sync ID"
[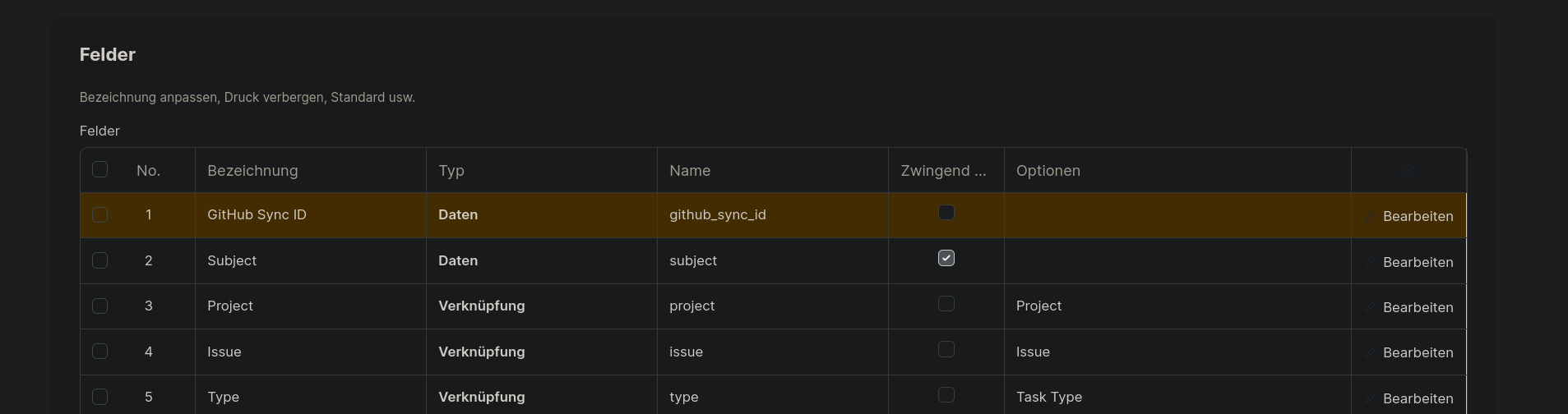](https://doku.phamos.eu/uploads/images/gallery/2022-10/image-1667070141557.png)
Alle hier neu eingestellten Felder finden wir auch in der Liste [Benutzer defniertes Feld](https://doku.phamos.eu/books/erpnext-benutzerhandbuch/page/benutzerdefiniertes-feld-custom-field "Benutzerdefiniertes Feld (Custom Field)") und können Sie dort einzeln bearbeiten.
Bezeichnung
Feldname
Erklärung
Bezeichnung
Klarname des Feldes wie der Benutzer das Feld auf der Benutzeroberfläche zu sehen bekommt
Type
Auswahl aus den unterschiedlichen Feldtypen
Name
Der technische Feldname wie er in der Datenbank hinterlegt wird. Dieser Name ist derjenige auf den wir referenzieren können.
Zwingend notwendig
Checkbox ob eine Eingabe in diesem Feld zwingend erforderlich ist
Optionen
Eingabge Feld für mögliche Optionen die auf das Feld angewendet werden müssen.
Button um den Tabellen Eintrag zu öffnen und alle Felder zu sehen welche zur Auswahl stehen.
### Bezeichnung
**Bezeichnung**
**Feldname**
**Erklärung**
Sortierfeld
Sortierung
### Formulareinstellungen
**Bezeichnung**
**Feldname**
**Erklärung**
Bildfeld
Maximale Anzahl an Anhängen
Kopie ausblenden
Make Attachments Public by Default
### Einstellungen anziegen
**Bezeichnung**
**Feldname**
**Erklärung**
Bezeichnungs-Feld
Translate Link Field
Standarddruckformat
Verknüpfung zu dem Druckformat welches für diesen DocType als Standard gesetzt sein soll
Vorschau-Popup anzeigen
### E-Mail-Einstellungen
**Bezeichnung**
**Feldname**
**Erklärung**
Default EMail Template
Dokumenterstellung per E-Mail zulassen
...tauchen die folgenden Felder auf
Absenderfeld
Themenfeld
### Dokumentaktionen
#### Aktionen
**Bezeichnung**
**Feldname**
**Erklärung**
Bezeichnung
Aktionstyp
Aktion / Route
Gruppe
### Dokumentverknüpfungen
#### Verknüpfungen
**Bezeichnung**
**Feldname**
**Erklärung**
Link DocType
Feldname verknüpfen
Gruppe
### Listeneinstellungen
**Bezeichnung**
**Feldname**
**Erklärung**
Sortierfeld
Sortierung
## Erklärungen
##### Editierbares Raster
[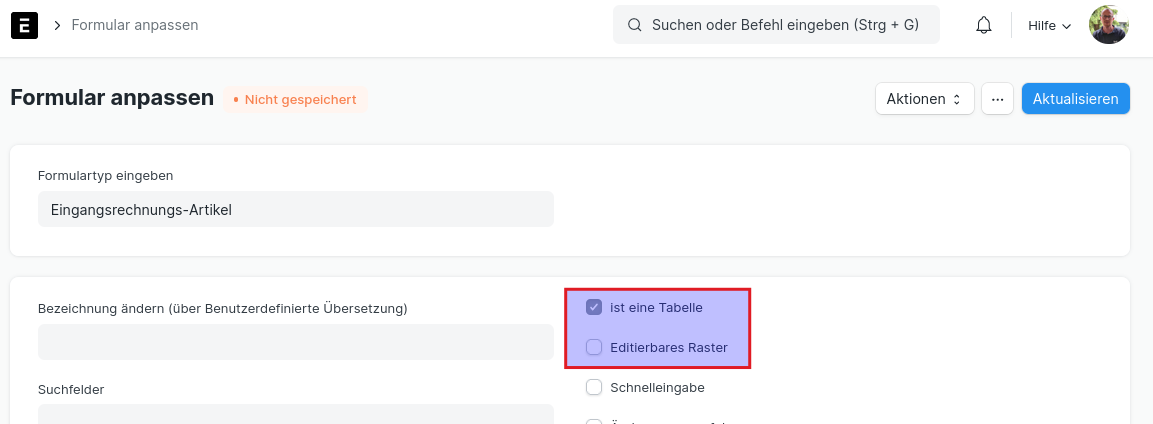](https://doku.phamos.eu/uploads/images/gallery/2022-09/image-1663919062253.png)
Die Option Editierbares Raster ist nur dann sichtbar, wenn **Ist eine Tabelle** aktiviert ist.
\#1 Wir können direkt in der Tabelle Werte eintragen. Über #2 können wir die Tabelle öffnen um alle weiteren Werte zu sehen oder zu bearbeiten.
Wir können die sichtbaren Felder über das Zahnrad anpassen
Die Tabelle wird statisch und wir können keine Werte eintragen. Klicken wir auf die Tabelle öffnet sich diese, dort können wir dann Werte sehen und bearbeiten.
# Bericht (Report)
## Einleitung
Der DocType Bericht ist ein Core-Doctype in welchem die Daten gehalten werden die für einen speziellen Bericht verwendet werden. Der Doctype Bericht ist damit nicht die Berichtsansicht selbst.
Speichern wir im Berichtsgenerator (Report Builder) einen Bericht, wird eine Instanz von Bericht erstellt.
Weiter gibt es Abfrage (SQL) und Script Berichte. Diese erstellt man tendenziell nicht über die UI des Systems sondern entwickelt diese.
## Felder
**Bezeichnung**
**Feldname**
**Erklärung**
Ref-DocType
Verknüpfung zum führenden DocType für welchen dieser Bericht gilt.
Referenzbericht
Ist Standard
Modul
Berichtstyp
Briefkopf
Summenzeile hinzufügen
Deaktiviert
Vorbereiteten Bericht deaktivieren
### Filter
#### Filter
**Bezeichnung**
**Feldname**
**Erklärung**
### Spalten
#### Spalten
**Bezeichnung**
**Feldname**
**Erklärung**
Feldname
fieldname
Bezeichnung
Feldtyp
fieldtype
Optionen
options
Breite
width
### Kundencode
**Bezeichnung**
**Feldname**
**Erklärung**
JSON
#### Rollen
In dieser Tabelle können wir Rollen bestimmen welche Zugriff auf den Bericht haben sollen.
**Bezeichnung**
**Feldname**
**Erklärung**
Rolle
role
Verknüpfung zu einer Rolle
# Benutzerdefinierte Rolle (Custom Role)
## Einleitung
Dieser DocType wird durch das ändern von Werten im DocType [Rollengenehmigung Seite und Bericht](https://doku.phamos.eu/books/erpnext-benutzerhandbuch/page/rollengenehmigung-seite-und-bericht-role-permission-for-page-and-report "Rollengenehmigung Seite und Bericht (Role Permission for Page and Report)") erstellt. Änderungen die in diesem DocType gemacht werden, werden auch an den DocType Rollengenehmigung Seite und Bericht übertragen.
Wir können hier bestimmen ob die Berechtigungsregeln auf eine [Seite](https://doku.phamos.eu/books/erpnext-benutzerhandbuch/page/seite-page "Seite (Page)") oder einen [Bericht](https://doku.phamos.eu/books/erpnext-benutzerhandbuch/page/bericht-report "Bericht (Report)") angewendet werden. Weiter bestimmen wir, welche Rolle auf die zuvor getroffene Auswahl angewendet werden soll.
## Felder
**Bezeichnung**
**Feldname**
**Erklärung**
Seite
page
Verknüpfung zur Seite auf die die Berechtigungsregel angewendet werden soll.
Bericht
report
Verknüpfung zum Bericht auf den die Berechtigungsregel angewendet werden soll.
### Berechtigungsregeln
#### Rolle
**Bezeichnung**
**Feldname**
**Erklärung**
**Bezeichnung**
**Feldname**
**Erklärung**
Referenz-Dokumententyp
reference\_doctype
Verknüpfung zu einem DocType für welchen die benutzerdefinierte Berechtigung angewendet wird.
# RQ Job
## Einleitung
[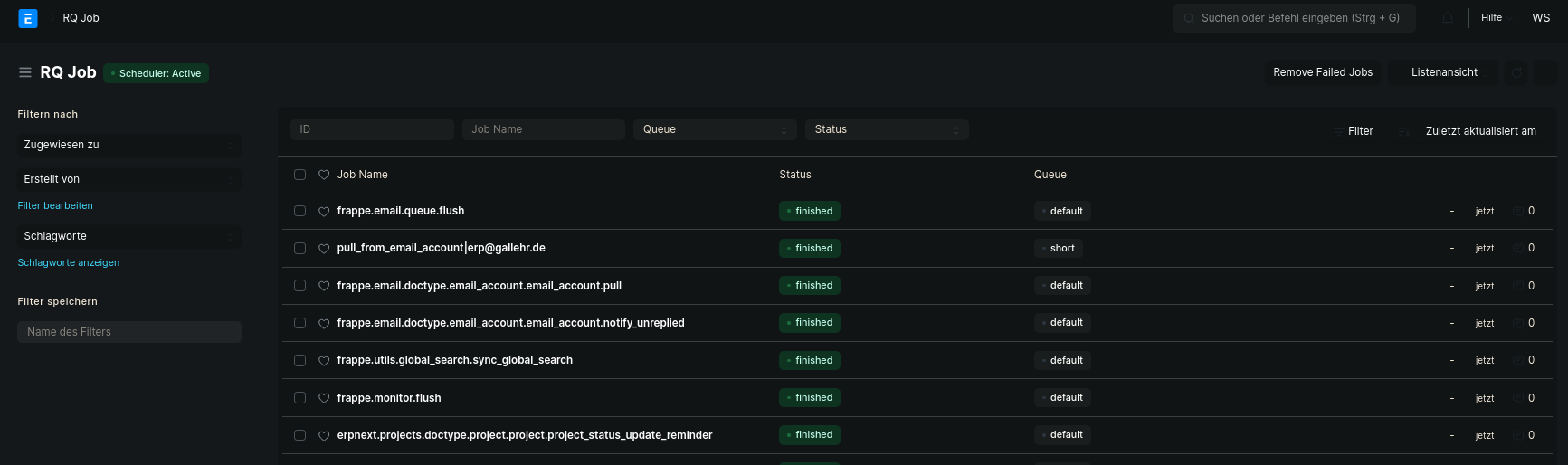](https://doku.phamos.eu/uploads/images/gallery/2023-01/image-1673888244394.png)
# RQ Worker
## Einleitung
[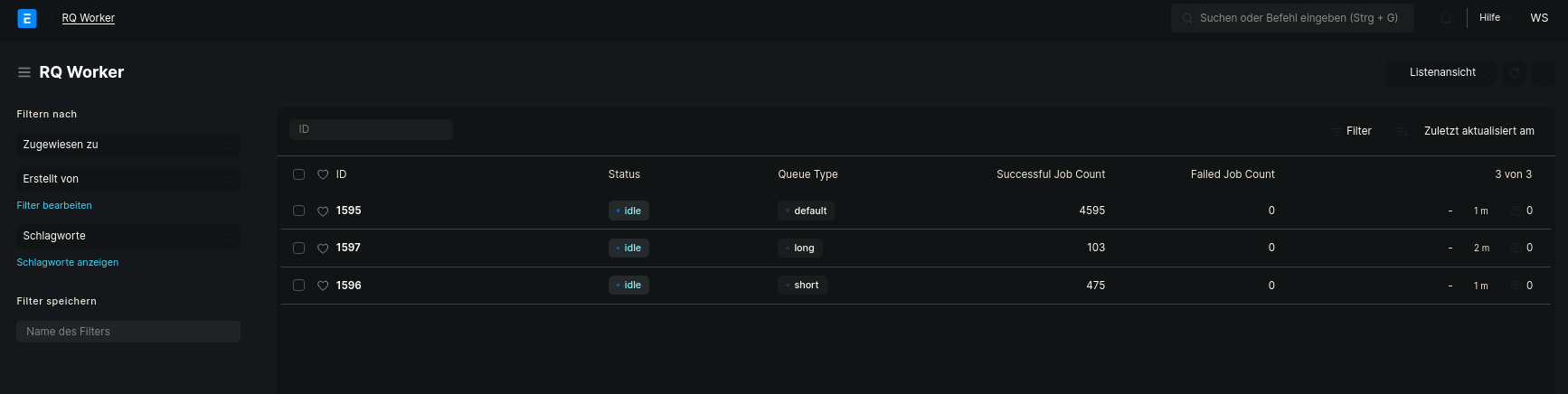](https://doku.phamos.eu/uploads/images/gallery/2023-01/image-1673888281539.png)
# Fehlerprotokoll (Error Log)
## Einleitung
Im System kann es zu diversen Fehlern kommen. Diese werden im Fehlerprotokoll mitgeschrieben und können hier als gelesen markiert werden.
Sind wir als Administrator oder mit der Rolle Systemmanager angemeldet bekommen wir in Echtzeit einen Hinweis zu auftretenden Fehlern. Diese sind in der rechten unteren Ecke der Benutzeroberfläche zusehen.
[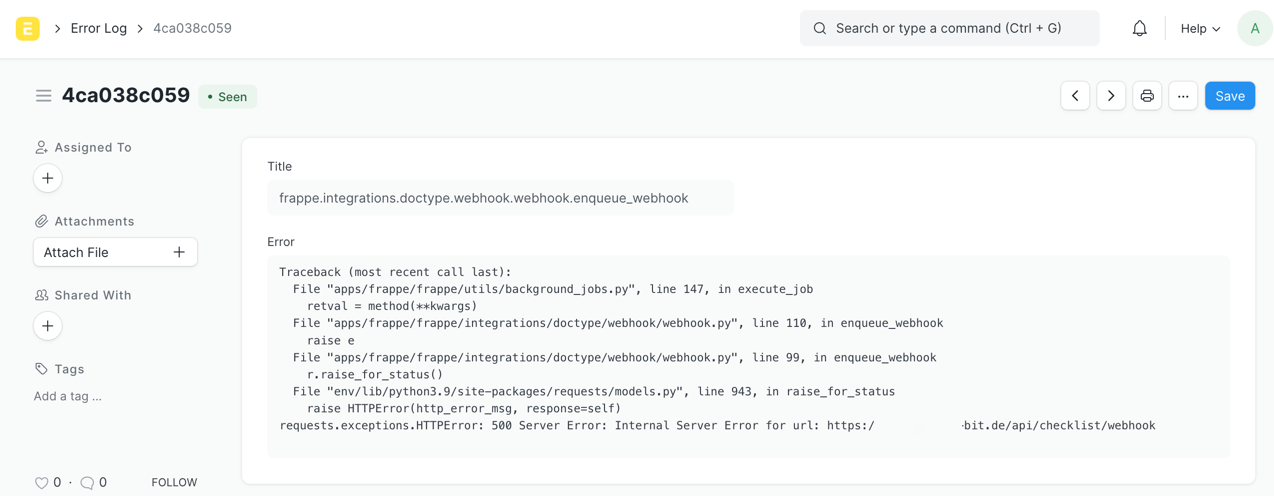](https://doku.phamos.eu/uploads/images/gallery/2023-04/image-1682190215698.png)
Tipp: Das Fehlerprotokoll kann man sich per E-Mail für jeden Eintrag einzeln über eine MItteilung oder aber vollständig als Bericht in einem gewünschten Turnus senden lassen.
## Felder
**Bezeichnung**
**Feldname**
**Erklärung**
seen
Diese Feld wird im oberen Teil des DocTypes wie ein Status angezeigt. Im Standard sind diese
- ungelesen
- gelesen
Bezeichnung
method
Ein Datenfeld welches zur Anzeige des Fehlertitels verwendet wird.
Fehler
error
Ist ein Code-Feld in welchem uns der komplette Fehler angezeigt wird.
# Rolle (Role)
## Einleitung
Rollen in ERPNext gehören zum Frappe [Core](https://doku.phamos.eu/books/erpnext-benutzerhandbuch-v14/chapter/frappe-core "Frappe (Core)") und sind notwendig um komplexe Berechtigungssysteme abzubilden.
Über den [Rollenberechtigungs-Manager](https://doku.phamos.eu/books/erpnext-benutzerhandbuch-v14/page/rollenberechtigung-manager-rolepermission-manager "Rollenberechtigung-Manager (Rolepermission Manager)") können wir den Rollen bestimmte Dokumente zugeordnet werden. Die Rollen können dann auf Benutzerkonten angewendet werden.
[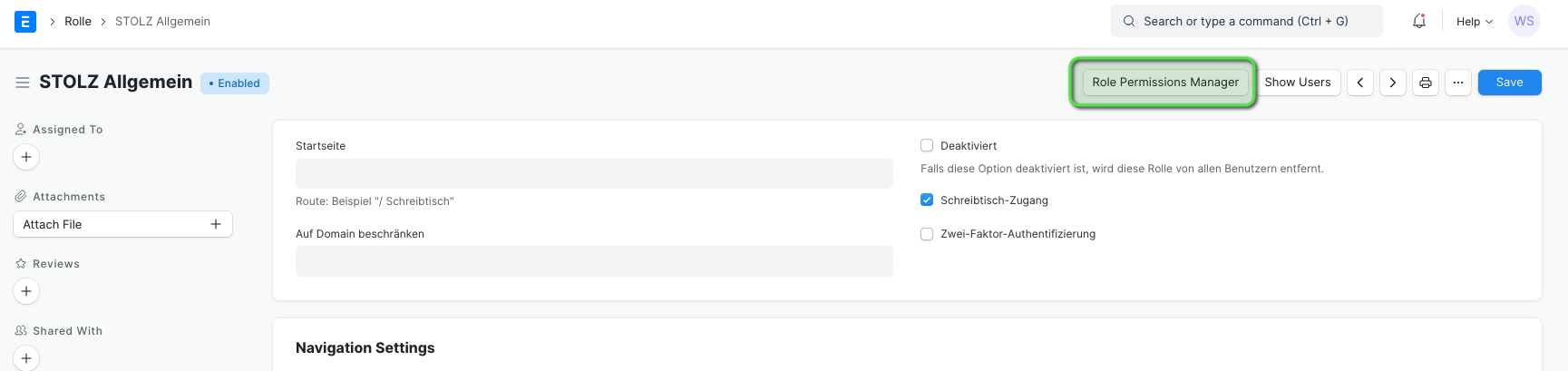](https://doku.phamos.eu/uploads/images/gallery/2021-05/image-1620206890967.png)
[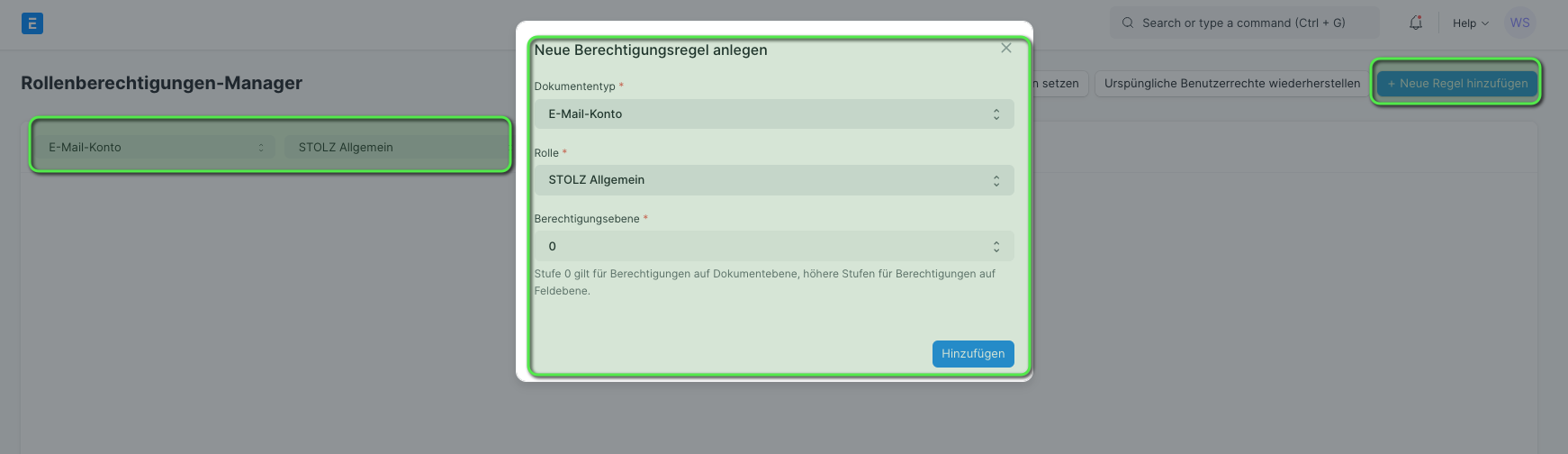](https://doku.phamos.eu/uploads/images/gallery/2021-05/image-1620206937009.png)
[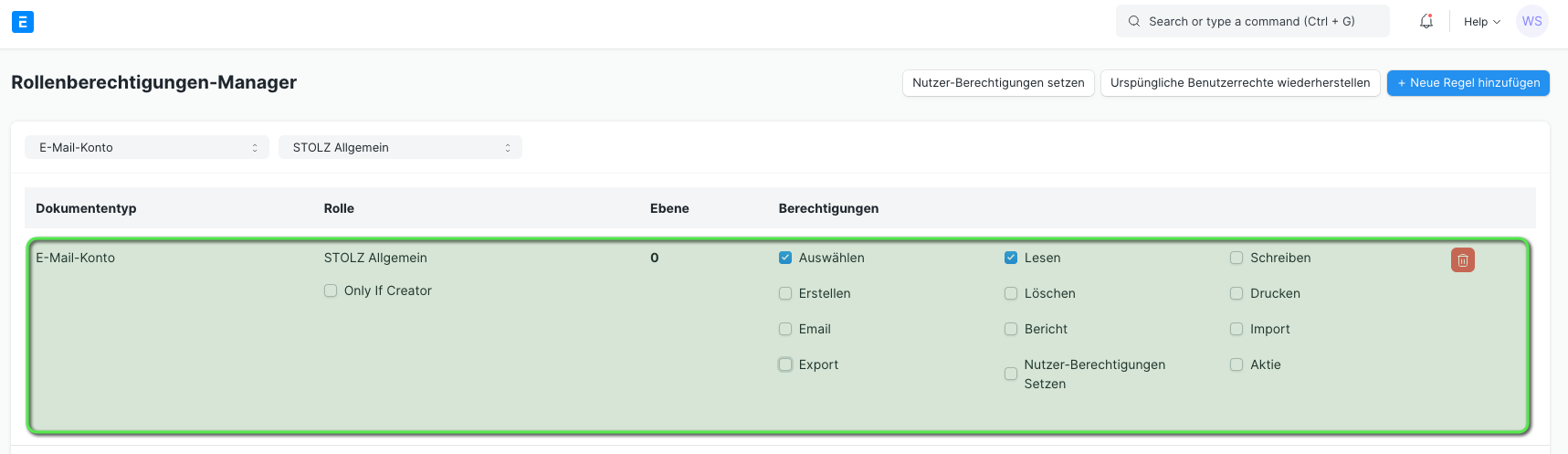](https://doku.phamos.eu/uploads/images/gallery/2021-05/image-1620206977391.png)
Rollen werden live angewendet und benötigen kein Aktualisieren der Anwender-Sitzung
Seit v13 können über Rollen auch die GUI des Systems stärker angepasst werden
[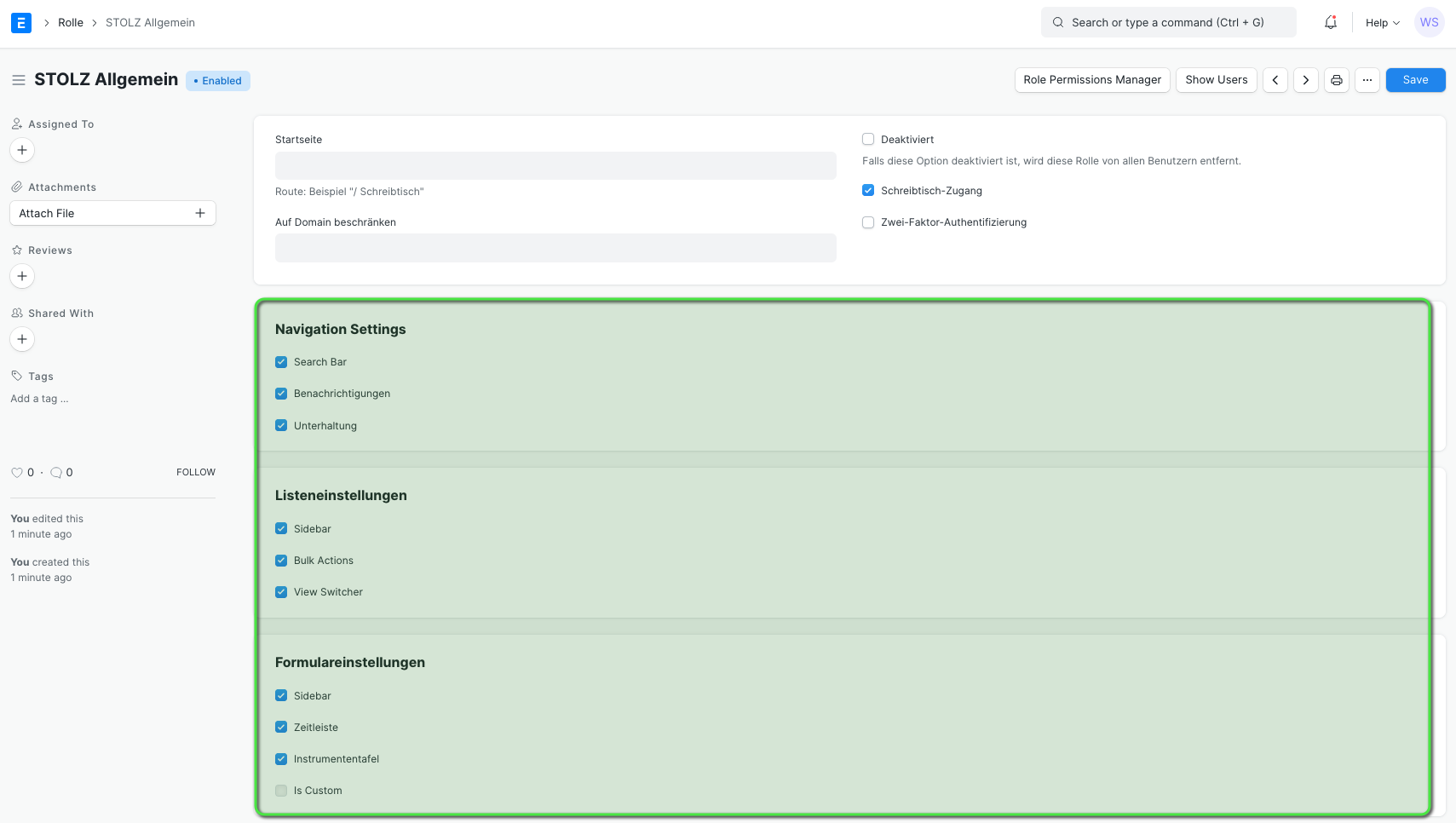](https://doku.phamos.eu/uploads/images/gallery/2021-05/image-1620206830149.png)
## Vorlagen
- [Rolle Allgemein](https://doku.phamos.eu/books/erpnext-benutzerhandbuch/page/rolle-allgemein "Rolle Allgemein")
# Navbar-Einstellungen
## Einleitung
Hier haben wir diverse Möglichkeiten die obere Leiste anzupassen. Dazu gehört das Logo sowie die Unterpunkte in den Menüs
[](https://doku.phamos.eu/uploads/images/gallery/2021-05/image-1619973490952.png)
Links neben dem Logo sehen wir die Bread-Crums.
In der rechten Seite sehen wir die globale Suche. Die Sichtbarkeit dieser wird über die [Rolle](https://doku.phamos.eu/books/erpnext-benutzerhandbuch-v14/page/rolle-role "Rolle (Role)") bestimmt. Die [Benchrichtigungen](https://doku.phamos.eu/books/erpnext-benutzerhandbuch-v14/page/mitteilung-notification "Mitteilung (Notification)"), hier als Glocke dargestellt, ebenfalls.
## Felder
### Anwendungslogo
In diesem Abschnitt können wir das Anwendungslogo in der oberen linken Ecke, welches uns zurück auf den Desk führt, ändern. Wir können ein eigenes Logo hochladen und die Größe dazu einstellen.
**Bezeichnung**
**Feldname**
**Erklärung**
Anwendungslogo
app\_logo
Über diesen Button können wir ein Logo hochladen. Dieses wird dann statt dem ERPNext-Logo in der linken oberen Ecke des [Desk](https://doku.phamos.eu/books/erpnext-benutzerhandbuch-v14/chapter/schreibtisch-desk "Schreibtisch (Desk)") gezeigt.
Logo Breite
logo\_width
Eine Sinnvolle Logo-Breite ist abhöngig vom Format unseres Logos. Bei einem Logo im Verhältnis 1:2 ist 150 ein guter Wert.
### Dropdowns
Ähnlich der Menübänder und Auswahlen welche wir für die Webseite erstellen können, können wir hier die Menüs im oberen Band auf der Desk-Ebene einstellen. Es können Standards z.B. ausgeblendet werden, aber auch eigene Menüpunkte hinzugefügt werden.
#### Dropdown-Liste Einstellungen
[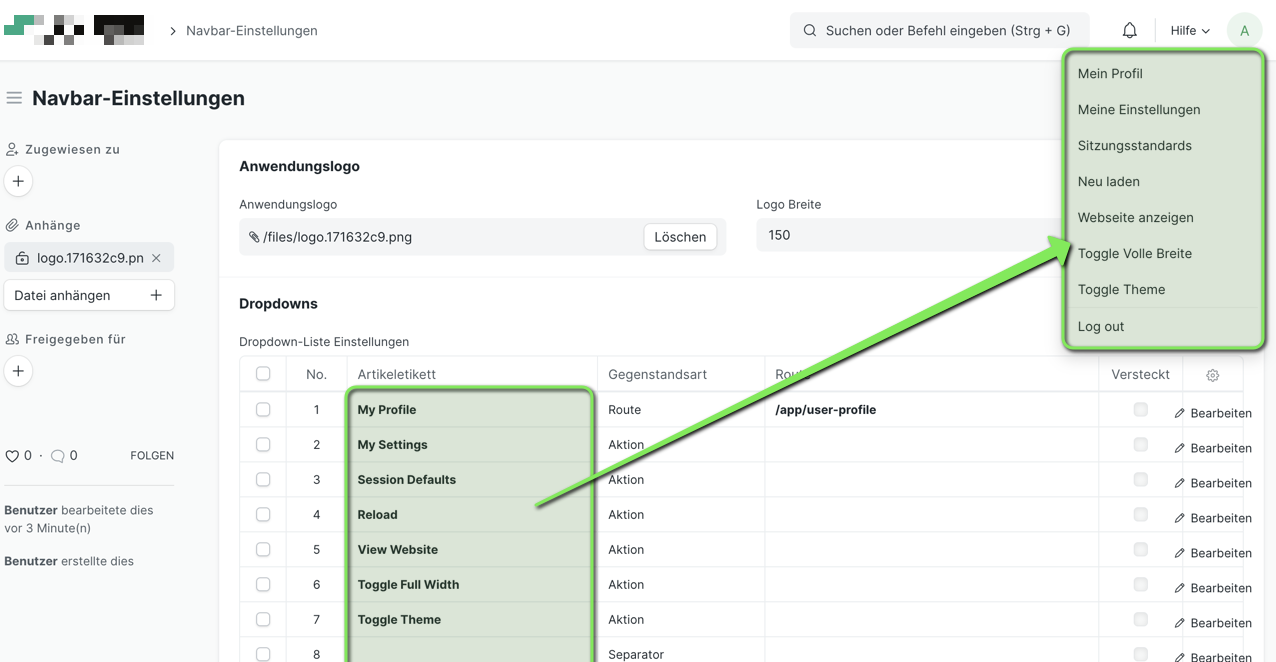](https://doku.phamos.eu/uploads/images/gallery/2023-04/image-1680416887764.png)
**Bezeichnung**
**Feldname**
**Erklärung**
Artikeletikett
Gegenstandsart
Route
Versteckt
Ist Standard
#### Hilfe Dropdown
[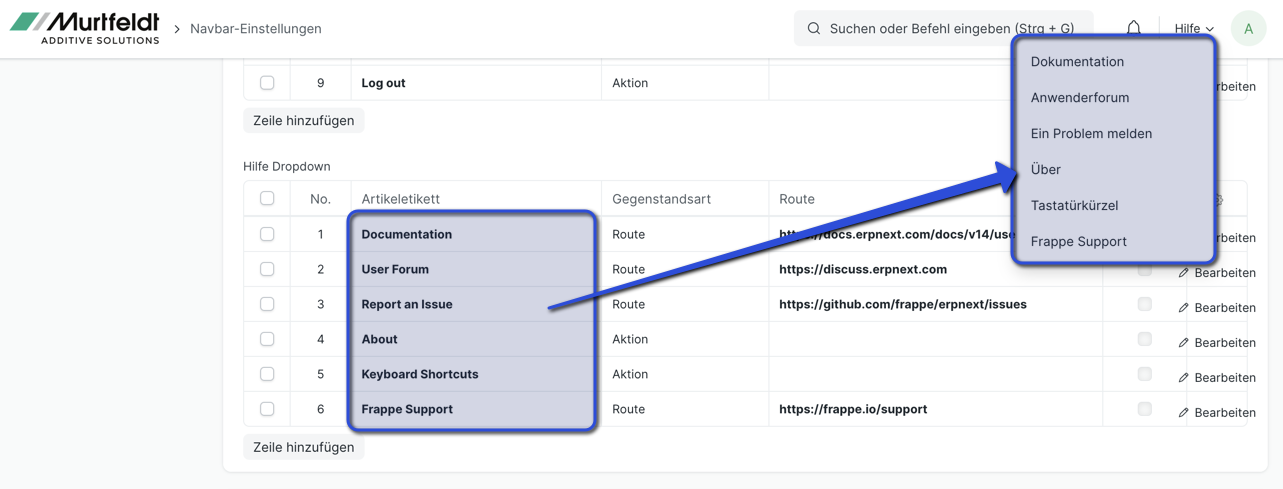](https://doku.phamos.eu/uploads/images/gallery/2023-04/image-1680417015999.png)