Wichtig ist, dass das Standardunternehmen gesetzt ist, sonst funktionieren viele Transaktionen nicht!
[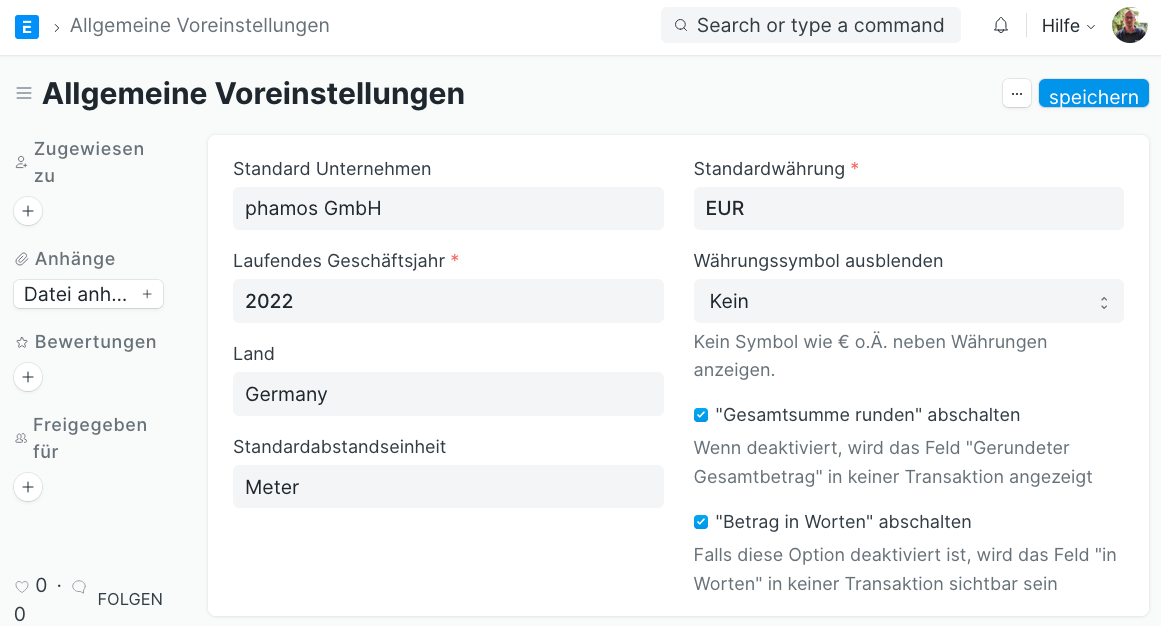](https://doku.phamos.eu/uploads/images/gallery/2022-01/image-1642794404474.png) ## Weitere Links - [Systemverwaltung](https://doku.phamos.eu/books/erpnext-benutzerhandbuch/page/systemverwaltung-system-settings "Systemverwaltung (System Settings)") # Schlagwortverknüpfung (Tag Link) ## Einleitung DIeses Dokument bekommt man nur selten zu sehen, nutzt es aber ggf. häufiger unbewusst. Versehen wir ein DocType mit einem [Schlagwort](https://doku.phamos.eu/books/erpnext-benutzerhandbuch/page/schlagwort-tag "Schlagwort (Tag)") erstellt das System einträge dieses Typs. ## Schlagwortverknüpfungen löschen Das löschen der Schlagworte in Masse ist im System nicht besonders benutzerfreundlich gelöst. Wollen wir eine Vielzahl an Schlagworten gleichzeitig löschen können wir dies über die Schlagwortverknüpfung tun [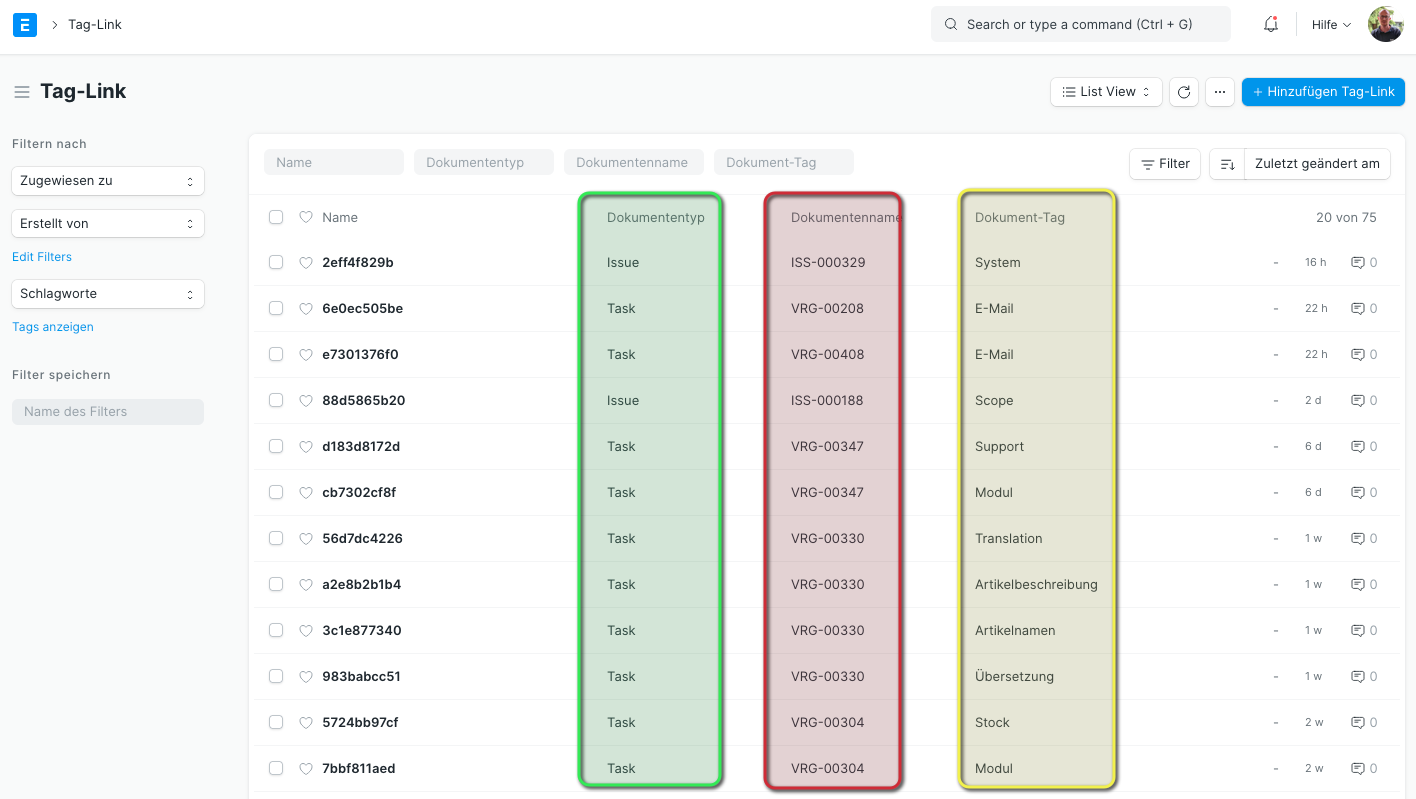](https://doku.phamos.eu/uploads/images/gallery/2022-02/image-1643872862798.png) Wir sehen in der ersten Spalte die ID mit welcher die Schlagwortverknüpfung in der Datenbank abgelegt ist. In der Spalte Dokumententyp (grün) sehen wir die DocType-Art an welchem das Schlagwort hängt, in der Spalte Dokumentenname (rot) das exakte Dokument vom vorherigen Typ und in der Spalte Dokument-Tag (gelb) das Schlagwort welches verknüpft ist. # Benachrichtigungen einstellen ## Einleitung Vom System bekommt man je nach Einstellung diverse E-Mails. Darunter sind wöchentliche Berichte zu bestimmen Zahlen wie z.B. Energiepunkten. ## Einstellungen anpassen Pfad zu den Einstellungen vom Desk aus: Einstellungen -> Email /Notifications -> Notification Settings [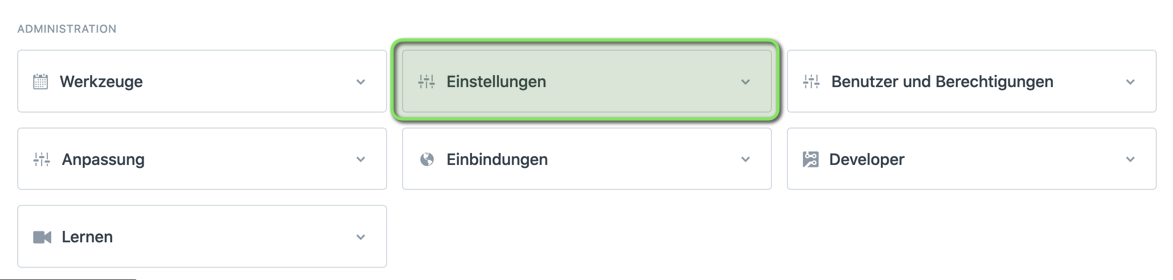](https://doku.phamos.eu/uploads/images/gallery/2020-06/image-1591090176861.png) [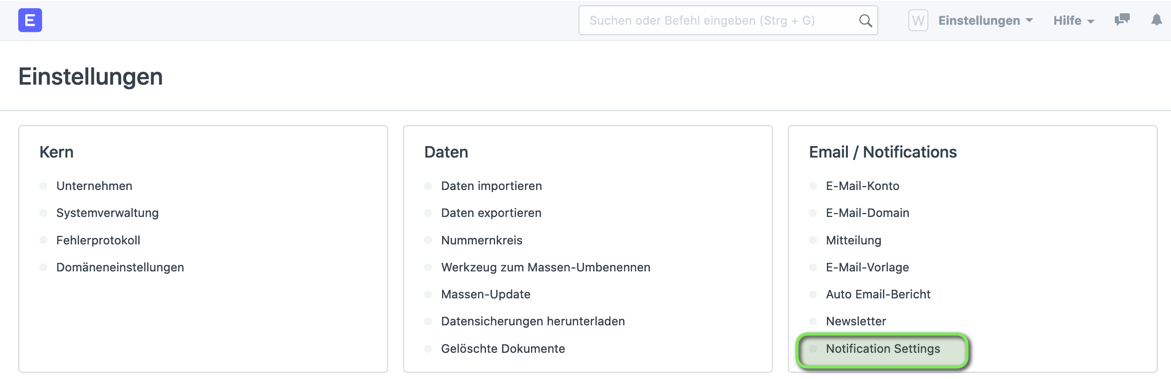](https://doku.phamos.eu/uploads/images/gallery/2020-06/image-1591090242046.png) Im folgenden Bild sehen wir die unterschiedlichen Einstellungen zu den persönlichen Benachrichtigungen (Notifications). [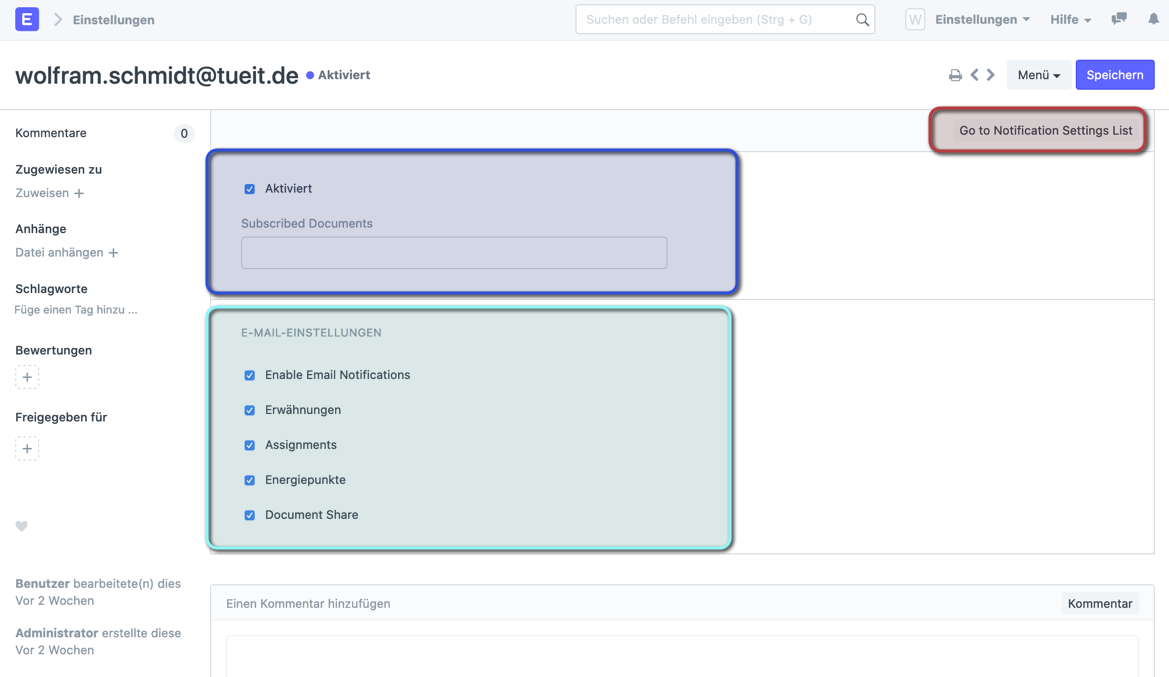](https://doku.phamos.eu/uploads/images/gallery/2020-06/image-1591090335239.png) Dokumenten folgen Hier können wir diese Funktion aktivieren und hinterlegen welchen DocTypes wir folgen möchten. Zulassen diverser E-Mailbenachrichtungen - Enable Email Notifications - Ewähnungen - Assignments - Energiepunkte - Document Share Go to Notification Settings List Hier werden die Einstellungen der anderen Benutzer in der Listenansicht angezeigt. # Startseite (Home) ## Einleitung Neu in Version 13 von frappe ist die Startseite. Diese Seite kann von jedem Anwender individuell gestaltet werden. ## Aufbau Die Startseite ist in drei Bereiche eingeteilt (dies gilt übrigens auch für alle anderen Module). 1. Diagramm-Abschnitt (im Bild rot) 2. Die Kurzwahlen (im Bild gelb) 3. die Berichte & Stammdaten (im Bild blau) [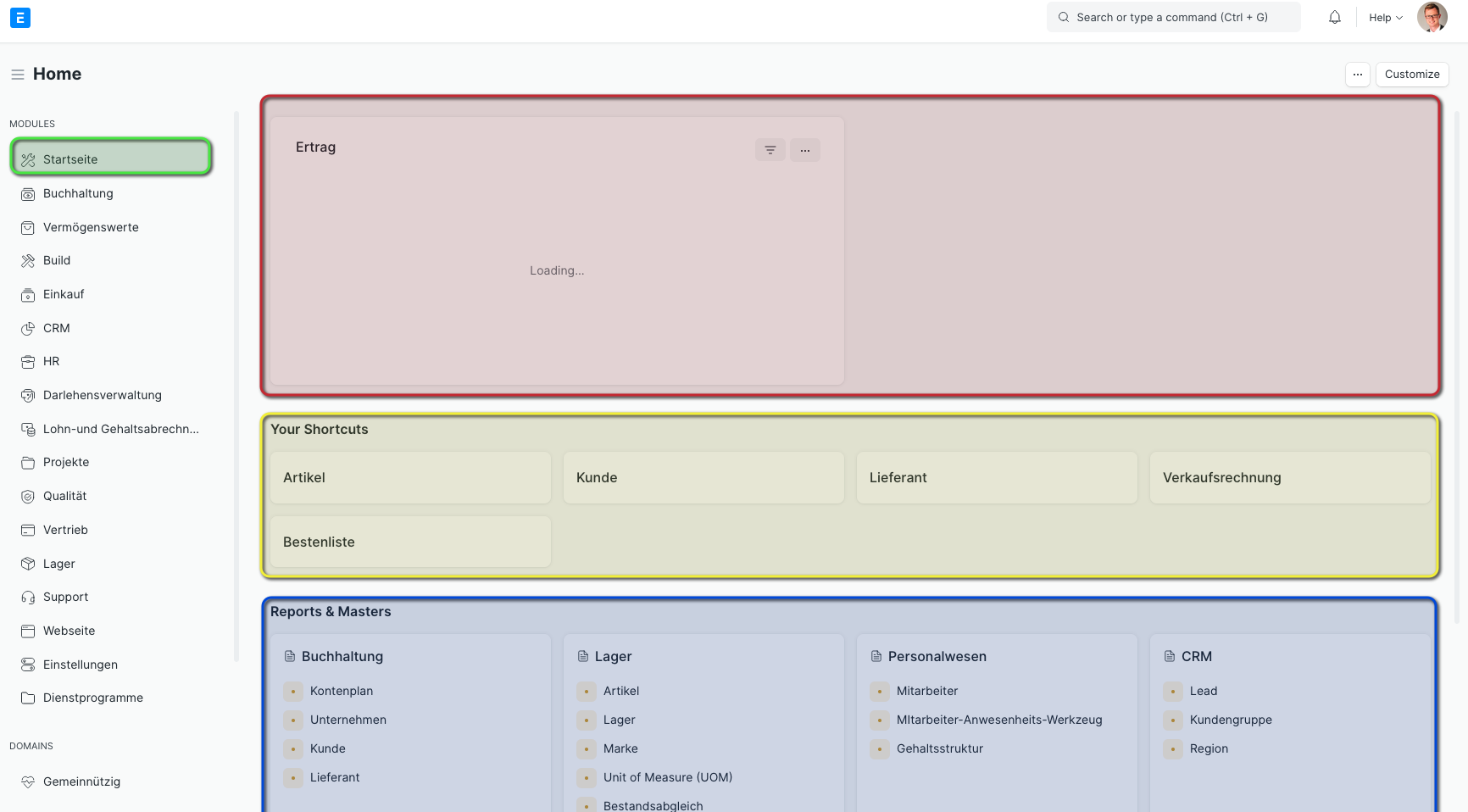](https://doku.phamos.eu/uploads/images/gallery/2021-05/image-1620320443856.png) Die Diagramme und Kurzwahlen kann jeder für sich selbst definieren und einstellen. ### 1. Diagramme An erster Stelle können wir Diagramme und andere Statistiken hinzufügen. Diese heißen in frappe Dashboards und können für alle DocTypes angelegt werden. [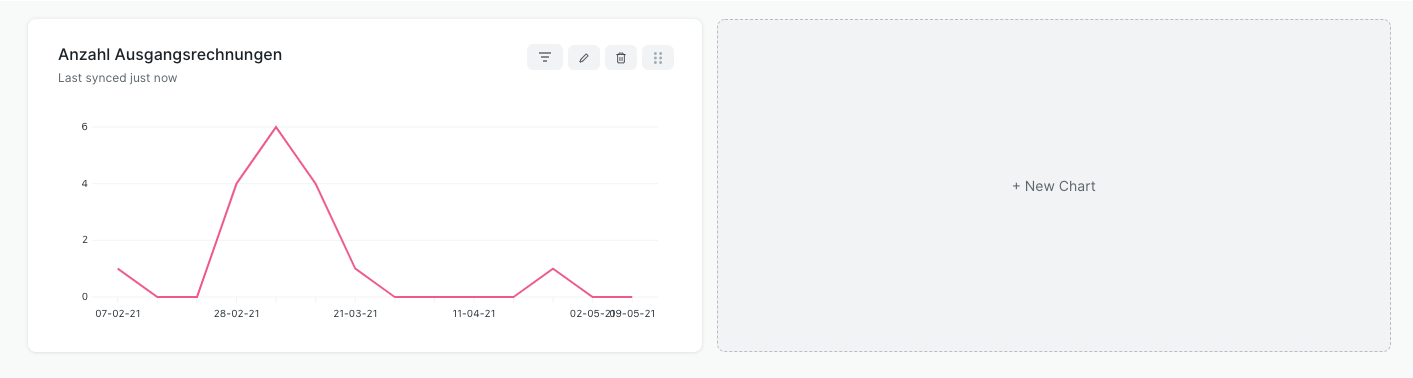](https://doku.phamos.eu/uploads/images/gallery/2021-05/image-1620322648766.png) ### 2. Kurzwahlen Diese Karten können so eingestellt werden, dass wir zügig an einzelne DocTypes, Berichte, Seiten oder Instrumententafeln gelangen. [](https://doku.phamos.eu/uploads/images/gallery/2021-05/image-1620321450052.png) Die Kurzwahlen können wir auch nachträglich noch ändern, verschieben und auf wieder löschen. #### Beispiele 1. [Kurzwahl zum Stempeln](https://doku.phamos.eu/books/erpnext-benutzerhandbuch/page/kurzwahl-zum-stempeln "Kurzwahl zum Stempeln") 2. [Kurzwahl zu Aufgaben](https://doku.phamos.eu/books/erpnext-benutzerhandbuch/page/kurzwahl-zu-aufgaben "Kurzwahl zu Aufgaben") ### 3. Berichte & Stammdaten Die hier an angezeigten Karten können nur bei Bedarf ein- oder ausgeblendet werden. Um weitere hinzuzufügen ist der Eingriff durch Softwareentwickler/-innen erforderlich. [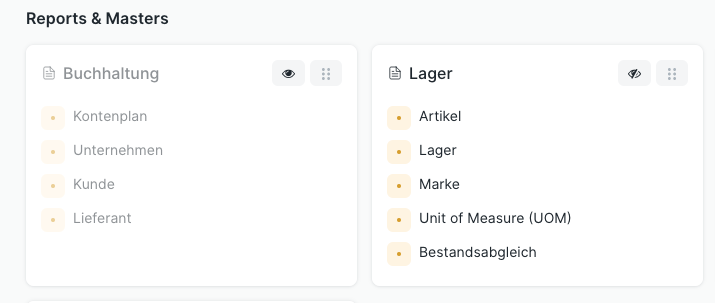](https://doku.phamos.eu/uploads/images/gallery/2021-05/image-1620321433736.png) # Notiz (Note) ## Einleitung Der DocType Notiz in ERPNext dient zunächst einmal als persönliche Notiz. Ein Vorteil ist, dass dieser zentral im System abgelegt ist und wir die Funktionen der DocTypes wie die Freigabe an Kollegen oder die Verwendung von Tags ermöglicht. Die Notiz kann privat oder auch öffentlich verwendet werden. Weiter kann die Notiz dazu verwendet werden mich selbst oder auch andere Anwender des Systems auf die Notiz hinzuweisen. Dies kann einmalig oder wiederkehrend geschehen. Darüber hinaus können weitere Details eingestellt werden. ## Notiz erstellen [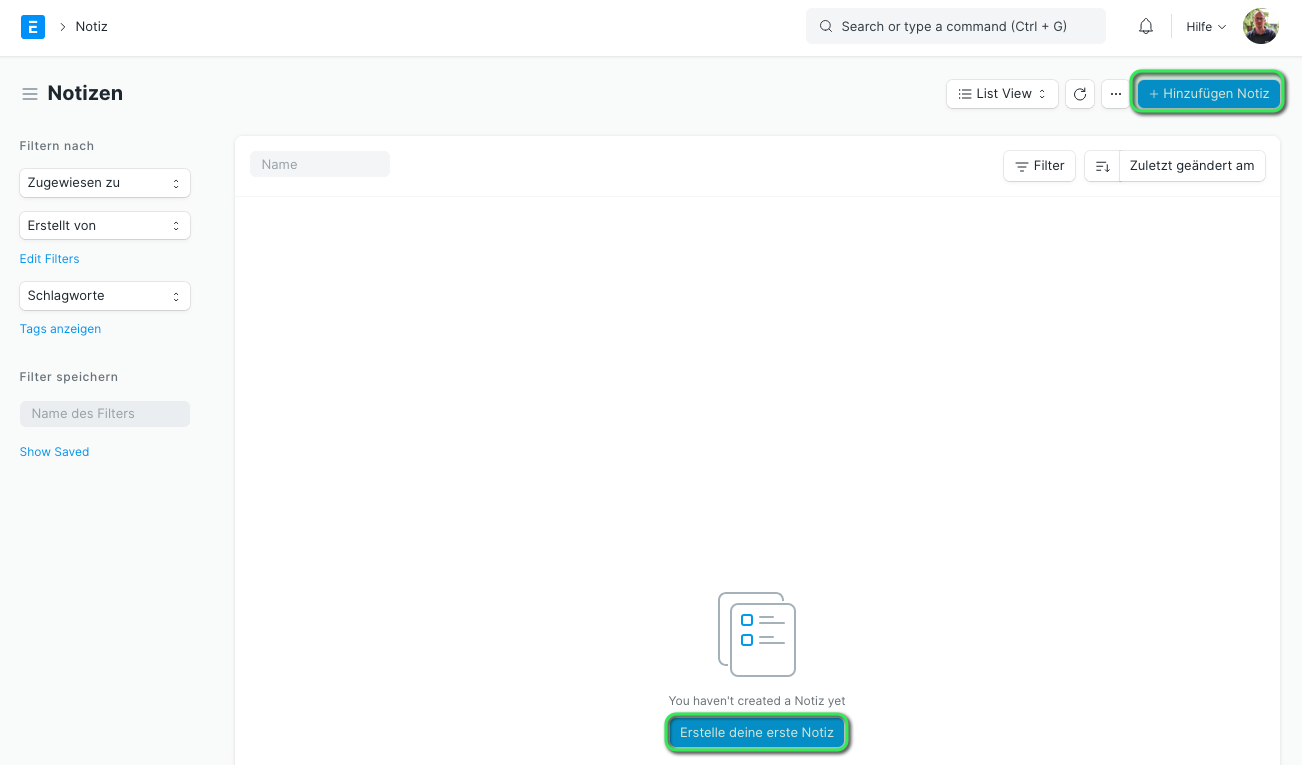](https://doku.phamos.eu/uploads/images/gallery/2021-10/image-1633592039346.png) Die Bezeichnung ist Pflicht und Anwenderübergreifend einmalig. Weiter kann die Notiz öffentlich gemacht werden. [](https://doku.phamos.eu/uploads/images/gallery/2021-10/image-1633594194551.png) Notizen sind zunächst nur für uns selbst zu sehen. ## Notiz veröffentlichen Öffentliche Notizgen werden Systemweit allen Anwendern freigeben. Sie können auch durch alle bearbeitet werden. [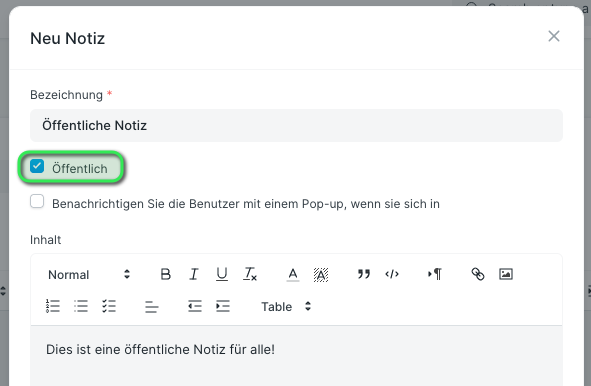](https://doku.phamos.eu/uploads/images/gallery/2021-10/image-1633594272664.png) ## Pop-up Notiz Öffentliche (und auch private, dazu später mehr) können so eingestellt werden, dass sie bei der Anmeldung am System für uns sichtbar werden. Es gibt die Optionen, dass dies einmal geschieht, mehrfach, oder aber bis zu einem Ablaufdatum. [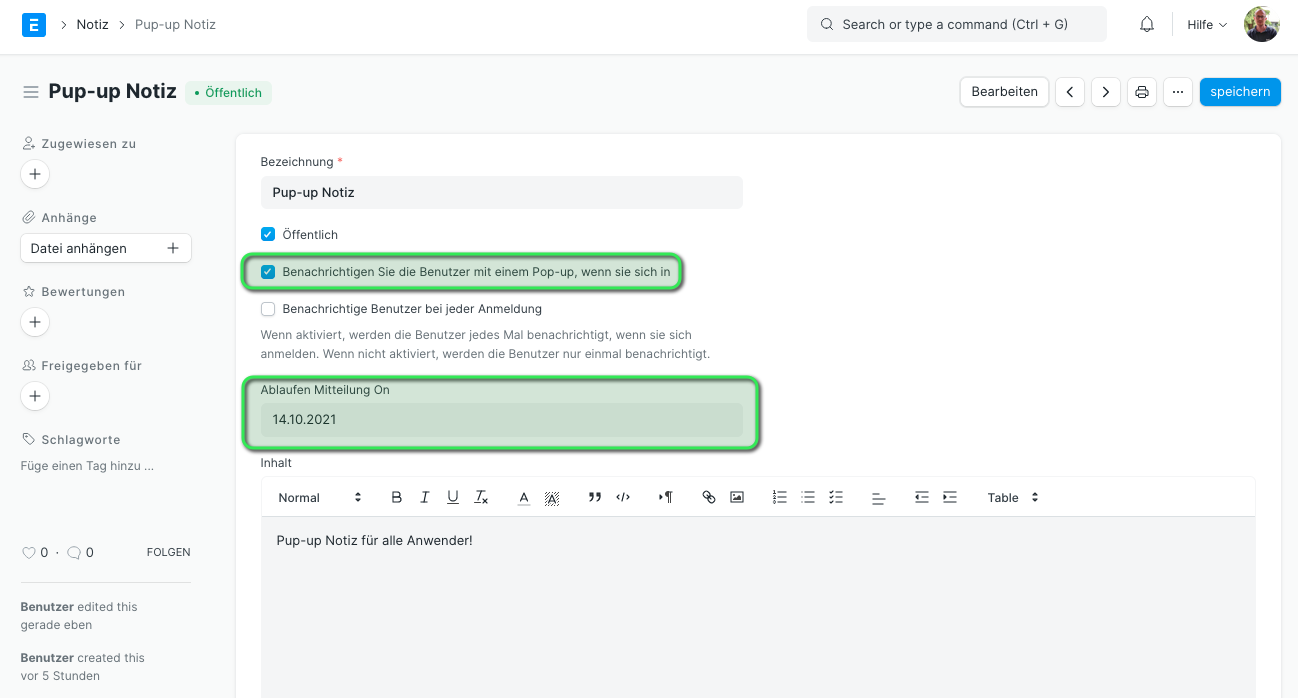](https://doku.phamos.eu/uploads/images/gallery/2021-10/image-1633614421515.png)Möchten wir, dass die Notiz nicht abläuft, können wir das Datum 100 Jahre in die Zukunft legen.
[](https://doku.phamos.eu/uploads/images/gallery/2021-10/image-1633614287870.png) ## Beispiele ### Erinnerung an Projektzeiterfassung #### Einleitung Häufig finden wir an PC Arbeitsplätzen Post-Its die am Monitor geheftet an etwas erinnern sollen. Zu diesem Zweck können wir die Notiz in ERPNext verwenden. In diesem Beispiel erstellen wir eine Notiz die uns daran erinnert unsere Projektzeiterfassung zu erledigen. Dazu erstellen wir eine Notiz und hinterlegen in dieser eine URL die uns direkt in eine neue Zeiterfassung bringt. #### Umsetzung Dazu erstellen wir eine neue Notiz, geben diese zunächst als öffentlich ein, damit die Pop-up Möglichkeiten aktiviert werden können. [](https://doku.phamos.eu/uploads/images/gallery/2021-10/image-1633614862064.png) In dem Inhalt der Notiz wollen wir nun einen kurzen Vermerk für unser Vorhaben hinterlegen. Hier > Bitte die Zeiten fpr Deine Projekte erfassen! Diesen Satz können wir nun mit einem Hyperlink (URL) versehen. In unserem Beispiel wollen wir dazu auf die Seite gelangen auf welcher wir eine Neue Zeiterfassung (Projekt) erstellen. Dazu navigieren wir an die entsprechende Stelle. [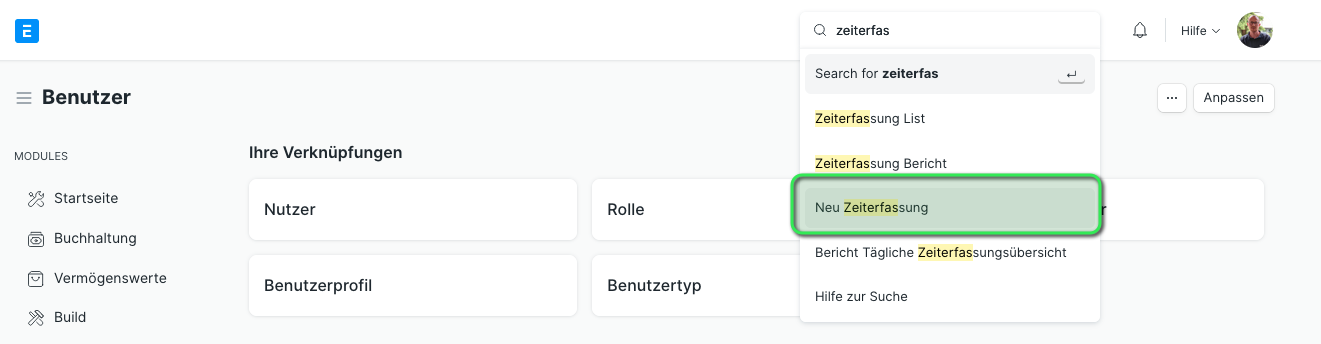](https://doku.phamos.eu/uploads/images/gallery/2021-10/image-1633614652777.png) Dort angekommen wollen wir den DocType im ungespeicherten Zustand lassen... [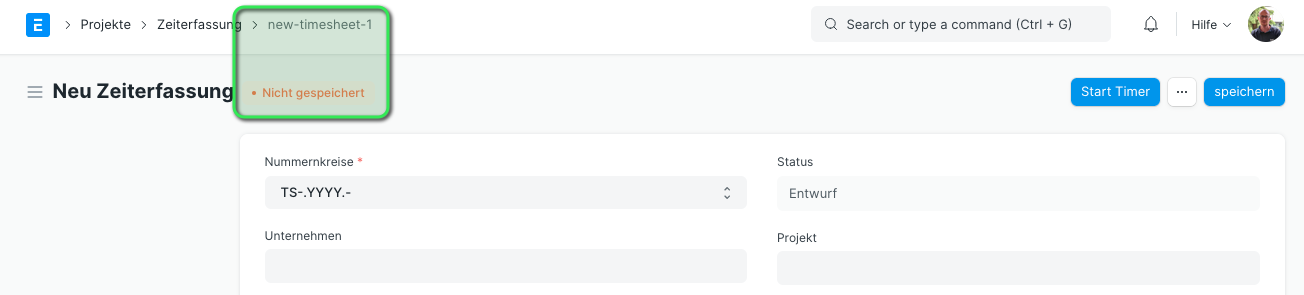](https://doku.phamos.eu/uploads/images/gallery/2021-10/image-1633615055470.png) ...und den Web-Pfad (URL) kopieren. [](https://doku.phamos.eu/uploads/images/gallery/2021-10/image-1633614705318.png) diese URL verwenden wir als Hyperlink-Verknüpfung in unserem Text [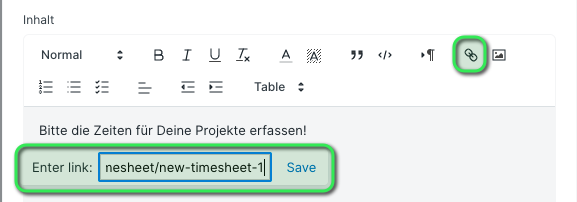](https://doku.phamos.eu/uploads/images/gallery/2021-10/image-1633614760182.png) [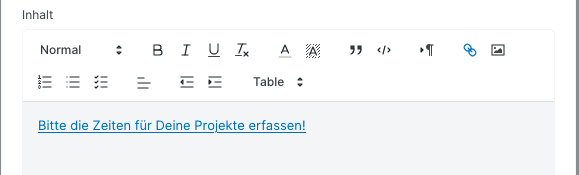](https://doku.phamos.eu/uploads/images/gallery/2021-10/image-1633614777600.png) Wollen wir dies nur für uns selbst erstellen (schließlich kleben wir den Post-It nicht an jeden Monitor der Firma...) können wir das Häkchen "Öffentlich" wieder entfernen. Die sonstigen Merkmale bleiben trotzdem erhalten! [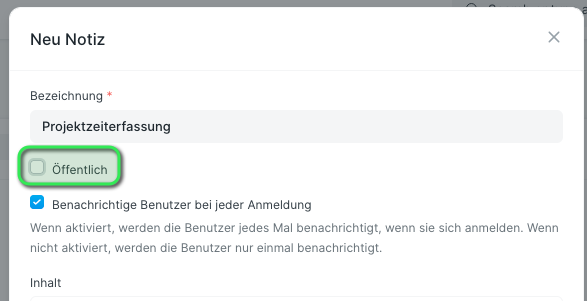](https://doku.phamos.eu/uploads/images/gallery/2021-10/image-1633615166923.png) Die Notiz ist nun gespeichert und kann verwendet werden [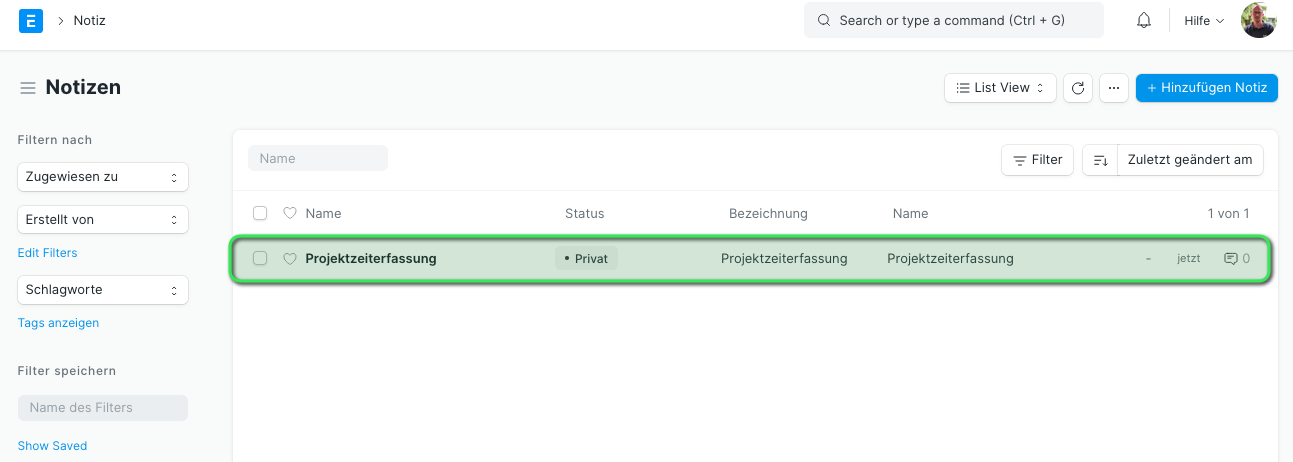](https://doku.phamos.eu/uploads/images/gallery/2021-10/image-1633615203118.png) Laden wir die Seite neu sehen wir das Pop-up (an dem unterstrichenen Text können wir den Hyperlink erkennen). [](https://doku.phamos.eu/uploads/images/gallery/2021-10/image-1633615263371.png) Hat alles geklappt landen wir mit einem Klick auf den unterstrichenen Text auf der gewünschten Seite [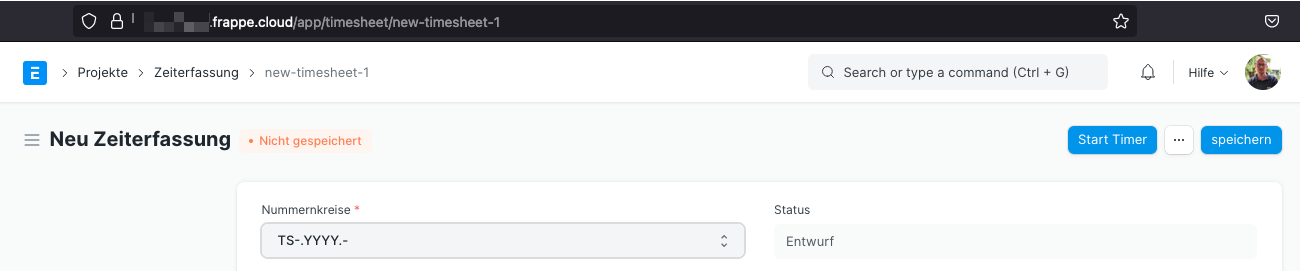](https://doku.phamos.eu/uploads/images/gallery/2021-10/image-1633615356418.png) #### ErgänzungAchtung, öffentliche Notizen können zu Ärgernissen bei den Kollegen führen. Die verwendung des Buttons sollte also durchaus über Berechtigungen eingeschränkt werden.
Zur besseren Struktur der Notizen können diese z.B. durch Schlagworte ergänzt werden
[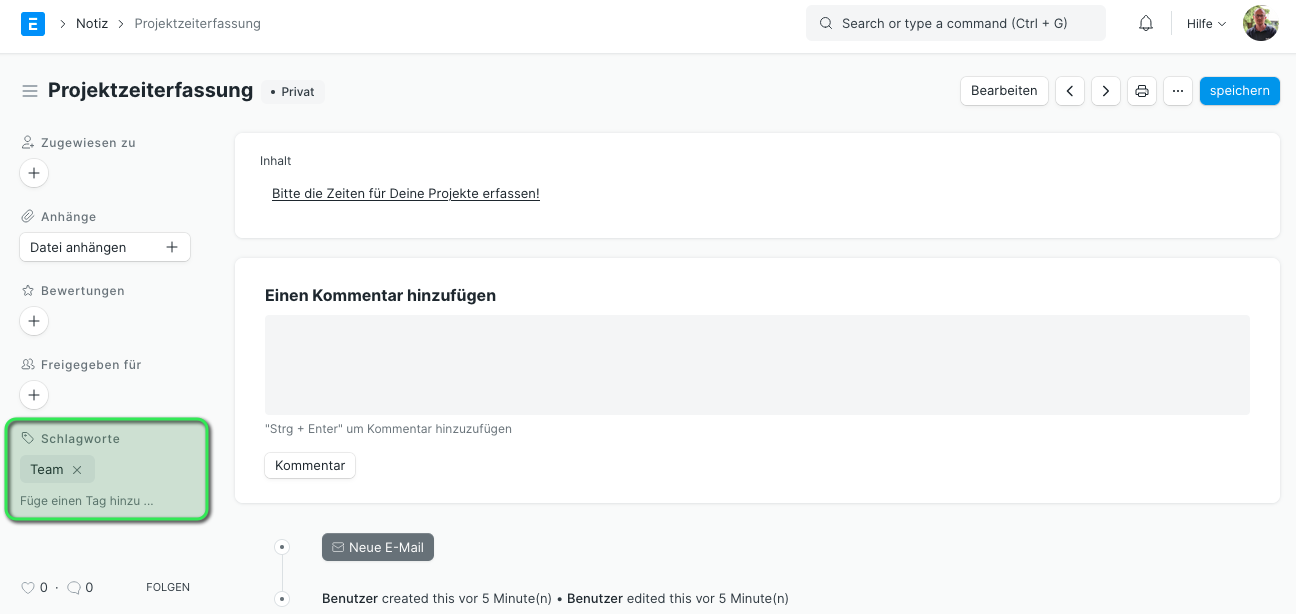](https://doku.phamos.eu/uploads/images/gallery/2021-10/image-1633615547681.png)
Kommuniziert was für Notizen sinnvoll sein können. In vielen Fällen haben Kollegen geniale Hilfsmittel entwickelt von denen andere noch nicht profitieren. Auf der anderen Seite können zuviele Erinnerungen inflationär werden und führen dazu ignoriert zu werden.
# Workspace ## Einleitung Sind wir in ERPNext angemeldet und wechseln auf den Desk sehen wir den Workspace [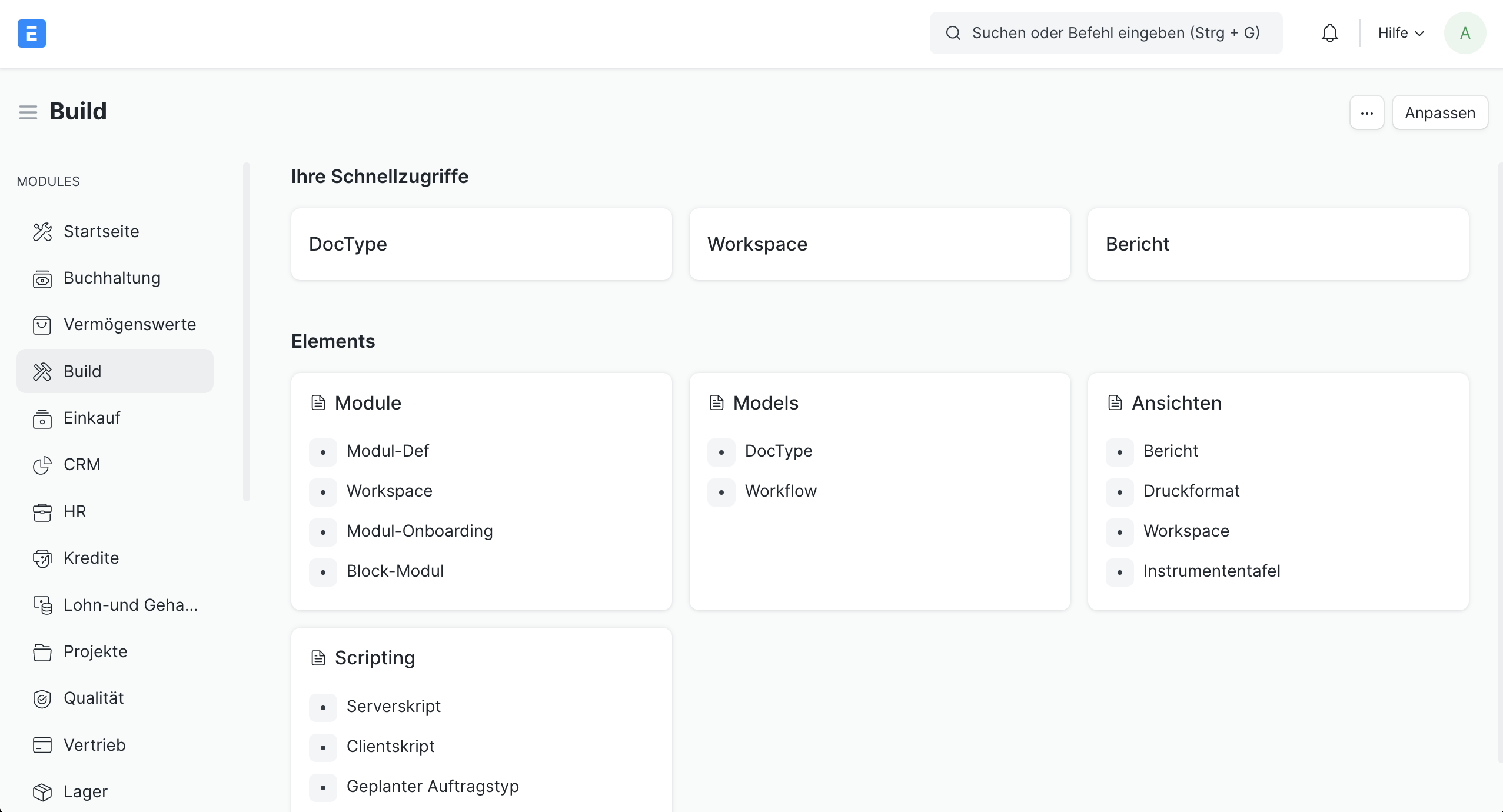](https://doku.phamos.eu/uploads/images/gallery/2022-04/image-1649534003807.png) Die meisten Module in ERPNext haben ihren eigenen Workspace.Nicht immer ist die Auswahl der DocTypes in den Standardworkspaces optimal. Auch hier lässt uns ERPNext weitere Workspaces frei hinzufügen. Diese können dann über die Modulberechtigungen für einzelne Rollen eingestellt werden.
## Felder| **Bezeichnung** | **Feldname** | **Erklärung** |
| Name | Freitextname für den neuen Workspace | |
| Erweitert | Dieses Feld taucht erst auf, wenn wir die Option "Erweitert eine andere Seite" aktivieren. Wir verknüpfen dann einen existierenden Workspace. | |
| Modul | ||
| Kategorie | Auswahl aus 1. Module 2. Domainen 3. Orte 4. Verwaltung [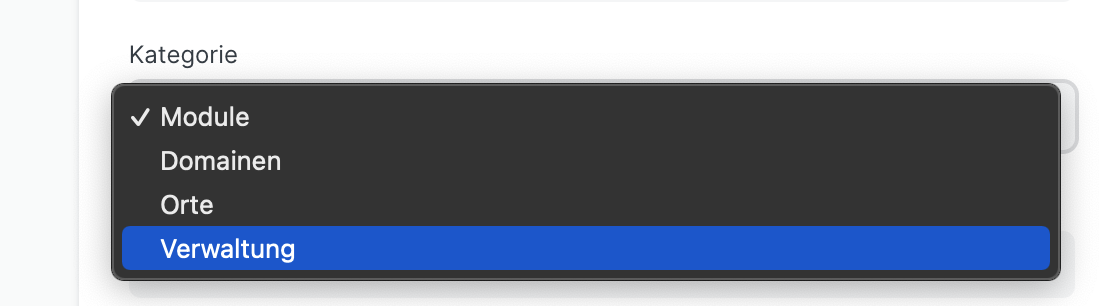](https://doku.phamos.eu/uploads/images/gallery/2022-04/image-1649534113853.png) Weiteres siehe [Details](https://doku.phamos.eu/link/1342#bkmrk-erkl%C3%A4rung-zu-den-kat) | |
| Erweitert eine andere Seite | Aktivieren wir dies wird eine weiteres Feld angezeigt in welchem wir ein existierendes Workspace verknüpfen können um welches dieses erweitert wird. Erweiterung ist in diesem Fall, dass es auf das existierende oben drauf kommt: [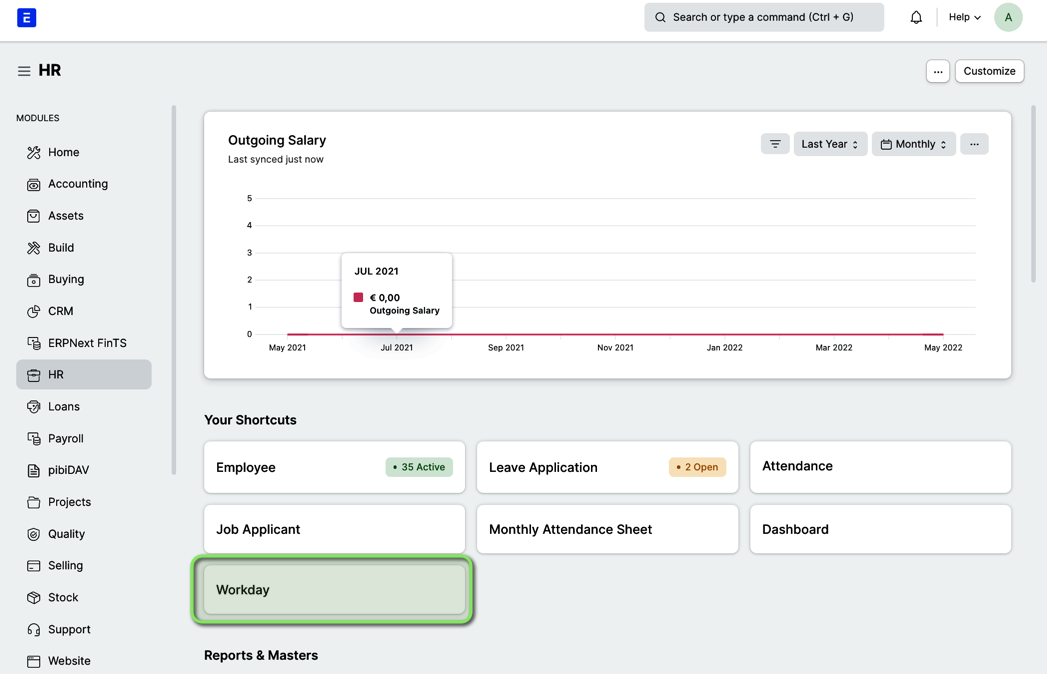](https://doku.phamos.eu/uploads/images/gallery/2022-05/image-1653320771977.png) | |
| **Deutsch** | **Englisch** | **Erklärung** |
| Module | Modules | [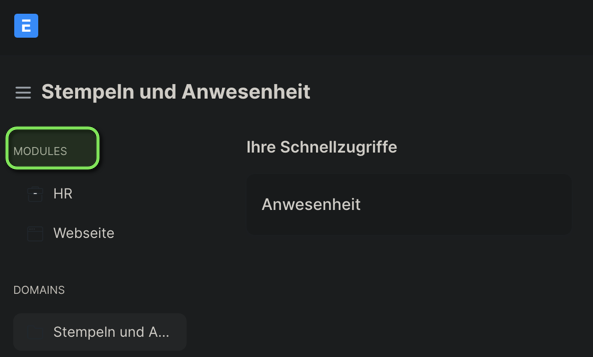](https://doku.phamos.eu/uploads/images/gallery/2022-04/image-1649541800270.png) |
| Domainen | Domains | [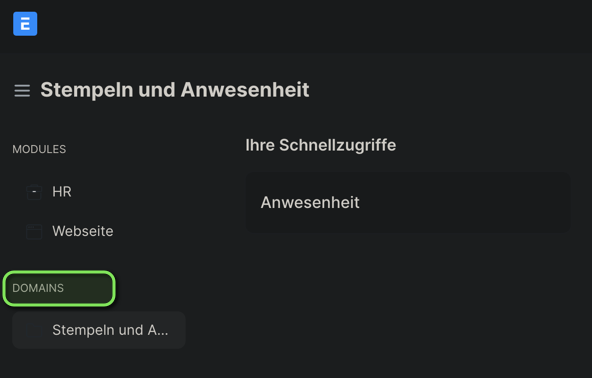](https://doku.phamos.eu/uploads/images/gallery/2022-04/image-1649541776252.png) |
| Orte | Places | [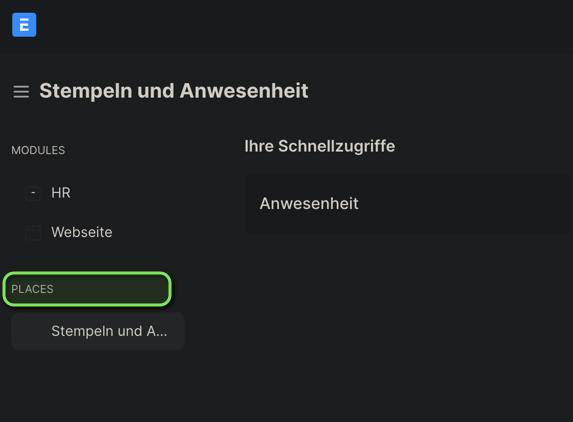](https://doku.phamos.eu/uploads/images/gallery/2022-04/image-1649541585436.png) |
| Verwaltung | Administration | [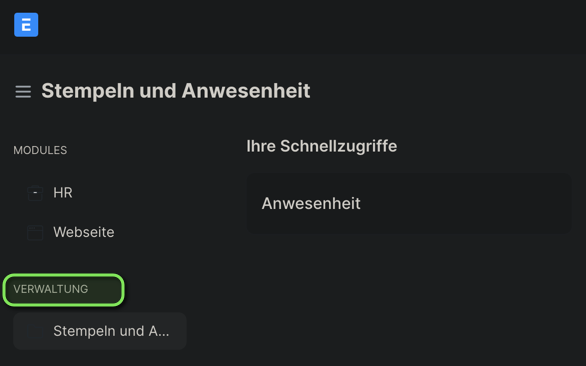](https://doku.phamos.eu/uploads/images/gallery/2022-04/image-1649541740006.png) |
| **Bezeichnung** | **Feldname** | **Erklärung** |
| Modul Name | module\_name | Ist nur bei der ersten Eingabe sichtbar. Der Name darf nicht einem existierendem DocType entsprechend sonst kommt es zu Nebenwirkungen. |
| Custom | custom | Häkchen |
| App Name | app\_name | Ein Auswahl aus im Standard - frappe - erpnext Sind Custom Apps installiert werden diese hier aufgeführt. |
| Auf Domäne beschränken | restrict\_to\_domain | Verknüpfung zu Domäne |
| **Bezeichnung** | **Feldname** | **Erklärung** |
| Feldname | ||
| Ereigniskategorie | Zur Auswahl stehen - Ereignis - Treffen - Anruf - Gesendete / Empfangene E-Mail - Sonstige(s) - | |
| Ereignistyp | Zur Auswahl stehen - Privat - Öffentlich - Abgesagt [Erklärungen beachten!](https://doku.phamos.eu/link/1544#bkmrk-ereignistyp) | |
| Farbe | ||
| Morgens eine Erinnerungsmail senden | Sendet morgens eine Mail an relevante Personen. [Erklärung beachten!](https://doku.phamos.eu/link/1544#bkmrk-morgens-eine-erinner) | |
| Dieses Ereignis wiederholen | ||
| Beginnt am | ||
| Endet am | ||
| Status | Offen Abgeschlossen Geschlossen | |
| Ganzer Tag | ||
| Mit Google Kalender synchronisieren |
| **Bezeichnung** | **Feldname** | **Erklärung** |
| Beschreibung |
| **Bezeichnung** | **Feldname** | **Erklärung** |
| Referenz-Dokumententyp | ||
| Referenzname | ||
| Privat | |
| Öffentlich | Ist diese Auswahl getroffen und das Häkchen bei "Morgens eine Erinnerungsmail senden" gesetzt, wird jedem [Benutzer](https://doku.phamos.eu/books/erpnext-benutzerhandbuch-v14/page/benutzer-user) diese Erinnung geschickt. |
| Abgesagt |
Ist der Ereignistyp auf "Öffentlich", wird jedem Benutzer im System diese Erinnung geschickt.