| **Bezeichnung** | **Feldname** | **Erklärung** |
| Artikelname | Hier können wir den Klarnamen des Artikels angeben.
Sind Übersetzungen auf einem Artikelname aktiv, werden diese bei Änderung der Beschreibung nicht mehr angewendet! Für mehr Details: siehe Erklärungen | |
| Artikelgruppe | Verknüpfung zu einer Artikelgruppe in welcher wir den Artikel führen möchten. | |
| Ist ein Gegendstand aus dem Hub | ||
| Standardmaßeinheit | Verknüpfung einer Maßeinheit in welcher wir den Artikel in unserem Sortiment führen möchten. Dies beschreibt auch unserer Standardlagermaßeinheit. Führen wir z.B. Getränke in unserem Sortiment können wir hier bestimmen, ob diese Getränke in Kisten oder aber als einzelne Flaschen geführt werden.
Umrechnungen bestimmen wir im Abschnitt Maßeinheiten.
Nach der ersten Transaktion eines Artikels kann dies nicht mehr angeasst. werden. | |
| Deaktiviert | Setzen wir diesen Haken taucht der Artikel in Transaktionen nicht mehr auf. | |
| Alternative Artikel zulassen | Ein Merkmal für die Fertigung. | |
| Lager verwalten | Aktivieren wir diesen Haken, führen wir den Artikel als Lagerartikel. Lagerartikel heißt, dass für den Artikel ein Wertansatz bestimmt werden muss. Auch kann der Artikel nur ausgeliefert werden, wenn er im Lagerbestand ist. | |
| Artikel in Fertigung einbeziehen | ARtikel für das Modul Fertigung verfügbar machen, damit dieser z.B. in Arbeitsaufträgen verwendet werden kann. | |
| Wertansatz | Dieser Wert wird für die Buchhaltung bestimmt. Es ist nur sichtbar, wenn der Artikel das Merkmal **Lager verwalten** trägt. | |
| Ist Anlagevermögen | Aktivieren wir dieses Häkchen können wir die Möglichkeiten des Anlagevermögens für diesen Artikel aktiveren. Mehr dazu im Modul Vermögensgegendstände. | |
| Überlieferung / Belegzuschlag (%) | Wenn wir in einer Transaktion eine höhere Stückzahl oder einen höheren Preis eines Artikels Abrechnen wollen als auf einem Auftrag angegeben, müssen wir diesen Haken aktiveren. |
| **Bezeichnung** | **Feldname** | **Erklärung** |
| Marke | Verknüpfung zu einer Marke welche auf diesem Artikel angewendet werden soll. | |
| Beschreibung | Text Editor für eine ausführliche Beschreibung des Artikels. Diese Beschreibung wird bei Auswahl eines Artikels in einer Transaktion herangezogen und kann dort abgeändert werden.
Sind Übersetzungen auf einer Artikelbeschreibung aktiv, werden diese bei Änderung der Beschreibung nicht mehr angewendet! |
| **Bezeichnung** | **Feldname** | **Erklärung** |
| Haltbarkeit in Tagen | Hier können wir die Haltbarkeit in Tagen als Ganzzahl bestimmen. Die Haltbarkeit spielt eine Rolle bei der Verwendung von Chargen. | |
| Ende der Lebensdauer | Dieses Datum bestimmt das Ende der Lebensdauer eines Artikels. Dies ist auch als End of Life (EOL) bekannt. | |
| Standard-Material anforderung Typ | Mit dieser Auswahl können wir bestimmen, welche Type in einer Materialanforderung im Standard verwendet wird. Die Auswahl ist im Standard: - Einkauf - Materialübertrag - Materialentnahme - Fertigung - Vom Kunden bereitgestellt | |
| Bewertungsmethode | Auswahl ist: - FIFO - Gleitender Durchschnitt | |
| Garantiefrist (in Tagen) | ||
| Gewicht pro Einheit | Hier bestimmen wir das Gewicht pro Einheit welche in der Standardmaßeinheit angegeben wurde. | |
| Gewichts-Maßeinheit | Verknüpfung zur Maßeinheit welche wir für das Gewicht nutzen wollen wie z.B. Gramm, Kilogramm, Tonne usw. |
| **Bezeichnung** | **Feldname** | **Erklärung** |
| Check-In (Gruppe) | ||
| Anfrage für | ||
| Meldebestand | Dieser Wert bestimmt die Untergrenze zu welcher die Materialanfrage (Meldung) ausgelöst werden soll | |
| Nachbestellmenge | Hier bestimmen wir die Menge die wir mit der Materialanfrage für das Lager nachbestellen möchten | |
| Materialanfragetyp | Auswahl: - Einkauf - Übertragung - Materialentahme - Fertigung | |
| **Bezeichnung** | **Feldname** | **Erklärung** |
| Einheit | ||
| Umrechnungsfaktor |
| **Bezeichnung** | **Feldname** | **Erklärung** |
| Hat Chargennummer | Aktivieren wir dieses Merkmal müssen wir in Transaktionen dieses Artikels Chargen berücksichtigen.
Dies ist zwingend notwendig und kann nach der ersten getätigten Transaktion nicht mehr abgeschaltet werden. | |
| Hat Seriennummer | Aktivieren wir dieses Merkmal müssen wir in Transaktionen dieses Artikels Seriennummern berücksichtigen.
Dies ist zwingend notwendig und kann nach der ersten getätigten Transaktion nicht mehr abgeschaltet werden. | |
| Serie der Seriennummer | Hier können wir einen Nummernkreis für die automatische Erstellung von Seriennummern bestimmen. |
| **Bezeichnung** | **Feldname** | **Erklärung** |
| Hat Varianten | ||
| **Bezeichnung** | **Feldname** | **Erklärung** |
| Artikelname | ||
| **Bezeichnung** | **Feldname** | **Erklärung** |
| Ist Einkaufsartikel | is\_purchase\_item | Mit diesem Haken können wir bestimmen ob die Artikel auf [Einkaufstransaktionen](https://doku.phamos.eu/link/473#bkmrk-transaktionen-im-ein) auswählbar sind. |
| Vom Kunden angelieferter Artikel | Hier können wir einen Kunden bestimmen der uns den Artikel anliefert. Dies ist nur möglich, wenn wir **Ist Einkaufsartikel** abschalten. | |
| **Bezeichnung** | **Feldname** | **Erklärung** |
| Artikelname | ||
| **Bezeichnung** | **Feldname** | **Erklärung** |
| Artikelname | ||
| **Bezeichnung** | **Feldname** | **Erklärung** |
| Ist Verkaufsartikel | is\_sales\_item | |
| Grant Commission | grant\_commission | Setzen wir diesen Haken kann für diesen Artikel eine Provision gegeben werden. Diese taucht das erste mal im Auftrag in der Artikelposition auf. |
| **Bezeichnung** | **Feldname** | **Erklärung** |
| Artikelname | ||
| **Bezeichnung** | **Feldname** | **Erklärung** |
| Artikelname | ||
| **Bezeichnung** | **Feldname** | **Erklärung** |
| Artikelname | ||
| **Bezeichnung** | **Feldname** | **Erklärung** |
Artikelsteuervorlage | item\_tax\_template | Erstellen wir einen Tabelleneintrag ist diese Feld pflicht. Es ist eine Verknüpfung zu einer Artikelsteuervorlage. |
| Steuerkategorie | tax\_category | Verknüpfung zu einer Steuerkategorie. Ist dies gesetzt, werden die Artikelsteuervorlagen in den Artikelpositionen einer Transaktion nach dieser Kategorie gefiltert. |
Gültig ab | valid\_from | Hier können wir das Datum bestimmen ab wann diese Artikelstuer angwendet werden soll. |
| Minimum Net Rate | ||
| Maximum Net Rate |
| **Bezeichnung** | **Feldname** | **Erklärung** |
| Artikelname | ||
| **Bezeichnung** | **Feldname** | **Erklärung** |
| Rohmaterial für Einkauf bereitstellen | ||
| **Bezeichnung** | **Feldname** | **Erklärung** |
| Artikelname | ||
Wird ein Artikel welcher dieses Merkmal trägt einmal über eine Transaktion (Beleg wie z.B. Lagerbuchung) verwendet (gebucht) kann dieses Merkmal nicht mehr verändert werden. Wollen wir es trotzdem verändert, müssen wir den Artikel deaktivieren und neu erstellen.
#### Artikel in Fertigung einbeziehen #### Überlieferung / Belegzuschlag in (%) Soll es uns möglich sein, bei der Annahme einer Bestellung eingehende Ware über einen Kaufbeleg zu buchen, welche über der Menge der entsprechenden Bestellung liegt, können wir das hier in % angeben. [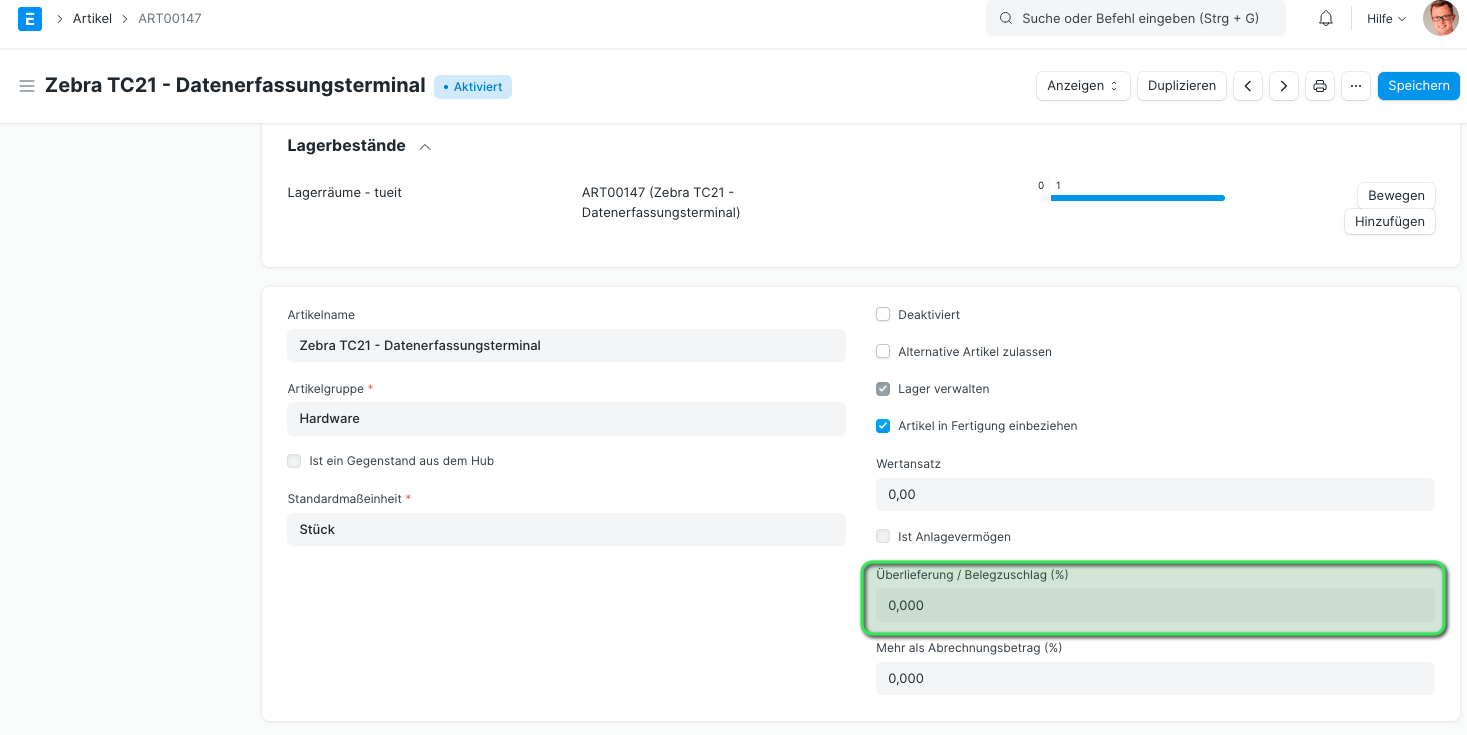](https://doku.phamos.eu/uploads/images/gallery/2021-08/image-1629384401360.png) ### Kauf, Nachschub Details #### Vom Kunden angelieferter Artikel Damit wir diese Funktion nutzen können ist es notwendig, dass wir zunächst die Möglichkeit des Einkaufens (hier rot) abschalten. [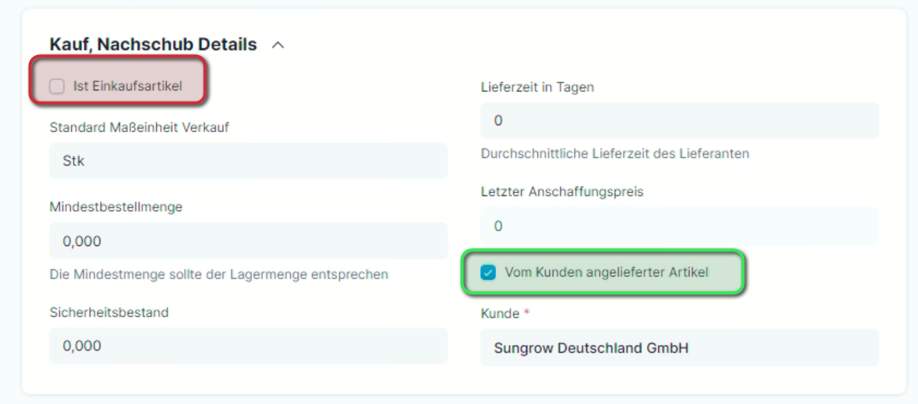](https://doku.phamos.eu/uploads/images/gallery/2021-11/image-1636749860151.png) Ist der Artikel als Kundenartikel markiert, kann er nicht mehr in Beschaffungstransaktionen eingesetzt werden. Die Lagerzuführung ist dann nur noch über eine Lagerbuchung vom Type "Annahme" möglich. Ausgehend können die Artikel weiterhin auf Lieferscheinen verwendet werden. ## Quellen & Verweise - [https://docs.erpnext.com/docs/v13/user/manual/en/stock/item](https://docs.erpnext.com/docs/v13/user/manual/en/stock/item)