# Personalwesen (HR)
# Urlaub und Abwesenheit
## Einleitung
In diesem Modul wird das Thema Urlaub und Abwesenheit behandelt. Urlaub und Abwesenheit wird in ERPNext als "Leave" bezeichnet (wird sinnentfremdet im System immer wieder als Blätter übersetzt). Hier wird gezeigt wie Einstellungen zum Urlaub vorgenommen werden und wie Mitarbeiter Urlaubsanträge stellen können.
## Übersicht
## Urlaub Global einstellen
Bevor Mitarbeiter in unserem Unternehmen ihren Urlaub beantragen können sind einige Einstellungen notwendig.
### Urlaubszeitraum
Damit die Buchung von Urlaub gelingt müssen, wir im System zunächst Urlaubszeiträume festlegen. Diese sind meist einfach die Jahre vom 1.1. bis zum 31.12.
[Mehr dazu unter Urlaubszeitrum (Leave Period)](https://doku.phamos.eu/books/erpnext-benutzerhandbuch/page/urlaubszeitrum-leave-period "Urlaubszeitrum (Leave Period)")
### Urlaubsübersicht
Damit Mitarbeiter Urlaubsanträge einreichen können, wird eine Urlaubsliste benötigt. In der Urlaubsliste tragen wir alle Tage ein an welchen nicht gearbeitet wird. Hierzu zählen Wochenenden und feste Feiertag.
Wenn die Firma in unterschiedlichen Ländern, Bundesländern o.Ä. tätig ist, macht es Sinn entsprechende Listen anzulegen.
[Mehr dazu unter Urlaubsübersicht (Holiday List)](#bkmrk-urlaubslisten)
### Urlaubstypen
Unter Urlaubstyp in ERPNext sind Arten des Fernbleibens gemeint.
[Mehr dazu unter Urlaubstyp (Leave Type)](https://doku.phamos.eu/books/erpnext-benutzerhandbuch/page/urlaubstyp-leave-type "Urlaubstyp (Leave Type)")
## Mitarbeiterbezogene Einstellungen
### Urlaubsrichtlinie
Die Urlaubsrichtlinie wird als Vorlage für die Zuteilung von Urlaubstypen verwendet. Sie kann einem Mitarbeiter oder einer Mitarbeiterklasse zugeordnet werden.
[Mehr dazu unter Urlaubsrichtlinie (Leave Allocation)](https://doku.phamos.eu/books/erpnext-benutzerhandbuch/page/urlaubsrichtlinie "Urlaubsrichtlinie")
### Urlaubszuordnung
Hier wird angegeben wieviele Urlaubstage einer Person innerhalb eines zu bestimmenden Zeitraums zur Verfügung stehen. Ein Auszubildender beginnt meist seine Ausbildung im Herbst und hat somit einen Zeitraum der kleiner ein Jahr ist.
Pro Mitarbeiter und Zeitraum gibt es in ERPNext immer eine Urlaubszuordnung.
[Mehr dazu unter Urlaubszuordnung (Leave Allocation)](https://doku.phamos.eu/books/erpnext-benutzerhandbuch/page/urlaubszuordnung-leave-allocation "Urlaubszuordnung (Leave Allocation)")
## Urlaubsantrag stellen
[Eine ausführliche Anleitung zum buchen von Urlaub finden wir hier](https://doku.phamos.eu/books/erpnext-benutzerhandbuch/page/urlaubsantrag "Urlaubsantrag")
## Urlaubskonten einsehen
ERPNext bietet einen vorgefertigten Bericht um die Urlaubskonten unserer Kollegen einzusehen.
[](https://doku.phamos.eu/uploads/images/gallery/2021-03/image-1615367508633.png)
Dieser ist im Modul HR und kann über die Suche schnell erreicht werden:
[](https://doku.phamos.eu/uploads/images/gallery/2021-03/image-1615367629812.png)
# Abteilung (Department)
## Einleitung
Abteilungen können in ERPNext in einer Baumstruktur angelegt werden und helfen dabei Einstellungen im Bereich Urlaub, Schicht und Lohn zu automatisieren.
[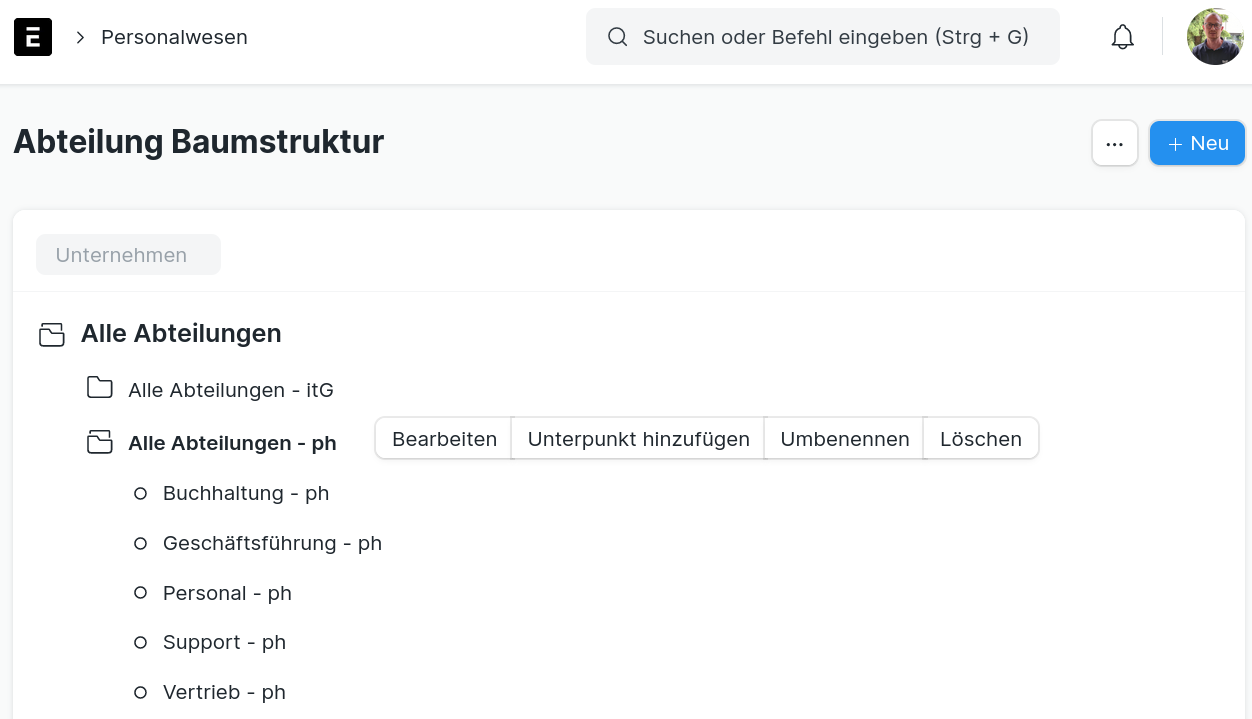](https://doku.phamos.eu/uploads/images/gallery/2022-10/image-1666894448896.png)
Wir können hier z.B. Genehmiger für Urlaub einstellen damit ein [Mitarbeiter](https://doku.phamos.eu/books/erpnext-benutzerhandbuch/page/mitarbeiter-employee "Mitarbeiter (Employee)"), welcher in einer Abteilung angelegt wird, automatisch mit einem Genehmiger verknüpft wird, der sodann Urlaub freigeben kann.
Die Abteilung kann uns bei dem Design unserer Berechtigungsstruktur helfen
## Felder
**Bezeichnung**
**Feldname**
**Erklärung**
Abteilung
Klarname der Abteilung
Elternabteilung
Verknüpfung zu einer Abteilung in der das Merkmal "Ist Gruppe" aktiviert ist.
Unternehmen
Verknüpfung zum Unternehmen zu welchem diese Abteilung gehört.
Ist Gruppe
is\_group
Aktivieren wir dieses Merkmal wird die Abteilung zu Gruppe und kann als Elternabteilung in anderen Abteilungen verknüpft werden.
Deaktiviert
Aktivieren wir dieses Merkmal, kann die Abteilung in anderen DocTypes nicht mehr verknüpft/verwendet werden.
**Bezeichnung**
**Feldname**
**Erklärung**
Lohnkostenstelle
Verknüpfung zu einer Lohnkostenstelle welche für diese Abteilung angewendet werden soll.
Urlaubssperrenliste
Verknüpfung zu einer Urlaubssperrliste welche für diese Abteilung angewendet werden soll.
### Genehmiger
#### Urlaubsgenehmiger
In der Tabelle kann ein- oder mehrere Urlaubsgenehmiger bestimmt werden welche.
**Bezeichnung**
**Feldname**
**Erklärung**
Genehmiger
Verknüpfung zu einem Benutzer
#### Ausgabenbewilliger
Für jede Abteilung kann ein Ausgabenbewillger ernannt werden.
**Bezeichnung**
**Feldname**
**Erklärung**
Genehmiger
Verknüpfung zu einem Benutzer
#### Schichtanforderungsgenehmiger
In der Tabelle kann ein- oder mehrere Schichtanforderungsgenehmiger bestimmt werden welche.
**Bezeichnung**
**Feldname**
**Erklärung**
Genehmiger
Verknüpfung zu einem Benutzer
# Arbeitstage (Holiday List)
## Einleitung
Der DocType Arbeitstage ist Teil des Moduls Personalwesen, kommt jedoch auch in Modulen wie der Fertigung und dem Support zum Einsatz. Mit diesem Dokument bestimmen wir alle Wochenenden und gesetzlichen Feiertage bzw, alle Tage an welchen ein Mitarbeiter kein Urlaub beantragen kann. Also alle Tage an welchen Gearbeitet werden soll. Die Arbeitstag.
Haben unsere Mitarbeiter oder andere Resourcen wie Maschinen einen anderen Zeitplan die Standardarbeits
Arbeitstage erstellen
Unter
> Personalwesen -> Urlaubsübersicht
erstellen wir neue Urlaubslisten.
[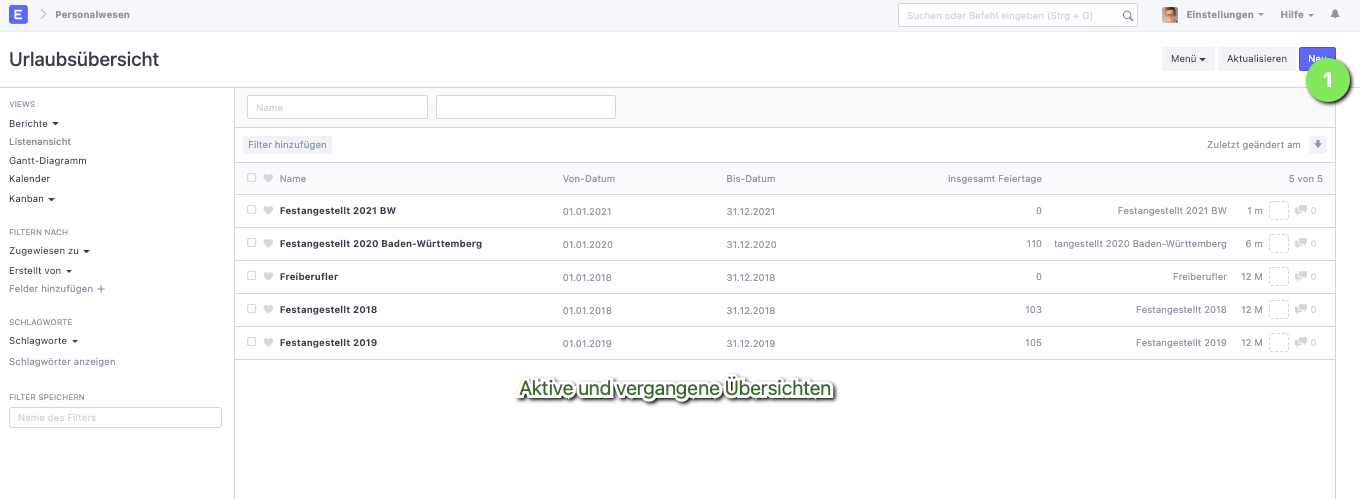](https://doku.phamos.eu/uploads/images/gallery/2020-12/image-1607099794426.png)
Hier können wir zunächst den Zeitraum, meist ein volles Kalenderjahr, einstellen und dann bestimmen welche Tag in diesem Zeitraum nicht als Urlaub belegt werden können. Wir schließen also im Normalfall alle gesetzlichen Samstage und Sonntage des Jahres sowie die gesetzlichen Feiertage des entsprechenden Bundeslandes aus.
Wenn wir Mitarbeiter in unterschiedlichen Bundesländern haben erstellen wir mehrere Urlaubslisten.
[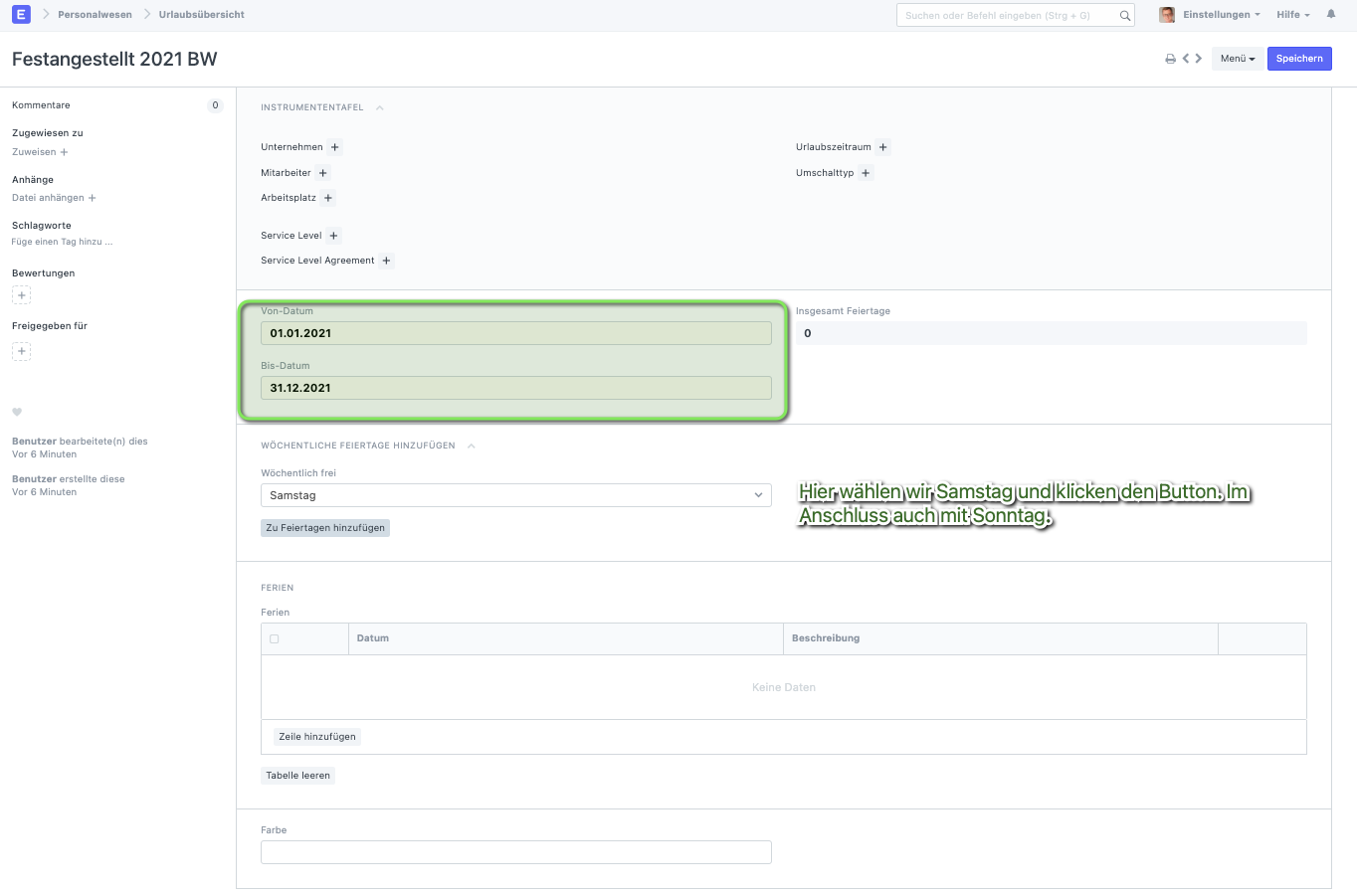](https://doku.phamos.eu/uploads/images/gallery/2020-12/image-1607100008760.png)
Sind die Wochenenden registriert müssen wir noch die einzelnen gesetzlichen Feiertag hinterlegen.
[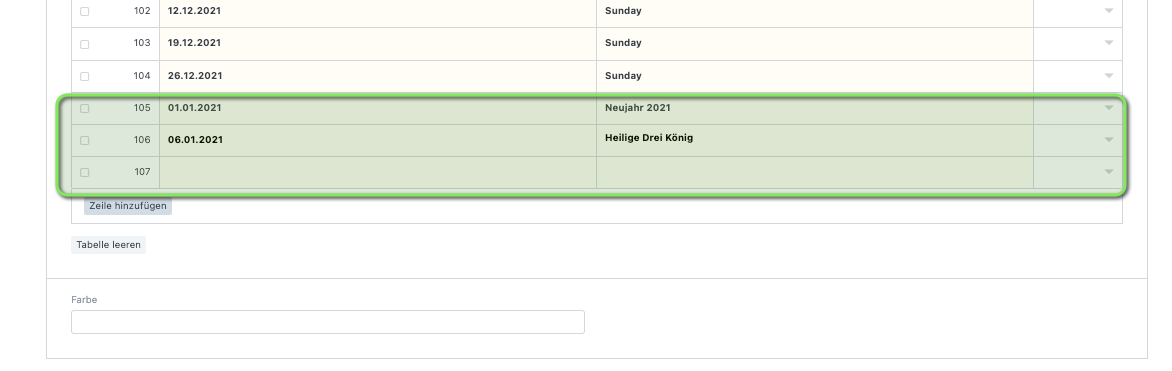](https://doku.phamos.eu/uploads/images/gallery/2020-12/image-1607100116624.png)
## Arbeitstage aktivieren
Das System gibt vor, dass nur eine Urlaubsliste eingestellt ist. Dies geschieht im DocType Unternehmen.
[](https://doku.phamos.eu/uploads/images/gallery/2021-01/image-1612104704186.png)
Zum Jahreswechel muss die Standard-Urlaubsliste in der Stammdatei des Unternehmens auf das neue Jahr umgestellt werden, sonst können unsere Mitarbeiter keinen Urlaub für das entsprechende Jahr beantragen.
## Verknüpfungen
[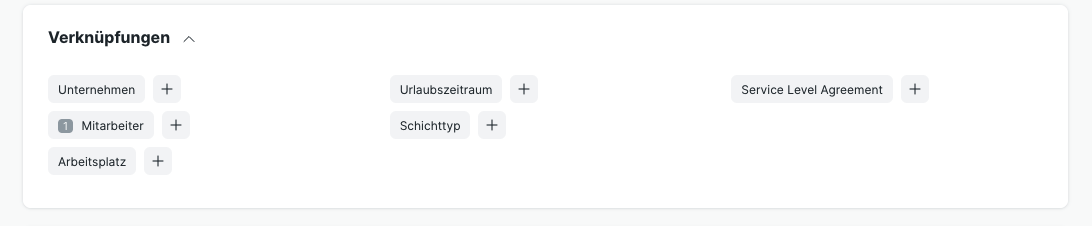](https://doku.phamos.eu/uploads/images/gallery/2021-06/image-1623237521117.png)
### Unternehmen
- Siehe [https://doku.phamos.eu/link/390#bkmrk-urlaubsliste-aktivie](https://doku.phamos.eu/link/390#bkmrk-urlaubsliste-aktivie)
### Mitarbeiter
In der Stammdatei eines Mitarbeiters können wir ebenfalls eine Urlaubsliste einstellen:
[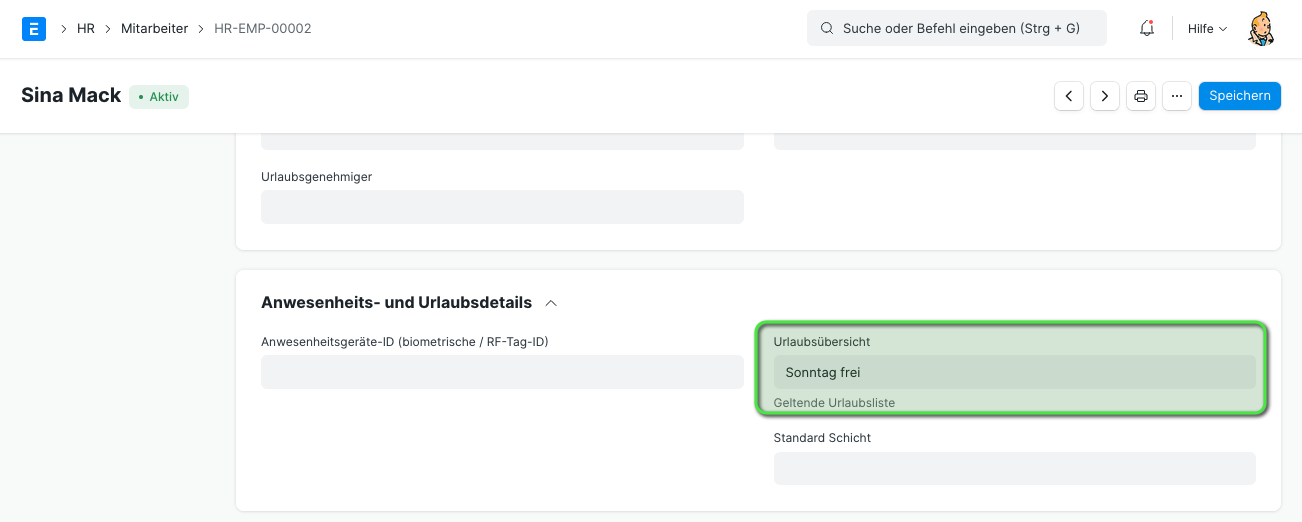](https://doku.phamos.eu/uploads/images/gallery/2021-06/image-1623237736064.png)
Ist dies nicht eingestellt, gilt die Urlaubsliste des Unternehmens. Siehe oben.
### Artbeitsplatz
Am Arbeitsplatz kann ebenfalls eine Urlaubsübersicht eingestellt werden. In diesem Fall geht es darum, ob die Maschine an diesen Tagen zum Einsatz kommen kann oder nicht. Zum Beispiel können Maschinen ja auch über das Wochenende laufen obwohl die Mitarbeiter nicht anwesend sind.
[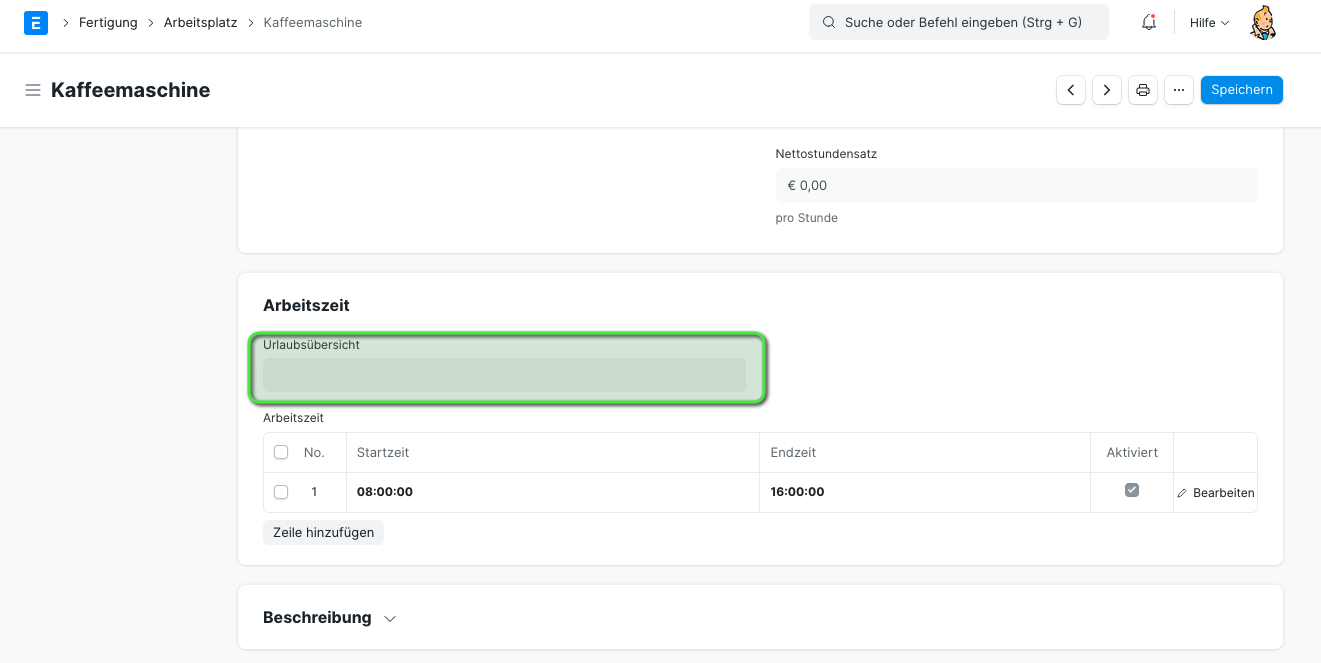](https://doku.phamos.eu/uploads/images/gallery/2021-06/image-1623237858840.png)
### Urlaubszeitraum
Die Verknüpfung zum Urlaubszeitraum ensteht dann, wenn in jenem eine "Urlaubsliste für optionalen Urlaub" einstellt ist.
[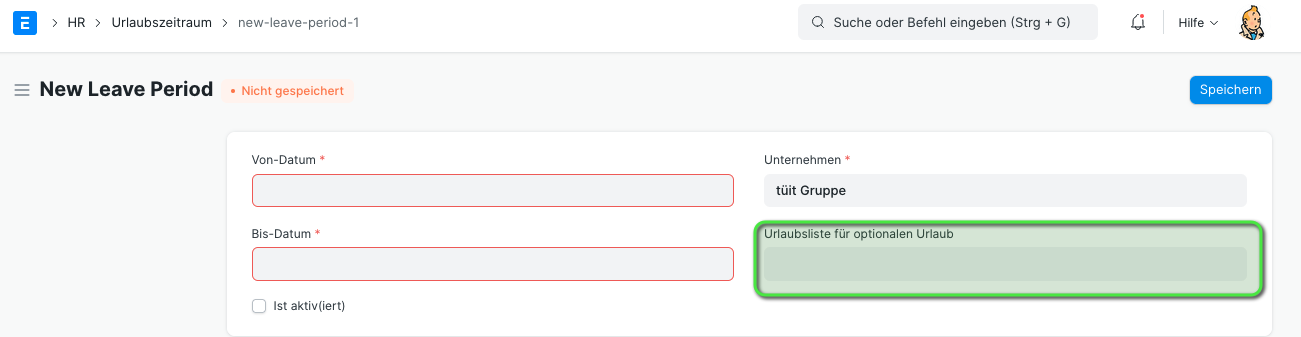](https://doku.phamos.eu/uploads/images/gallery/2021-06/image-1623238033461.png)
### Schichttyp
Im Schichttyp kann ebenfalls die Urlaubsübersicht eingesetzt werden.
[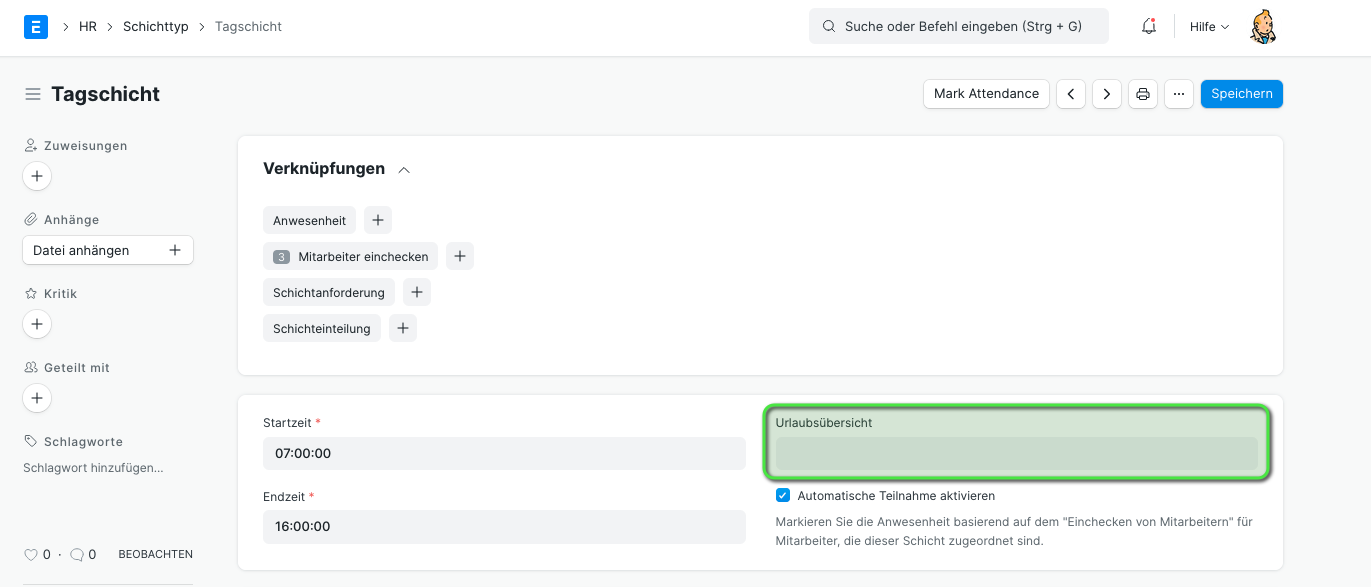](https://doku.phamos.eu/uploads/images/gallery/2021-06/image-1623238120691.png)
### Service Level Agreement
Hier kann ebenfalls Bezug zur Urlaubsübersicht genommen werden.
[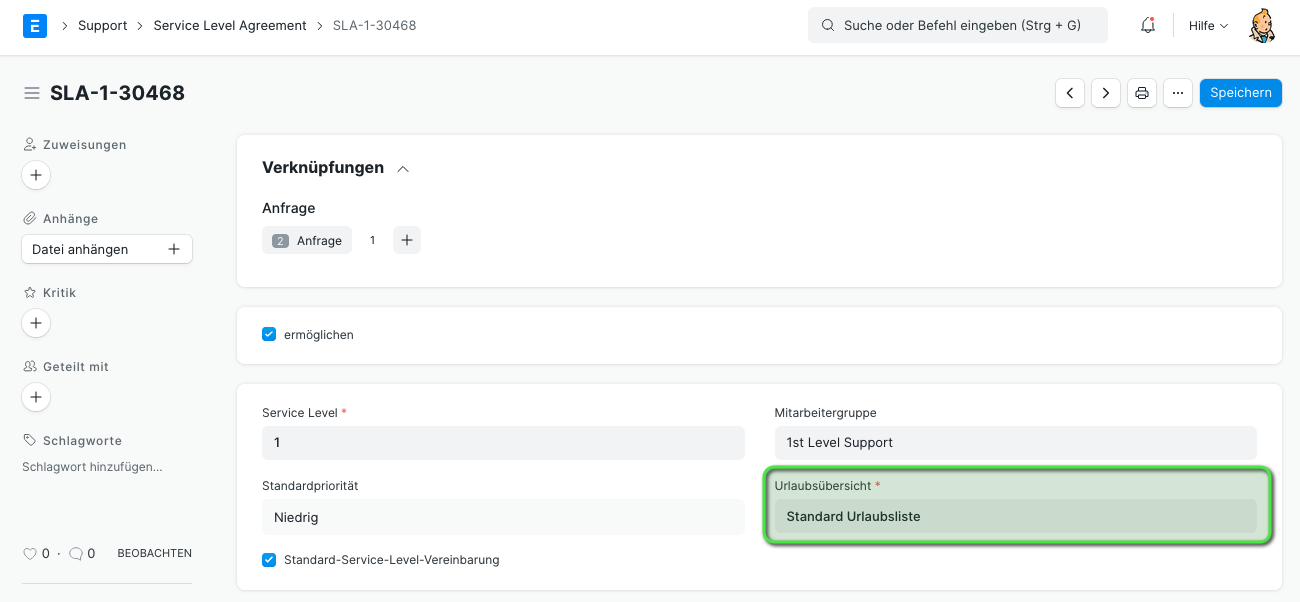](https://doku.phamos.eu/uploads/images/gallery/2021-06/image-1623238172477.png)
## Weiterführende Links
- [Urlaubszeitrum (Leave Period)](https://doku.phamos.eu/books/erpnext-benutzerhandbuch/page/urlaubszeitrum-leave-period "Urlaubszeitrum (Leave Period)")
-
## Quellen & Verweise
- [https://docs.erpnext.com/docs/user/manual/en/human-resources/holiday-list](https://docs.erpnext.com/docs/user/manual/en/human-resources/holiday-list)
# Abmeldungsgrund (Leave Type)
## Einleitung
Abmeldungsgründe sind alle Arten des Fernbleibens in unserem Unternehmen. Dazu gehören
- Erholungsurlaub
- unbezahlter Urlaub
- Krankheit
- Berufs- oder Meisterschulen
- Fortbildungen
- uvm.
[Hier finden sich einige Beispiele wie Abmeldungsgründe im System verwenden können.](https://doku.phamos.eu/books/erpnext-benutzerhandbuch/page/beispiele-abmeldungsgrunde)
Abmeldungsgründe sind im Modul Personalwesen untergebracht.
### Übersetzung früher Urlaubstyp
Die deutsche Bezeichnung ist leider etwas irreführend, da es hier um Abwesenheit und nicht konkret um Urlaub geht. So ist ein "Urlaubstyp" auch das Fernbleiben durch Krankheit (Sick Leave).
## Abmeldungsgrund erstellen
Urlaubstypen werden im Modul **Personalwesen** in der Karte **Blätter** im Punkt Urlaubstyp angelegt.
Hier gibt es einzustellen:
### Max Blätter erlaubt
Hier kann eine maximale Anzahl an Tagen für diesen Typen angegeben werden.
### Anwendbar nach (Werktagen)
Hier können wir eine Untegrenze an Tagen angeben an welchen gearbeitet werden muss, damit die Möglichkeit zur Nutzung dieses Types aktiviert wird.
### Maximale ununterbrochene Tage anwendbar
Hier kann eingestellt werden wie viele Tage am Stück von diesem Typ gebucht werden können.
### Ist Übertrag
Hier können wir bestimmen ob die übrig gebliebenen Tage in die nächste Periode übertragen werden können oder nicht.
### Ist unbezahlter Urlaub
hier kann bestimmt werden, ob dieser Typ bezahlt wird oder nicht.
### ist optional verlassen
Dies ist bei dem Einstellen von z.B. [Sonderurlaub](https://doku.phamos.eu/books/erpnext-benutzerhandbuch/page/sonderurlaub "Sonderurlaub") notwendig.
### Negativen Saldo zulassen
Hier kann bestimmt werden ob Minustage erlaubt sind. Erlauben wir dies, wird beim Urlaubsantrag nicht mehr geprüft ob noch Resturlaub vorhanden ist oder nicht.
### Urlaube innerhalb von Abwesenheiten als Abwesenheiten mit einbeziehen
Setzen wir hier den Haken werden Tage welche als freie Tage (z.B. Wochenende) als gebuchte Urlaubstage gekennzeichnet.
Bsp: Wird ein Urlaubsantrag von Freitag bis einschließlich Montag gebucht wird Samstag und Sonntag ebenfalls als Urlaub verwendet. Es werden 4 Tage vom Urlaubskonto abgezogen.
### Ist kompensatorisch
Setzen wir hier einen Haken können wir Überstunden als Urlaubstage oder als Auszahlung handhaben.
# Urlaubszeitrum (Leave Period)
## Einleitung
Damit wir im System Anwesenheit, Krankheit, Urlaub und sonstige Personal bezogenen Buchungen erledigen können ist es notwendig, dass wir die entsprechenden Zeiträume dafür festlegen. Dies wird in ERPNext als Urlaubszeitraum (Leave Period) bezeichnet.
Die Urlaubszeit
## Standard
Der Standard der im System einzustellen ist, ist das volle Jahr vom 1.1. bis zum 31.12.
## Ausnahmen
Ausnahmen müssen eingestellt werden. Hierzu gehören Branchen die saisonal arbeiten wie Sportvereine oder auch Schulen und weitere Bildungseinrichtungen.
# Abmeldungsanfrage (Leave Application)
## Einleitung
"Urlaubsanträge" ist an dieser Stelle nicht vollständig richtig. "Leave Application" wie es in der englischen Version von ERPNext heißt bezieht sich eben auf Fernbleiben, welches auch Unbezahlter Urlaub, angekündigte Krankheitstage wie Operationen oder ähnliches sein.
Werden Meldungen in die Vergangenheit gebucht, ist darauf zu achten, dass an der richtigen Stelle der Urlaubszeitraum/Meldungszeitraum aktiv ist (z.B. in der Stammdatei des Mitarbeiters)
## Felder
**Bezeichnung**
**Feldname**
**Erklärung**
Mitarbeiter
employee
Mitarbeitername
employee\_name
Abmeldungsgrund
leave\_type
Abteilung
department
Urlaubstage vor Antrag
leave\_balance
**Bezeichnung**
**Feldname**
**Erklärung**
Von-Datum
from\_date
Bis-Datum
to\_date
Halbtags
half\_day
Urlaubstage insgesamt
total\_leave\_days
**Bezeichnung**
**Feldname**
**Erklärung**
Urlaubsgenehmiger
leave\_approver
Name des Urlaubsgenehmigers
leave\_approver\_name
Status
status
Im Standard gibt es
- Ofen
- Genehmigt
**Bezeichnung**
**Feldname**
**Erklärung**
Buchungsdatum
posting\_date
Per E-Mail nachverfolgen
follow\_via\_email
Farbe
color
Unternehmen
company
Briefkopf
letter\_head
## Vorher
Bevor ein Mitarbeiter Urlaubsanträge bzgw. Anträge für sonstiges Fernbleiben einreichen buchen kann müssen einige Einstellungen vorgenommen worden sein
- [Urlaubszuordnungen](https://doku.phamos.eu/link/49#bkmrk-urlaubszuordnung)
## Einen Antrag für Erholungsurlaub stellen
Antrag geht bei Urlaubsgenehmiger per E-Mail ein
[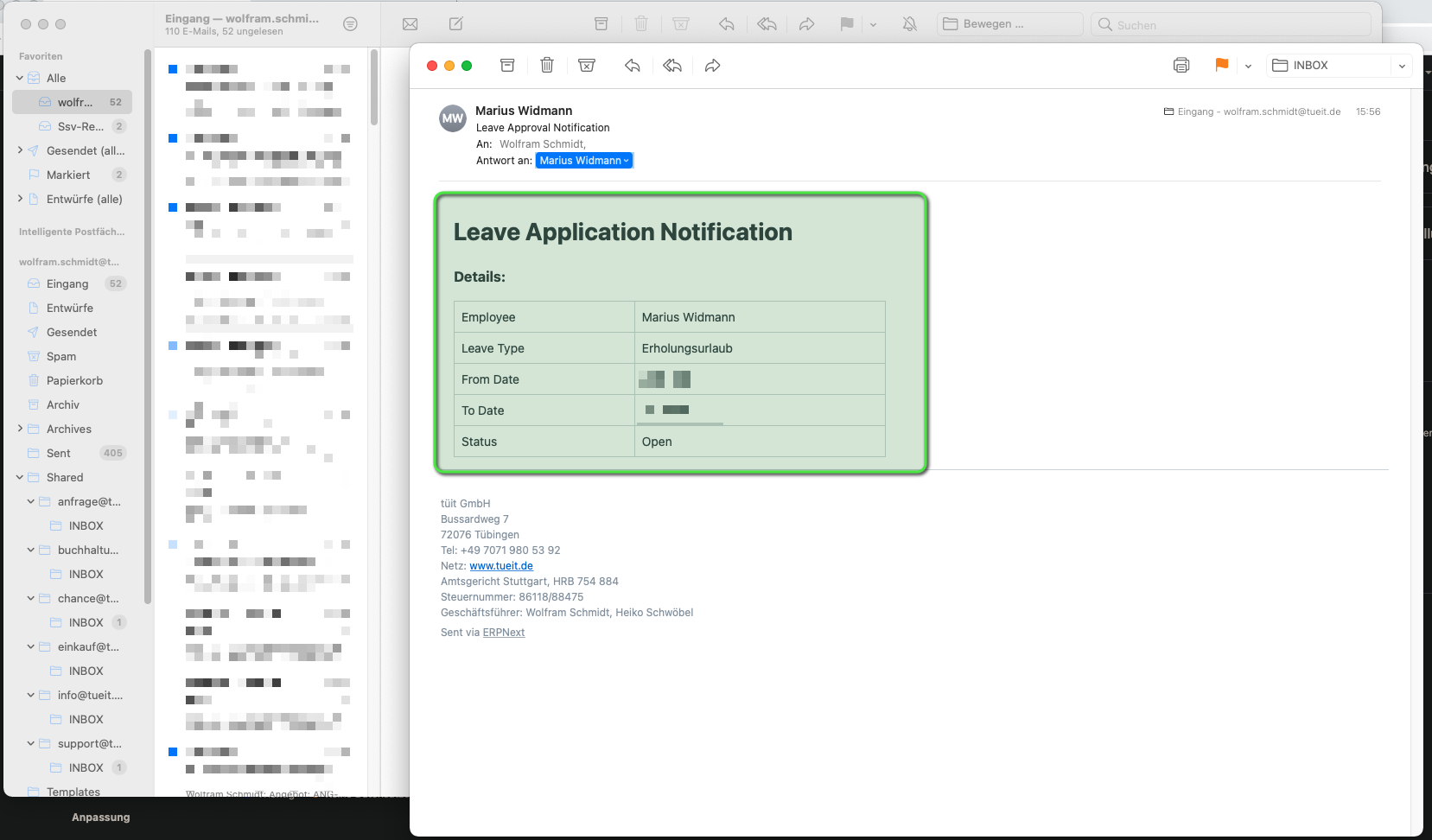](https://doku.phamos.eu/uploads/images/gallery/2021-03/image-1614874479711.png)
**Bestätigung der des Urlaubs per E-Mail**
[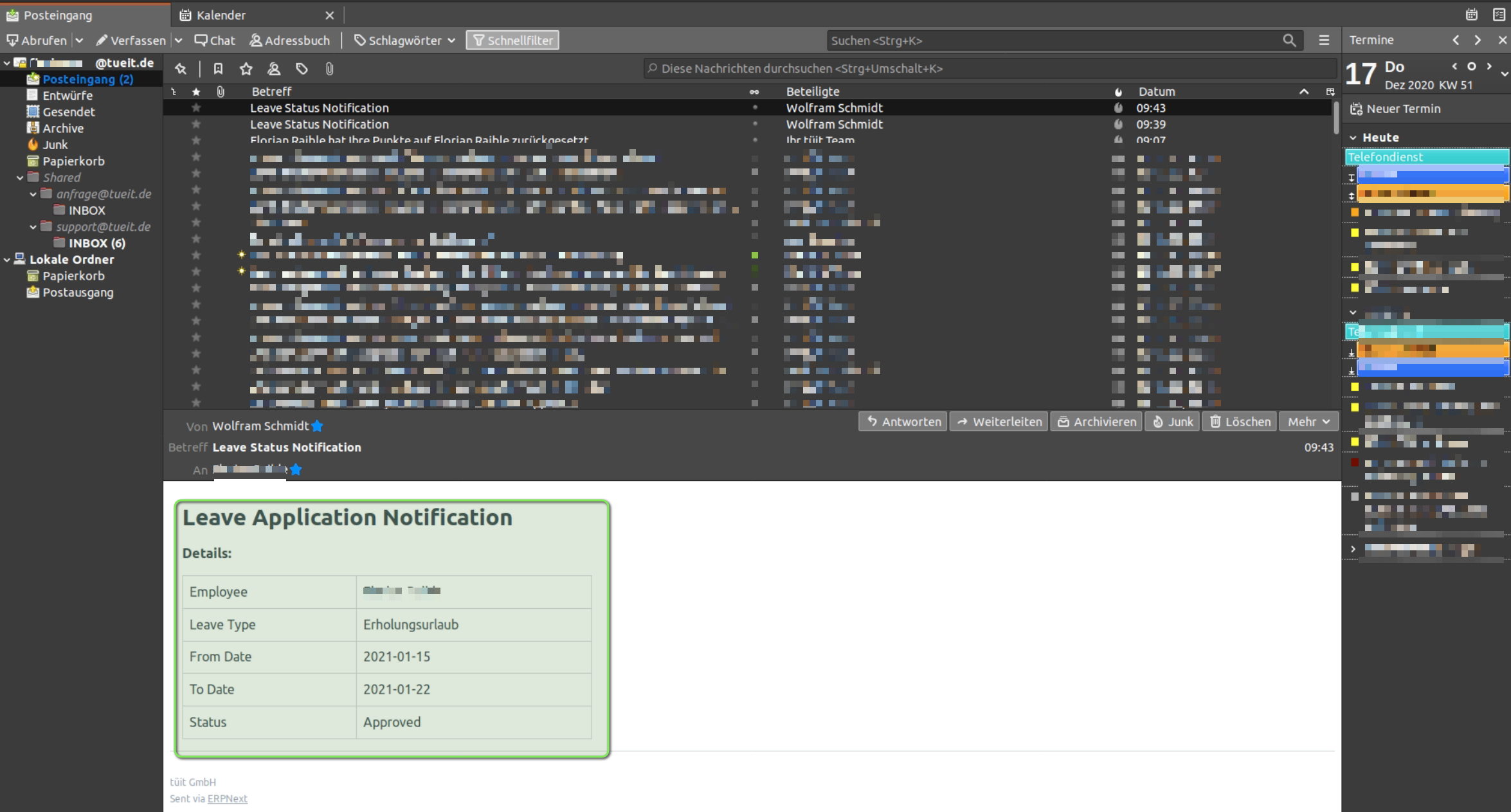](https://doku.phamos.eu/uploads/images/gallery/2020-12/image-1608194938955.png)
# Urlaubsrichtlinie
Gravierende Änderungen von v12 nach v13
## Einleitung
In der Urlaubsrichtlinie werden Abwesenheitsarten angelegt. Sie dient als Vorlage welche beim anlegen neuer Mitarbeiter verwendet werden kann. Dies kann auch über die Verknüpfung der Mitarbeiterklasse geschehen.
## Übersicht
## Urlaubsrichtlinie erstellen
Die Urlaubsrichtlinie finden wir unter
> Personalwesen -> Urlaubsrichtlinie
Hier werden Urlaubstypen und die dazugehörige Anzahl der Tage für ein Jahr eingestellt.
## Beispiel
Folgend haben wir eingestellt, dass Vollzeitkräft 30 Tage Erhohlungsurlaub und 10 Tage Bildungsurlaub erhalten
[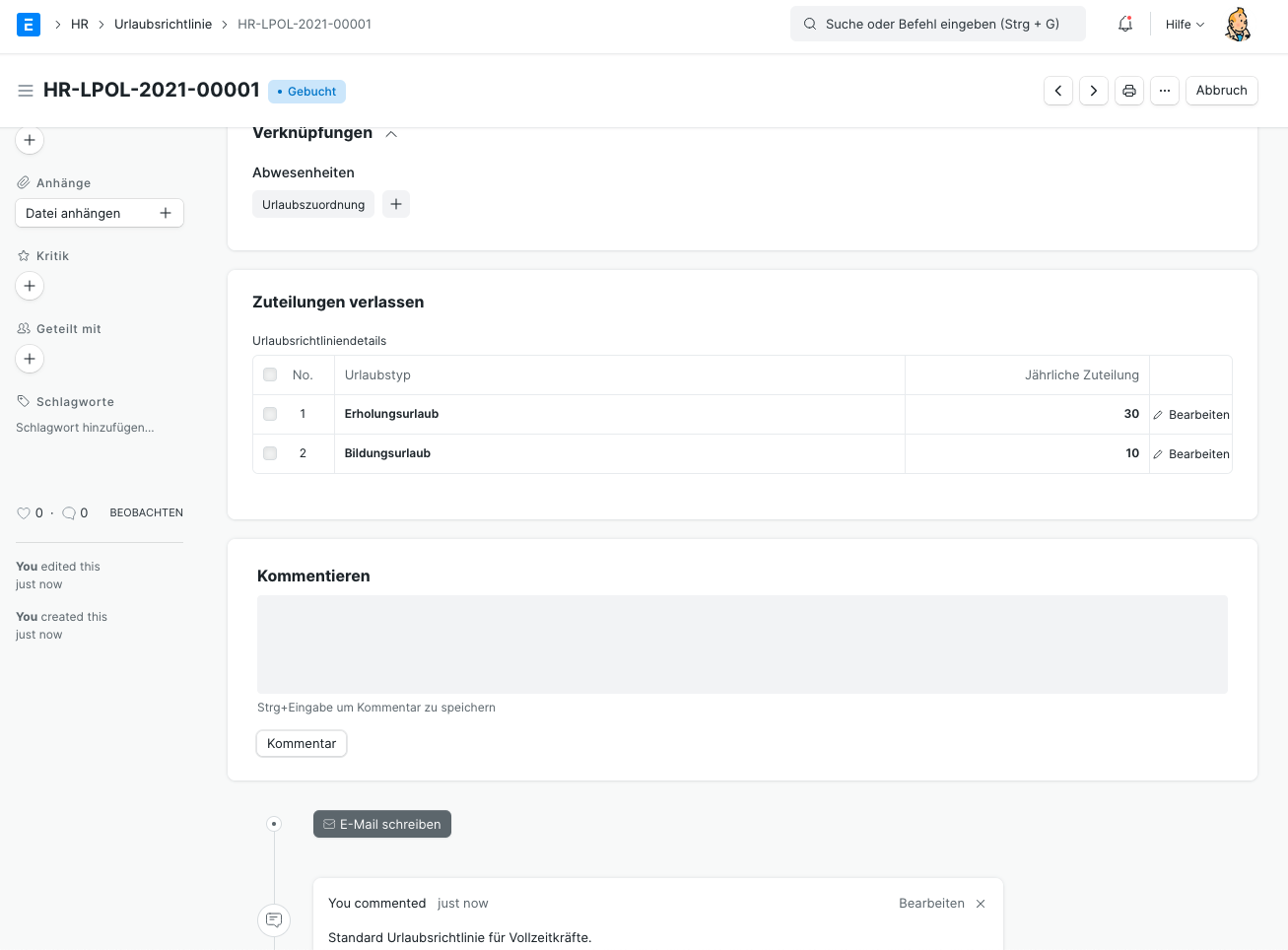](https://doku.phamos.eu/uploads/images/gallery/2021-06/image-1623239671272.png)
## Weiterführende Links
# Datenübernahme Urlaub und Abwesenheit zum Jahreswechsel
- Urlaubszeitraum festlegen
- Wöchentliche Feiertag in Urlaubsübersicht festlegen
- Gesetzliche Feiertag in Urlaubsübersicht festlegen
- Urlaubsübersicht im DocType Unternehmen und DocType Mitarbeiter erneuern
# Mitarbeiterklasse (Employee Grade)
## Einleitung
Diesen DocType verwenden wir in ERPNext um eine Vorlage zu schaffen welcher wir Mitarbeitern zuordnen können. Hier kann die Urlaubsrichtlinie und Gehaltsstruktur bestimmt werden.
## Übersicht
- [Mitarbeiterklasse](https://doku.phamos.eu/link/451#bkmrk-mitarbeiterklasse)
- [Urlaubsrichtlinie](https://doku.phamos.eu/books/erpnext-benutzerhandbuch/page/urlaubsrichtlinie "Urlaubsrichtlinie")
- [Gehaltsstruktur](https://doku.phamos.eu/books/erpnext-benutzerhandbuch/page/gehaltsstruktur "Gehaltsstruktur")
## Mitarbeiterklasse
Das DocType finden wir unter
> Personalwesen -> Mitarbeiterklasse
### Mitarbeiterklasse erstellen
Zwingend erforderlich ist der Name. Weiter können wir eine Urlaubsrichtlinie sowie eine Gehaltsstruktur zuordnen
[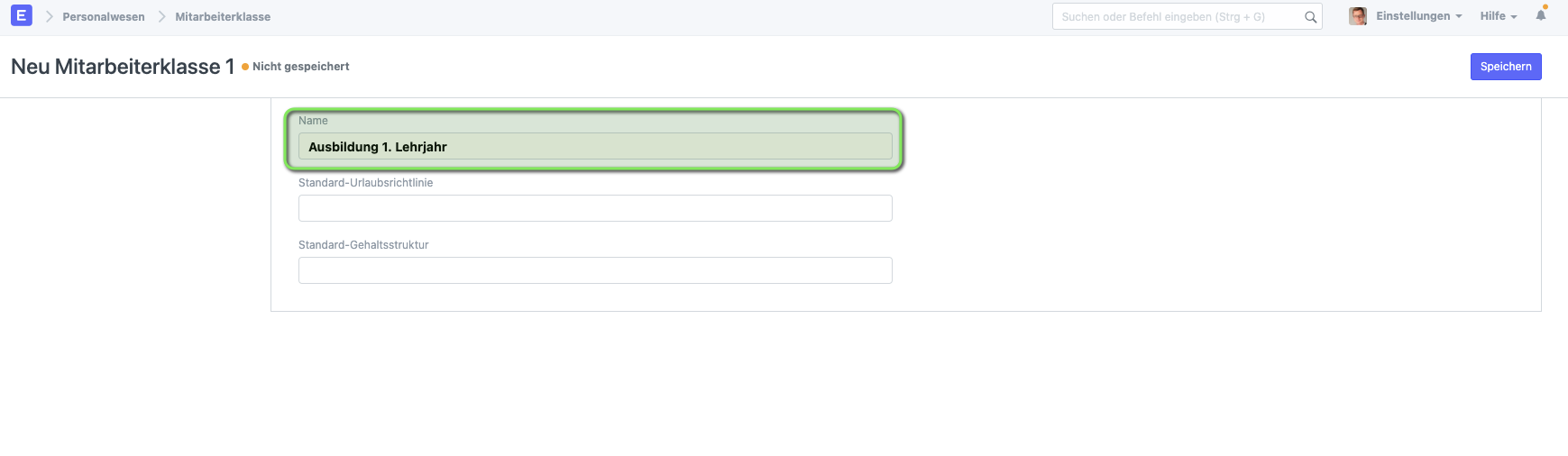](https://doku.phamos.eu/uploads/images/gallery/2021-01/image-1612102391558.png)
## Quellen & Verweise
https://docs.erpnext.com/docs/user/manual/en/human-resources/employee-grade
# Urlaubskalender Kalender
## Einleitung
Die Kalenderansicht für Urlaubsanträge und der für die Urlaubsübersicht sind Standardkalender von ERPNext. Hier können im einen die Urlaubsanträge von Mitarbeitern in der Kalenderdarstellung eingesehen werden und im anderen die Urlaubstage als solche angezeigt werden. Diese decken sich jedoch nicht.
## Urlaubskalender anzeigen
Unter
Werkzeuge -> Kalender
können wir die Urlaubskalender des Systems einsehen.
[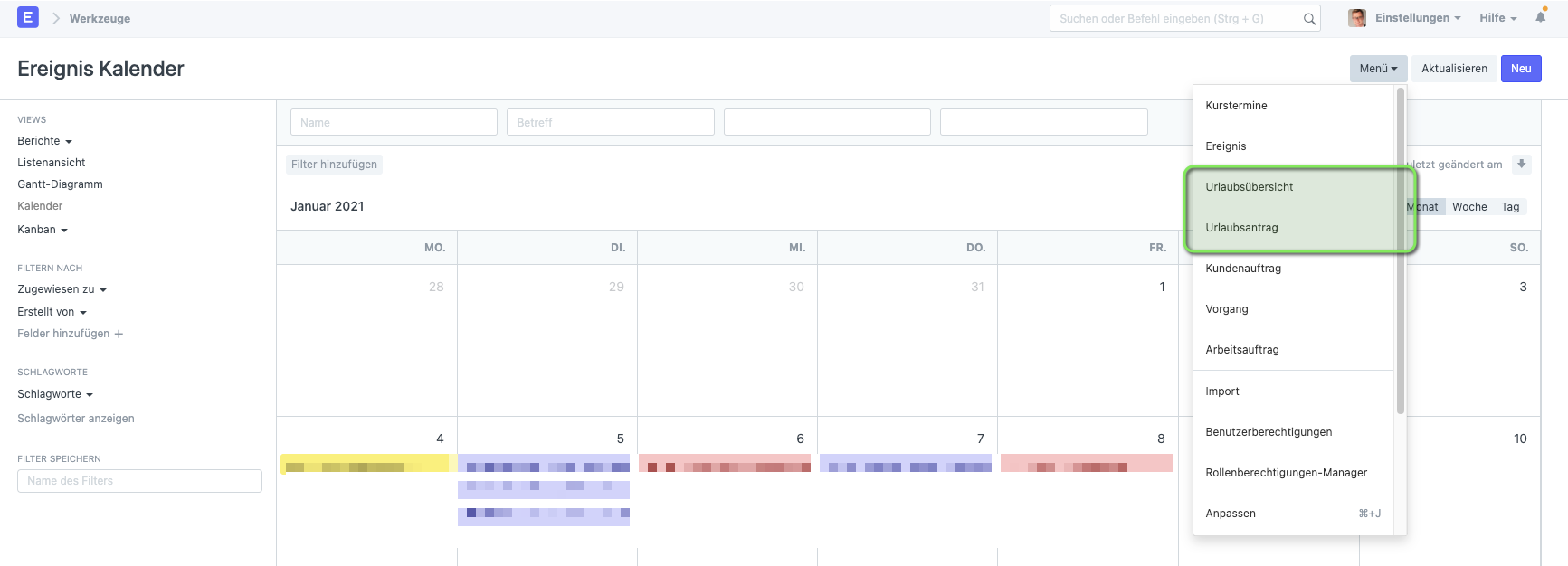](https://doku.phamos.eu/uploads/images/gallery/2021-01/image-1612105617449.png)
## Urlaubsantrag Kalender
Im folgenden Bild sehen wir, dass für die Wochenenden und die Weihnachtsfeiertage im Dezember 2020 nicht angezeigt werden (1). Erst im Jahr 2021 sehen wir diese (2).
[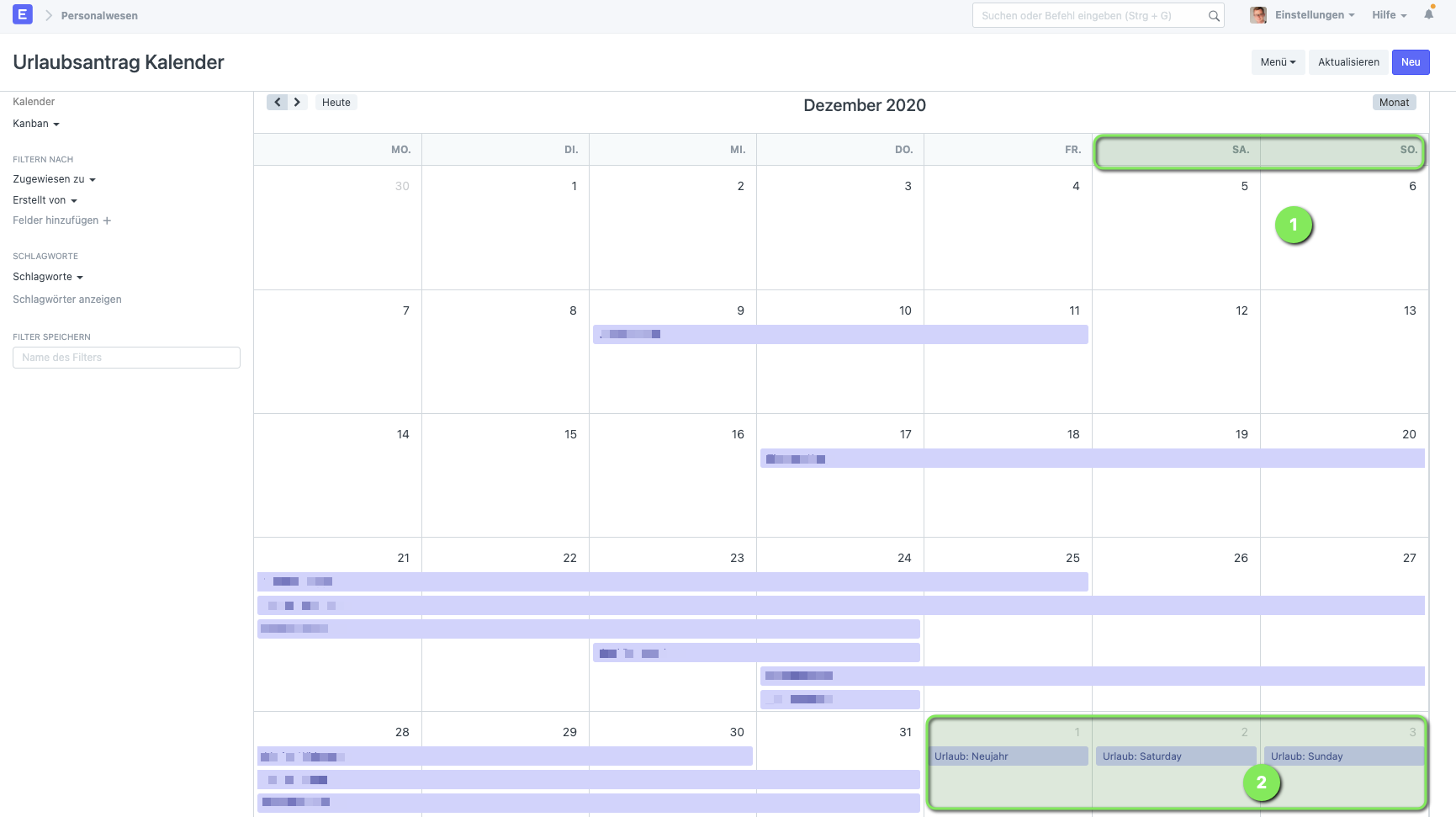](https://doku.phamos.eu/uploads/images/gallery/2021-01/image-1612105294228.png)
Ein Umstand in diesem Kalender ist, dass die Wochenenden und Feiertage nicht über zwei Jahre hinweg dargestellt werden.
Hierzu folgende Seiten beachten:
- [https://doku.phamos.eu/link/390#bkmrk-urlaubsliste-aktivie](https://doku.phamos.eu/link/390#bkmrk-urlaubsliste-aktivie)
- [https://doku.phamos.eu/books/erpnext-benutzerhandbuch/page/datenubernahme-urlaub-und-abwesenheit-zum-jahreswechsel](https://doku.phamos.eu/books/erpnext-benutzerhandbuch/page/datenubernahme-urlaub-und-abwesenheit-zum-jahreswechsel)
## Urlaubsübersicht Kalender
In diesem Kalender sehen wir alle Wochenenden und gesetzliche Feiertage welche wir in den Urlaubsübersichten eingestellt haben. Hier auch jahresübergreifend (1) (2).
[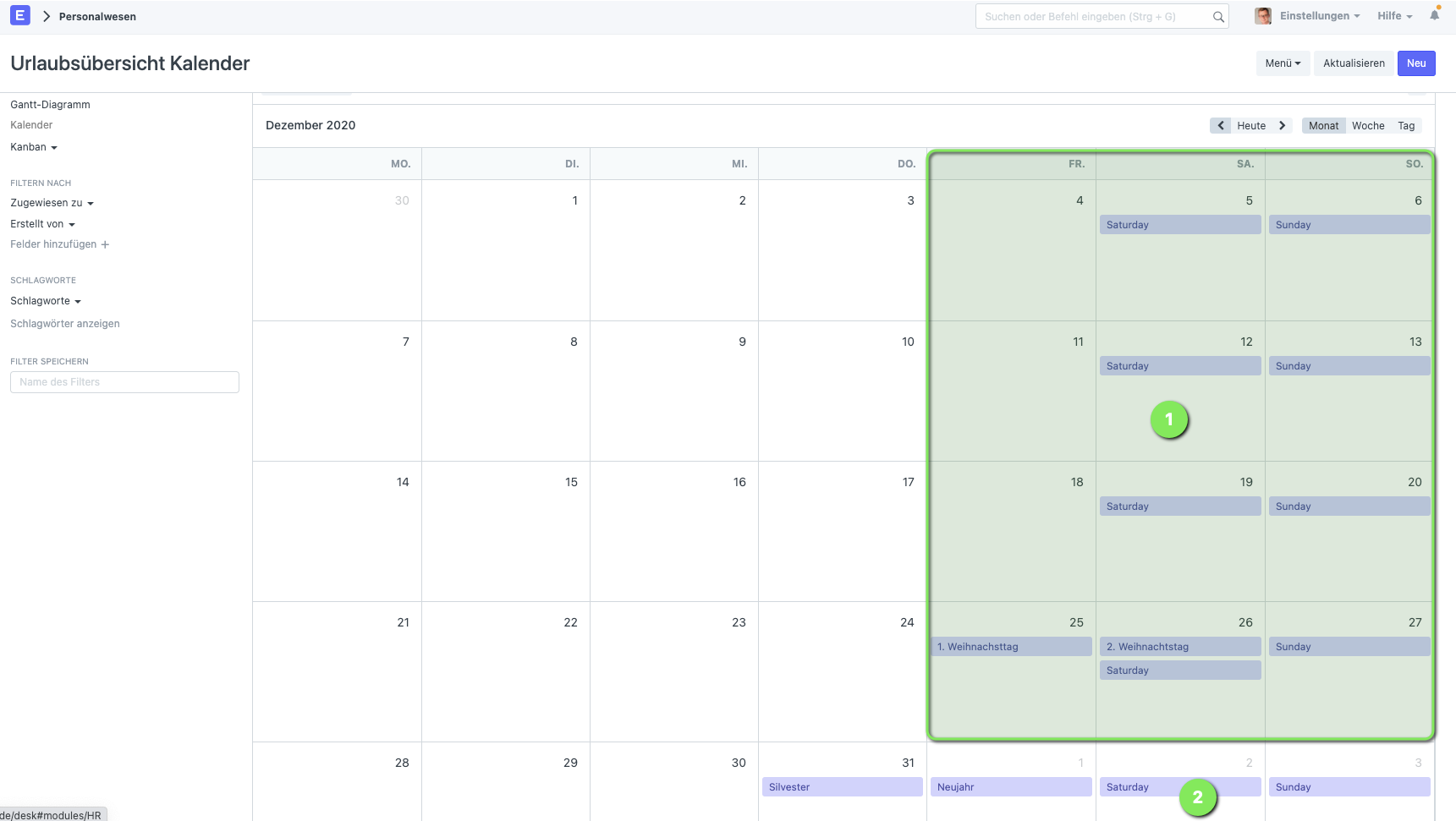](https://doku.phamos.eu/uploads/images/gallery/2021-01/image-1612105673444.png)
# Urlaubszuordnung (Leave Allocation)
## Einleitung
Jedem Mitarbeiter kann für einen bestimmen Zeitraum eine Anzahl von diversen Abwesenheitsarten gewährt werden. Die Zuordnung kann auch über die Mitarbeiterklasse und/oder einer Urlaubsrichtlinie geschehen.
Bevor wir Urlaubszuordnungen machen sollten wir folgende DocTyptes bereits angelegt haben
- [Mitarbeiter (Employee)](https://doku.phamos.eu/books/erpnext-benutzerhandbuch/page/mitarbeiter-employee "Mitarbeiter (Employee)")
- [Urlaubstyp (Leave Type)](https://doku.phamos.eu/books/erpnext-benutzerhandbuch/page/urlaubstyp-leave-type "Urlaubstyp (Leave Type)")
## Urlaubszuordnung erstellen
IM Modul HR (Personalwesen) finden wir unter Berichte & Stammdaten in der Karte Abwesenheiten den DocType Urlaubszuordnung.
[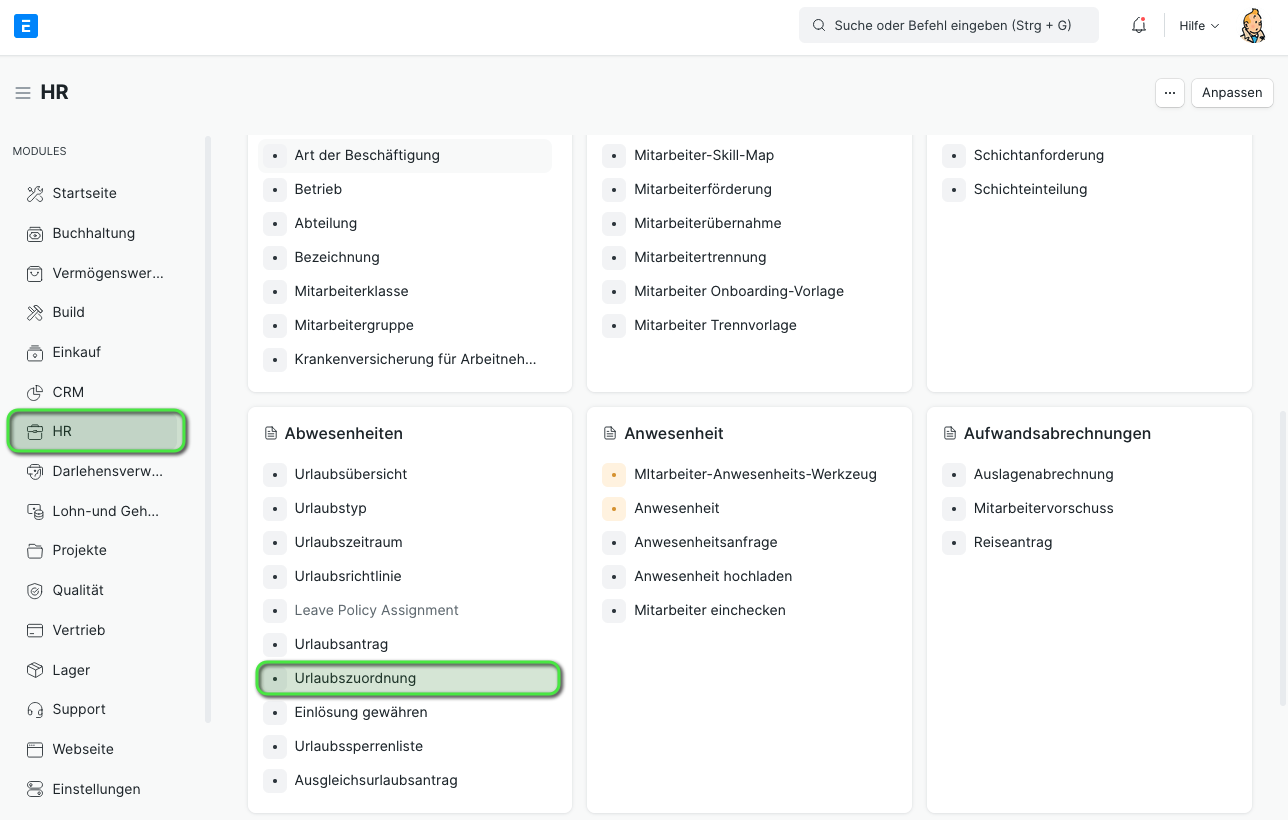](https://doku.phamos.eu/uploads/images/gallery/2021-06/image-1623238576913.png)
## Beispiel
Im folgenden Beispiel erstellen wir einen Urlaubszuordnung für einen Mitarbeiter der am 1.8.2021 seine Arbeit in unserem Unternehmen beginnt. Da der Mitarbeiter nicht das ganze Jahr über bei uns war, wird ihm auch nicht der Urlaub für das ganze Jahr zugesprochen. In dieser Urlaubszuordnung stellen wir das entsprechend ein.
Wir geben vor, dass ein Vollzeitmitarbeiter 30 Tage Erholungsurlaub bekommt.
[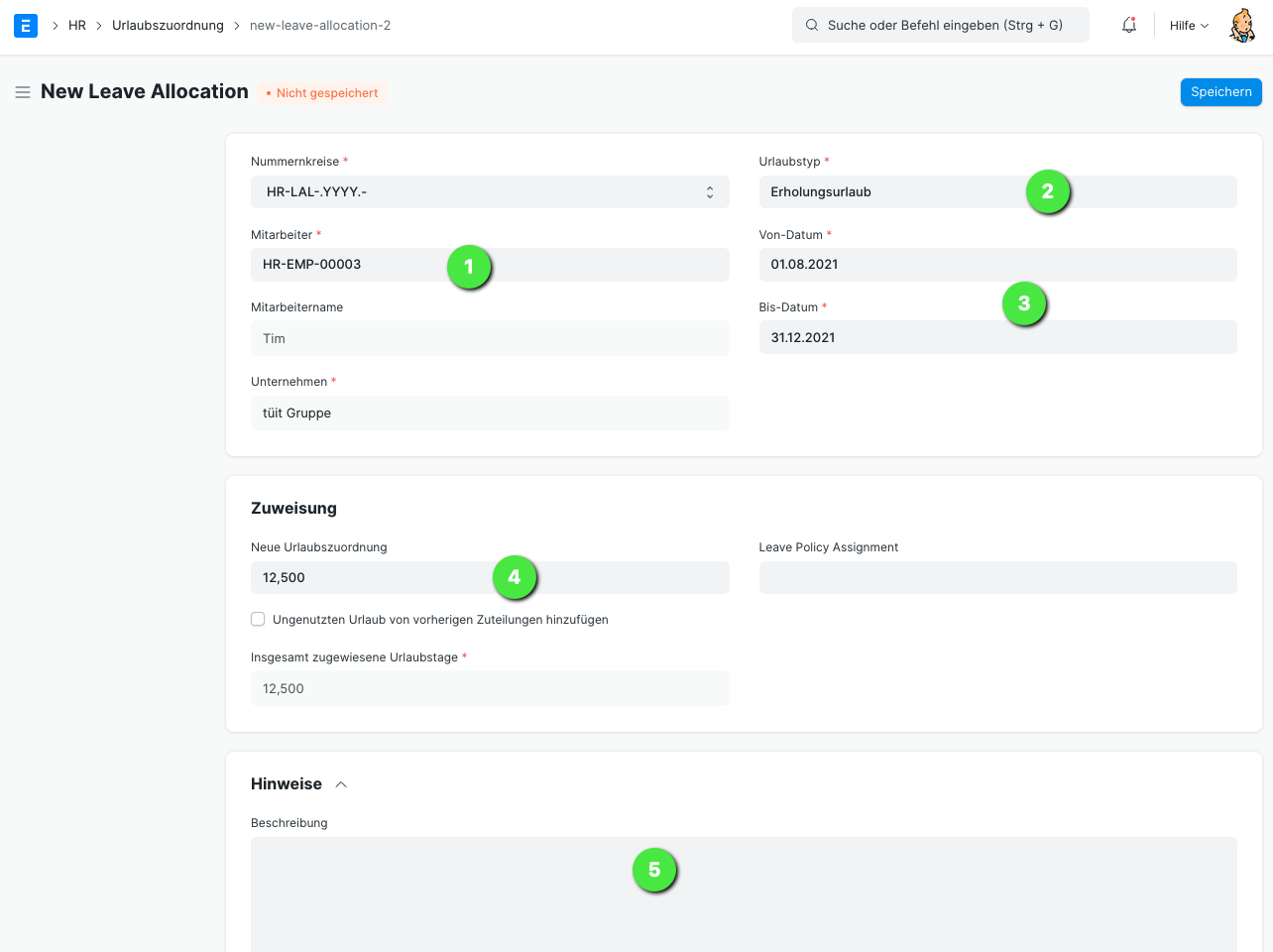](https://doku.phamos.eu/uploads/images/gallery/2021-06/image-1623238864617.png)
1\. Hier Verknüpfen wir den Mitarbeiter welchem die Urlaubszuordnung gemacht werden soll.
2\. Hier können wir den Urlaubstyp bestimmen für welchen die Urlaubszuordnung gilt.
3\. Der Zeitraum für welchen die Urlaubszuordnung gilt. In diesem Fall vom 1. August bis zum 31. Dezember.
4\. Die 12,5 Tage errechnen sich aus den 2,5 Tagen pro Monat.
5\. Hier können noch Sondervereinbarungen o.Ä. für diese Urlaubszuordnung vermerkt werden.
## Leave Policy Assignment
## Weiterführende Links
## Quellen & Verweise
- [https://docs.erpnext.com/docs/user/manual/en/human-resources/leave-allocation](https://docs.erpnext.com/docs/user/manual/en/human-resources/leave-allocation)
# Mitarbeiter einchecken (Employee Checkin)
## Einleitung
Dieser DocType setzt die Zeitstempel einer Stempel-/ Stechuhr.
[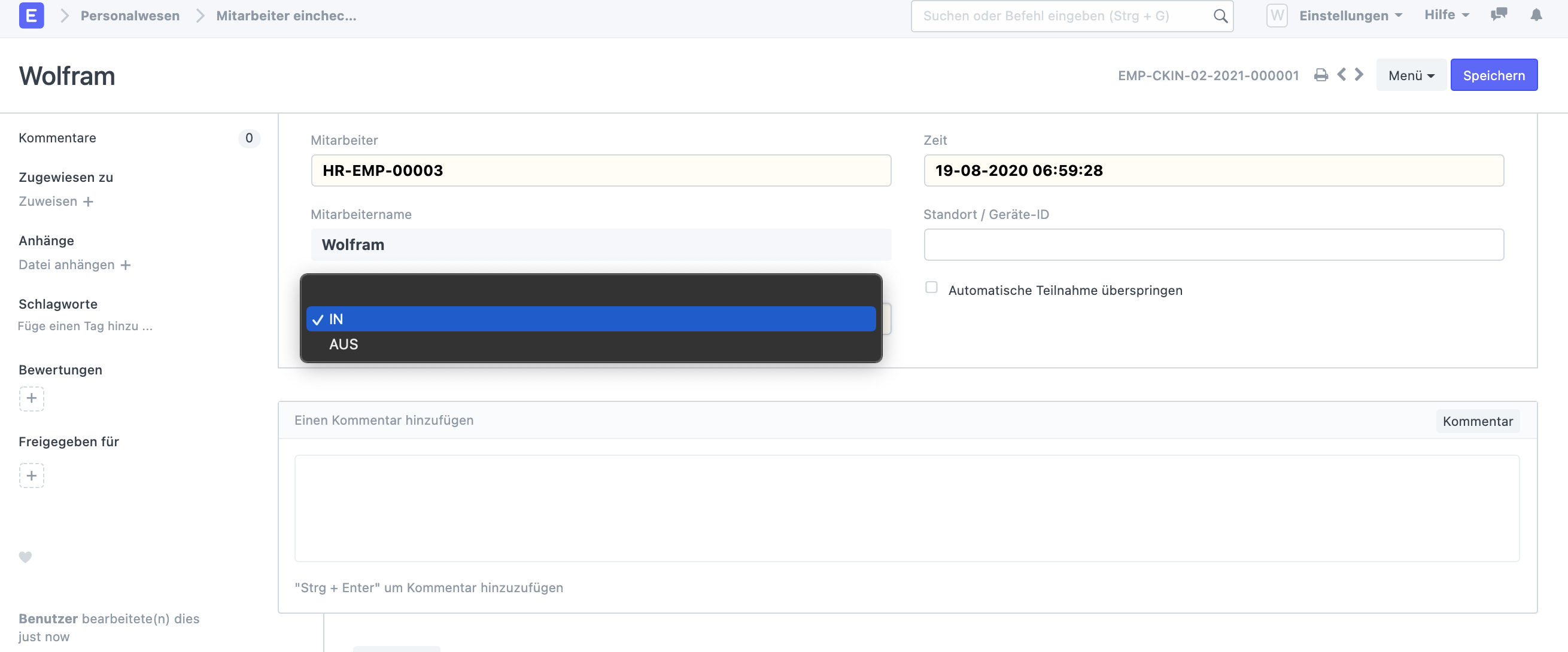](https://doku.phamos.eu/uploads/images/gallery/2021-02/image-1612332340359.png)
## Felder
##### Mitarbeiter
##### Mitarbeitername
##### Protokolltyp
**Auswahl**
**Erklärung**
EIN
Der Eintrag repräsentiert die Ankunft, bzw. das Kommen einer Mitarbeiterin.
AUS
Der Eintrag repräsentiert das Gehen einer Mitarbeiterin.
##### Schicht
Nur-Lesen Feld zu der Schicht in welche dieses Einchecken gehört. Diese wird über Stammdaten oder Schichteinteilungen gesteuert.
##### Zeit
Tag und Uhrzeit des Eincheckens. Das System erlaubt pro Mitarbeiter und Zeitpunkt nur einen Eintrag.
##### Standort / Geräte-ID
Sind RFID-Scanner oder andere, auch biometrische Lesegeräte im Einsatz, kann die ID zu diesen hier erfasst werden.
##### Automatische Teilnahme überspringen
Ist das Häkchen gesetzt wird das Einchecken nicht über die automatische Anwesenheit einer Schicht verarbeitet.
Existiert bereits eine Anwesenheit für den Zeitpunkt des Eincheckens wird dieses Häkchen bei der nächsten Schichtverarbeitung automatisch gesetzt.
##
## Einträge schreiben
Die Einträge können über 3 Wege in das System gelangen
1. Manuell einzeln eingetragen
2. Zusammengefasst importiert
3. per Schnittstelle (API) automatisiert
### 1. Manuell einzeln eingetragen
[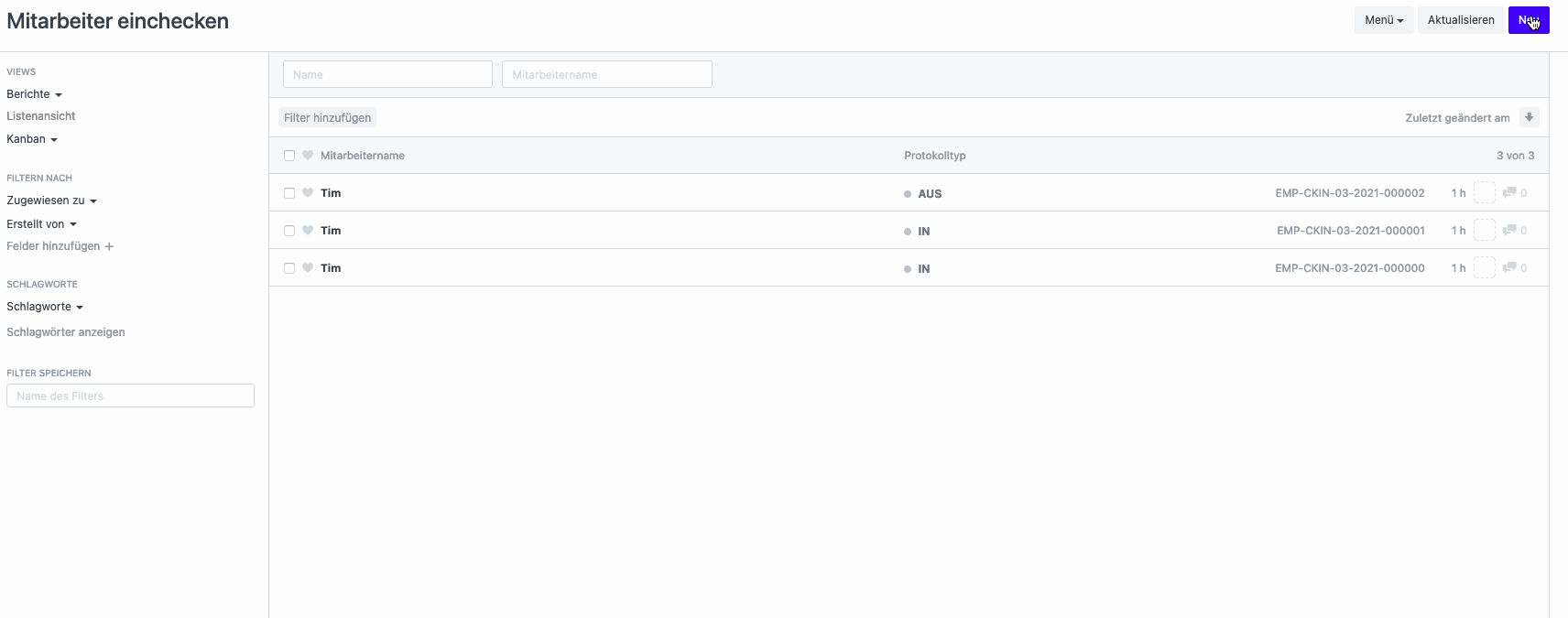](https://doku.phamos.eu/uploads/images/gallery/2021-03/image-1615649477129.gif)
### 2. Zusammengefasst importiert
[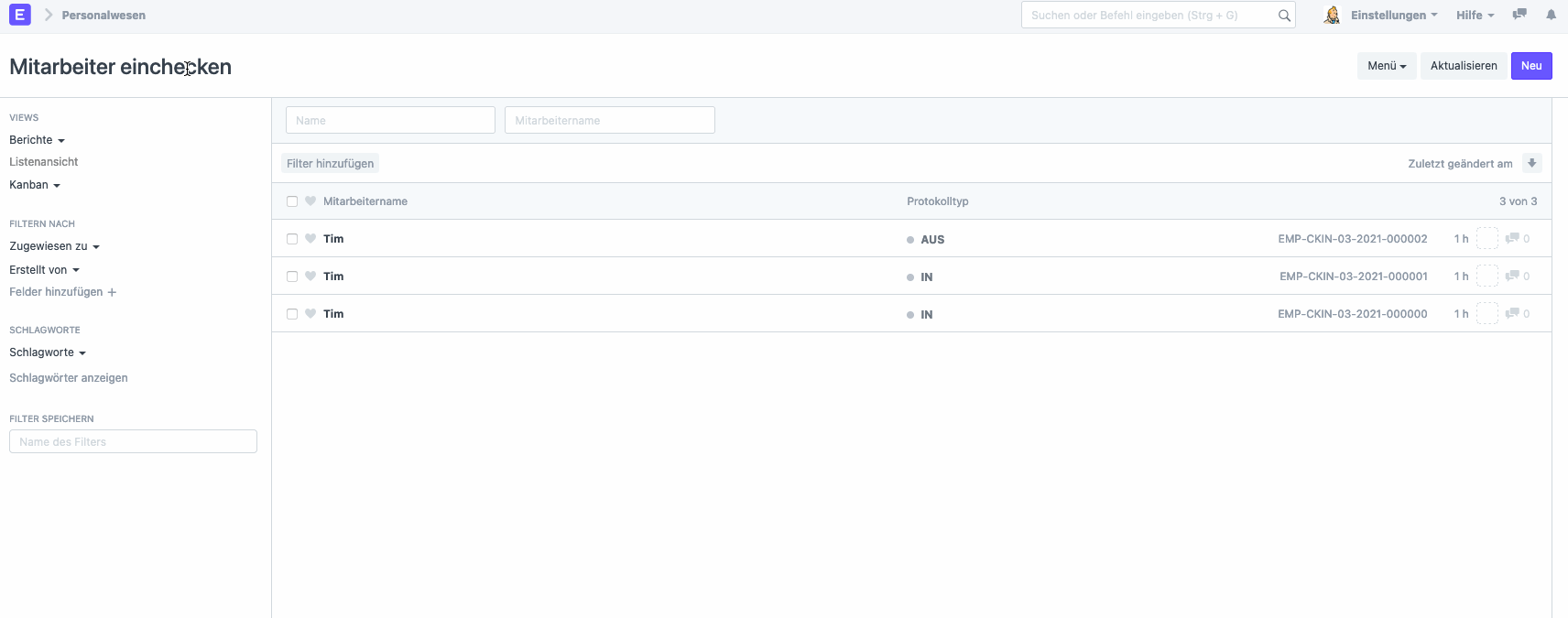](https://doku.phamos.eu/uploads/images/gallery/2021-03/image-1615649311898.gif)
### 3. per Schnittstelle (API) automatisiert
Per REST-API können die Einträge direkt in das System geschrieben werden.
## Bezug zu einer Schicht
Ist ein Mitarbeiter einer Schicht zugewiesen wird der Eintrag automatischer dieser zugewiesen.
Im DocType Mitarbeiter Einchecken gibt es ein read-only Feld welches eine Verknüpfung zur Schicht herstellt. Dieses wird automatisch gefüllt. Die Informationen dazu werden in
- Mitarbeiter
[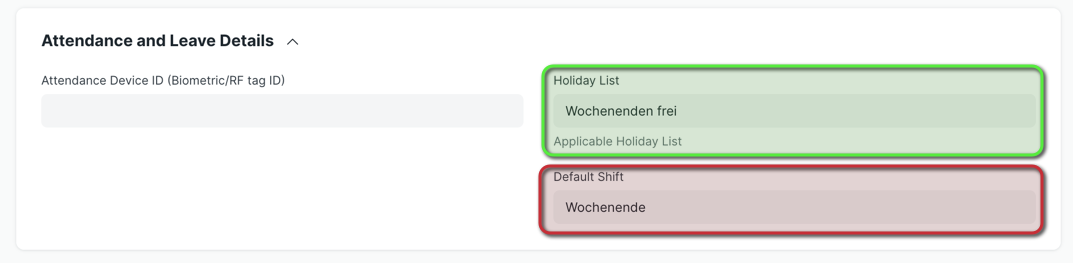](https://doku.phamos.eu/uploads/images/gallery/2021-10/image-1633340707380.png)
Grün gilt vor Rot (zu prüfen)
Wird eine Schichtanforderung mit Schichtzuweisung erstellt, werden die beiden zuvor genannten Felder "überstimmt".
### Bezug zur Schicht wird nicht hergestellt
Wird ein Eintrag keiner Schicht zugewiesen muss geprüft werden, ob der Mitarbeiter zum gebuchten Zeitraum überhaupt zu einer Schicht eingetragen war. Der automatische Bezug greift immer dann, wenn der Mitarbeiter an diesem Tag auch zu einer Schicht eingetragen ist. Dies kann über seine Standardschicht oder aber über eine Schichteinteilung passieren. Hierbei sind immer die dazu geltenden Urlaubsübersichten zu berücksichtigen. Diese können den Bezug verhindern!
# Schichttyp (Shift Type)
## Einleitung
Schichten in ERPNext stellen Zeitabschnitte dar in welchen Arbeitszeit erfasst wird.
Ein Schichttyp in ERPNext setzt nicht zwingend voraus, dass wir in solchen Arbeiten. Nutzern wir die Anwesenheitserfassung über Stempeluhren o.Ä. ist es notwendig, dass wir mindesten eine Schicht anlegen. Diese Schicht bildet dann den 8 Stunden Tag ab. Sie ist dann Berechnungsgrundlage für das Ein-/ und Ausbuchen der Angestellt.
## Neue Schicht erstellen
> HR -> Schichtverwaltung -> Schichttyp
Die Schicht erfordert lediglich einen Namen und eine Zeitraum. Optional können wir noch die für diese Schicht geltende Urlaubsübersicht einstellen (gelb). Dies ist besonders dann notwendig, wenn wir [Mitarbeiter zu einer Schicht einteilen](https://doku.phamos.eu/link/538#bkmrk-page-title) wollen.
[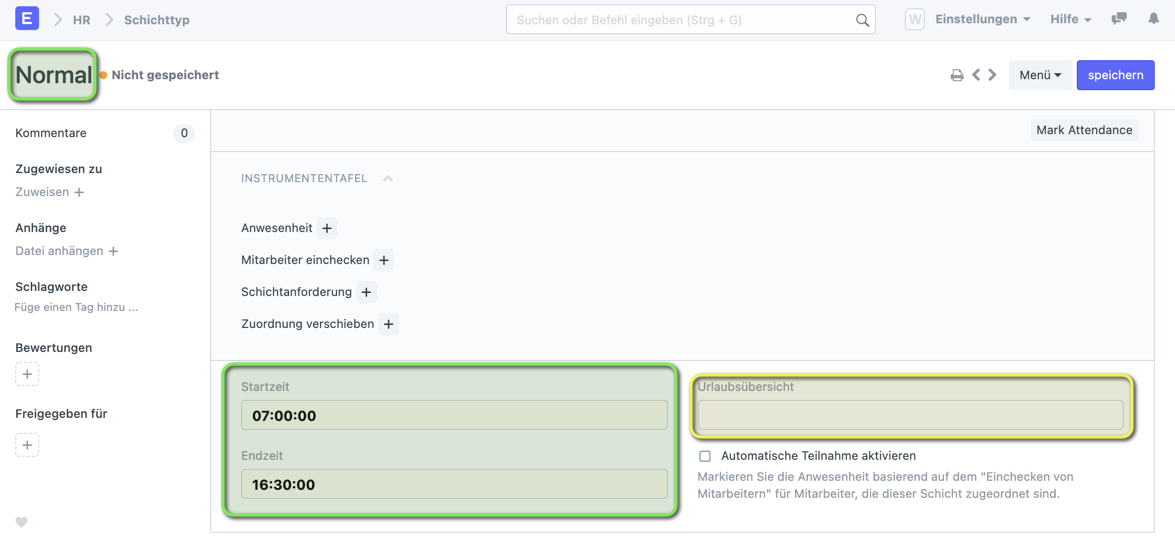](https://doku.phamos.eu/uploads/images/gallery/2021-02/image-1613561500286.png)
### Automatische Anwesenheit
Setzen wir den Haken bei "Automatische Teilnahme aktivieren" öffnet sich der Reiter EINSTELLUNGEN FÜR DIE AUTOMATISCHE TEILNAHME in welchem wir präzise Einstellungen für die Schicht einstellen können:
[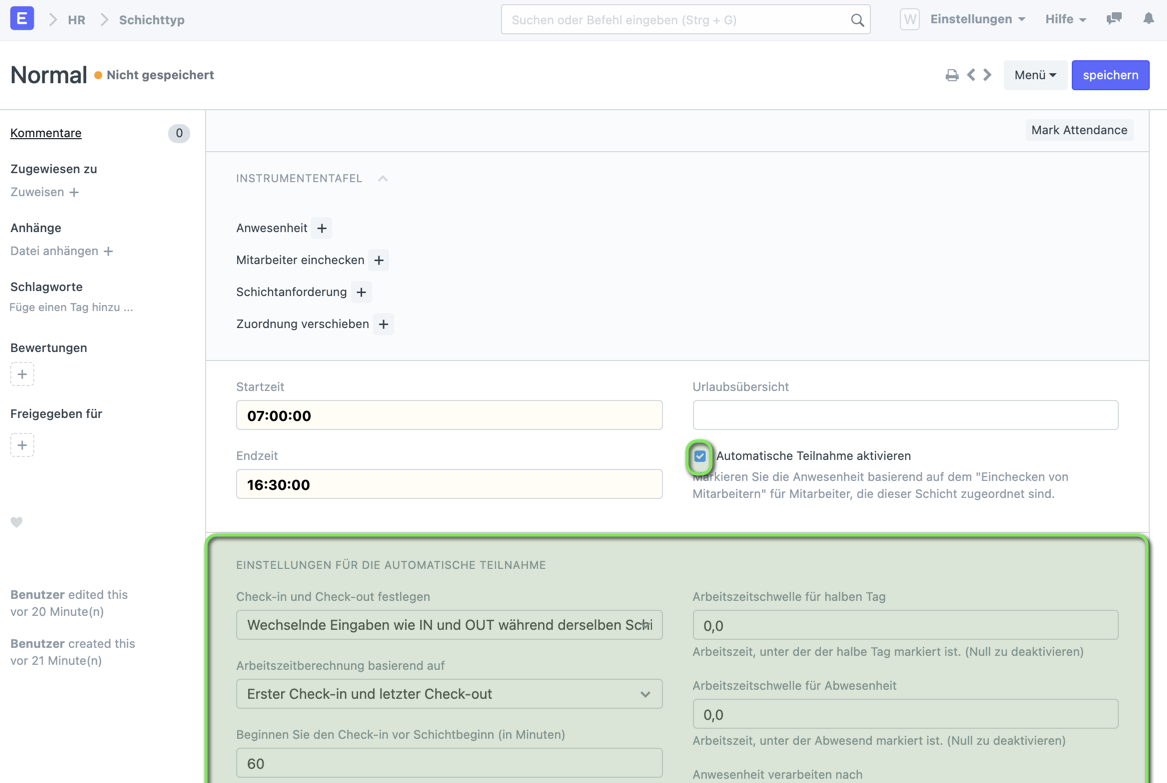](https://doku.phamos.eu/uploads/images/gallery/2021-02/image-1613561300666.png)
#### Check-in und Check-out festlegen
Es kommt vor, dass es für einen Mitarbeiter keinen aktuellen Protkolltype gibt. Ein solches Szenario kann abgefangen werden damit die Automatische Anwesenheit funktioniert. Folgende Möglichkeiten gibt es
1. Wechselnde Eingabe wie in IN und OUT während derselben Schicht derselben Schicht: Der erste Check-In eintrag des Tages ist immer IN. Der darauf folgende immer OUT. Das wächselt dann bei jedem Eintrag: IN/OUT/IN/OUT/IN...
2. Streng basierend auf dem Protokolltyp beim Einchecken von Mitarbeitern.
####
Hier stellen wir ein wie unser System die Pausen berechnen wird. Wir stellen ein, ob Pausen Teil der Arbeitszeit sind oder nicht.
1. Erster Check-in letzter Check-out: Die Anwesenheitszeit wird auf Basis des ersten IN Eintrags und des letzten OUT Eintrags gerechnet.
2. Jeder gültige Check-in Check-out: Die Anwesenheitszeit wird auf Basis aller IN/OUT Zeitstempel berechnet.
#### Markieren Sie die Anwesenheit
Im DocType oben rechts befindet sich ein Button über welche wir die automatische Anwesenheitsverarbeitung auslösen können. Damit diese funktioniert müssen die hier gelb und blau markierten Felder befüllt sein.
Damit das funktioniert muss das Datum in Letzte Systemchronisierung des Eincheckens NACH der Anwesenheit verarbeiten nach liegen!
[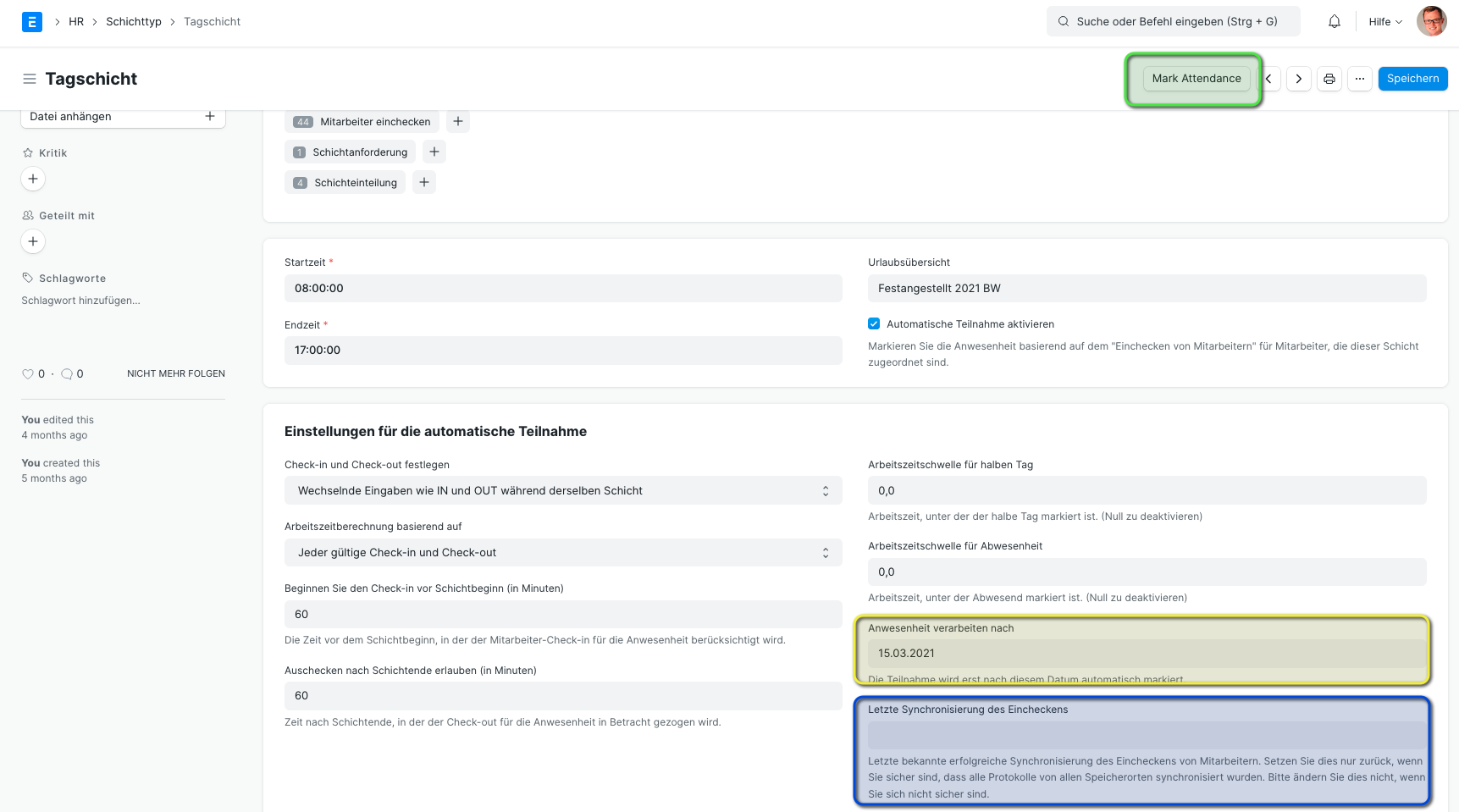](https://doku.phamos.eu/uploads/images/gallery/2021-07/image-1627052457568.png)
Ob das die automatische Anwesenheitsverarbeitung funktioniert hat erkennen wir daran ob die Anzahl der verlinkten Anwesenheiten gestiegen ist:
[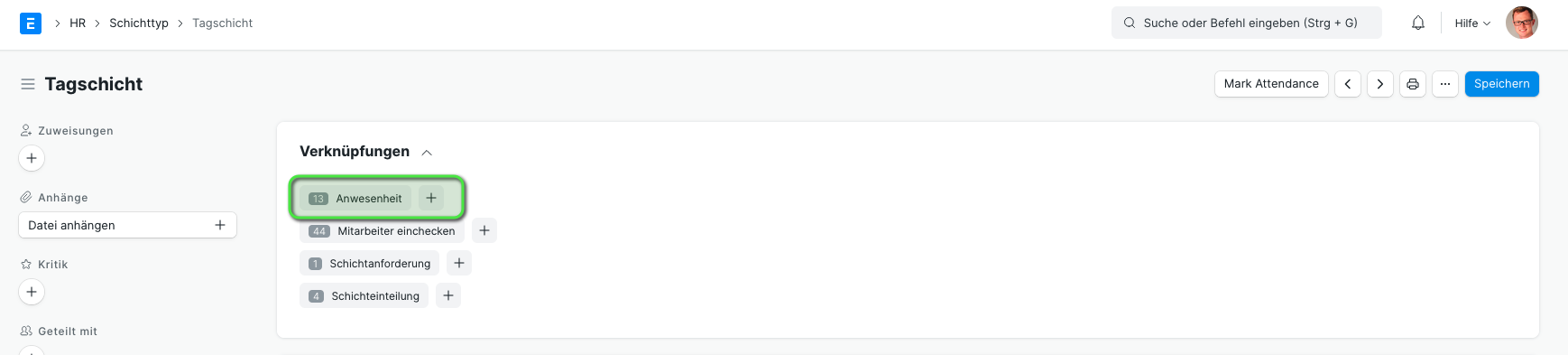](https://doku.phamos.eu/uploads/images/gallery/2021-07/image-1627052820305.png)
## Stempeln vor- und nach der Schicht
Im System können wir einstellen ob Einträge von Mitarbeiter Checkin für die Schicht berücksichtig werden sollen oder nicht. Dies können wir zeitlich eingrenzen (hier in grün).
Können wir nicht ausschließen, dass Mitarbeiter ab 0:00 bis 23:59 sich zu einer Schicht einstempeln und dies erlaubt sein sollte, müssen die die Zeiten entsprechend einstellen.
# Beispiele Abmeldungsgründe
## Einleitung
Hier am Beispiel Soderurlaub. Sonderurlaub ist gesetzlich geregelt. Bei Geburt eines Kindes, dem Umzug in eine andere Stadt aus betrieblichen Gründen oder bei 25-jährigen sowie 40-jährigen Arbeitsjubiläum wird Sonderurlaub gewährt. Bei schwerer Erkrankung eines im Haushalt lebenden Angehörigen oder eines Kindes kann Anlass für wenige Tage bis zu einem Jahr Sonderurlaub sein.
## Einrichten
Sonderurlaub wird als Urlaubstyp eingepflegt, nicht aber näher zugeordnet. Wir sehen davon ab den Sonderurlaub über ein Zuordnung an die Mitarbeiter zu knüpfen da dieser sonst als Urlaub angezeigt wird und dies zu Missverständnissen führen kann.
## Beantragen
Der Sonderurlaub kann über einen gewöhnlichen Urlaubsantrag erledigt werden. Der gewährte Urlaub wird jedoch über eine Anwesenheit vom entsprechenden Urlaubstyp abgebildet.
## Nachvollziehen
Öffnet man den Urlaubstyp Sonderurlaub kann über die Verknüpfung in der Instrumententafel zügig eingesehen werden wem ein solcher gewährt wurde.
# Mitarbeiter (Employee)
## Einleitung
Ein Basis [DocType](https://doku.phamos.eu/books/erpnext-benutzerhandbuch/page/doctype "DocType") des [Moduls Personalwesen](https://doku.phamos.eu/books/erpnext-benutzerhandbuch/chapter/personalwesen-hr "Personalwesen (HR)") ist der DocType Mitarbeiter. Mitarbeiterinnen und Mitarbeiter sind nicht zwingend [Benutzer](https://doku.phamos.eu/books/erpnext-benutzerhandbuch/page/benutzer-user "Benutzer (User)") der Platform ERPNext und haben somit nicht immer ein eigenes [Benutzerkonto](https://doku.phamos.eu/books/erpnext-benutzerhandbuch/page/benutzer-user "Benutzer (User)").
### Berechtigungen
Wird ein User mit der Rolle Standardrolle "Employee" versehen, wird eine [Benutzerberechtigung](https://doku.phamos.eu/books/erpnext-benutzerhandbuch/page/benutzerberechtigungen-user-permission "Benutzerberechtigungen (User Permission)") erstellt welche ihn darauf beschränkt nur sich selbst als Mitarbeiter zu sehen.
[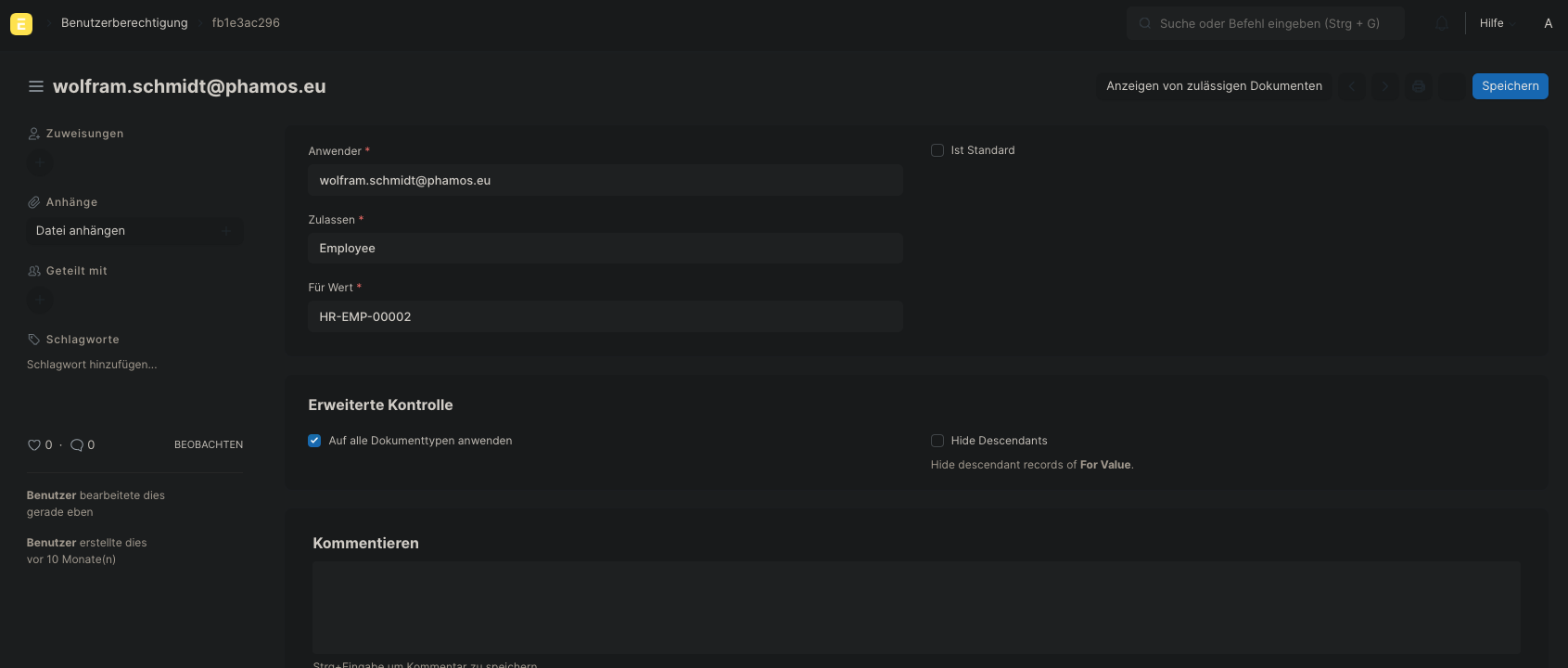](https://doku.phamos.eu/uploads/images/gallery/2023-01/image-1674577882017.png)
Mitarbeiter der Personalabteilung sollen jedoch meist alle Mitarbeiter einsehen können. in diesem Fall müssen wir die Benutzerberechtigung löschen.
[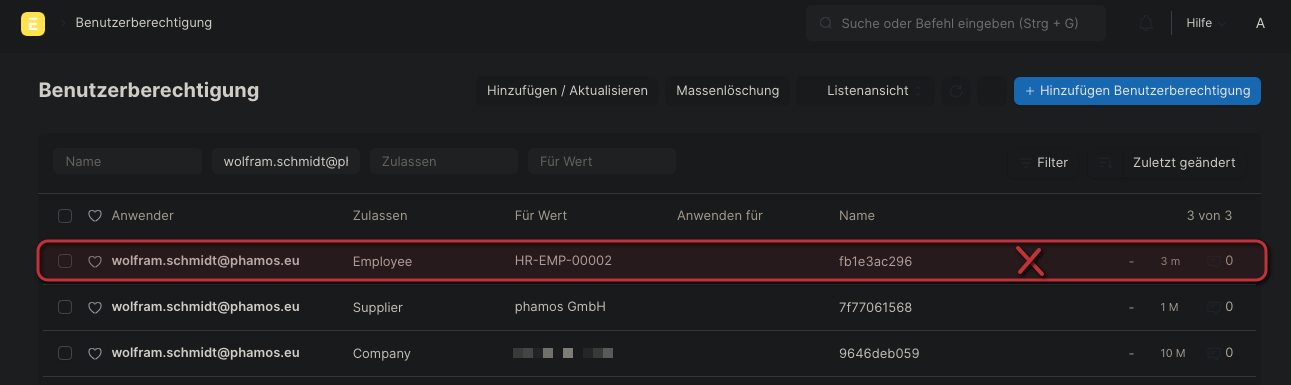](https://doku.phamos.eu/uploads/images/gallery/2023-01/image-1674578001475.png)
## Felder
Folgend sind die Standardfelder des Doctypes gelistet mit einer kurzen Erklärung. Genauere Erklärungen befinden sich unterhalb der Tabelle.
**Bezeichnung**
**Feldname**
**Erklärung**
Vorname
first\_name
Textfeld für den Vornamen der Mitarbeiterin
Zweiter Vorname
middle\_name
Textfeld für den Zweitnamen der Mitarbeiterin
Familienname
last\_name
Textfeld für den Nachnamen der Mitarbeiterin
Anrede
salutation
Verknüpfung zu einer [Anrede](https://doku.phamos.eu/books/erpnext-benutzerhandbuch/page/anrede-salutation "Anrede (Salutation)") welche von der Mitarbeiterin gewünscht ist.
Vollständiger Name
employee\_name
Hier wird der vollständige Name aus first\_name middle\_name und last\_name angezeigt.
Art der Beschäftigung
employment\_type
Verknüppfung zu [Art der Beschäftigigung](https://doku.phamos.eu/books/erpnext-benutzerhandbuch/page/art-der-beschaftigung-employment-type "Art der Beschäftigung (Employment Type)"). Im Standard gibt es:
- Vollzeig
- Teilzeit
- uvm
Unternehmen
company
Verknüpfung zu dem [Unternehmen](https://doku.phamos.eu/books/erpnext-benutzerhandbuch/page/unternehmen-company "Unternehmen (Company)") in welchem der Mitarbeiterin zugeordnet werden soll.
Status
status
Auswahl zum Status der Mitarbeiterin
Geschlecht
gender
Verknüpfer eines [Geschlechts](https://doku.phamos.eu/books/erpnext-benutzerhandbuch/page/geschlecht-gender "Geschlecht (Gender)").
Geburtsdatum
date\_of\_birth
Datum, wann die Mitarbeiterin geboren.
Entrittsdatum
date\_of\_joining
Datum, wann die Mitarbeiter ins Unternehmen eingestiegen ist.
## Notfallkontakt
Im Falle eines schweren Arbeitsunfalls wollen wir uns bei einer vertrauten Person unserer Mitarbeiters melden können. Hier können Angaben zum Notfallkontakt gemacht werden.
**Bezeichnung**
**Feldname**
**Erklärung**
Name des Notfallkontaks
Beziehung
Hier kann hinterlegt werden, ob es sich z.B. um Ehepartner, Familie oder andere handelt
Telefonnummer des Notfallkontakts
### ERPNext Benutzer
Hier wird die Verknüpfung vom DocType Mitarbeiter zu DocType [Benutzer (User)](https://doku.phamos.eu/books/erpnext-benutzerhandbuch/page/benutzer-user "Benutzer (User)") gemacht. Zuvor muss eine gültige E-Mailadresse hinterlegt werden.
Ob der Mitarbeiter auch Anwender sein soll ist im Einzelfall zu klären. Mehr dazu im Abschnitt [Abgrenzung Mitarbeiter und Nutzer](https://doku.phamos.eu/link/536#bkmrk-abgrenzung-mitarbeit)
**Bezeichnung**
**Feldname**
**Erklärung**
Benutzer-ID
Benutzerberechtigung Erstellen
Setzen wir dies aktiv, werden neue Benutzerberechtigungen anhand der Rollen erstellt. Es wird geprüft, ob Benutzerberechtigungen existieren oder nicht. Existieren keine, werden sie auf Basis der Rollen gesetzt. Ist das Feld deaktivert werden die Benutzerberechtigungen gelassen wie sie sind.
### Details des Beitritts
**Bezeichnung**
**Feldname**
**Erklärung**
Bewerber
Angebotsdatum
Bestätigungsdatum
Vertragsende
Kündigungsfrist (Tage)
Zeitpunkt der Pensionierung
### Abteilung und Klasse
[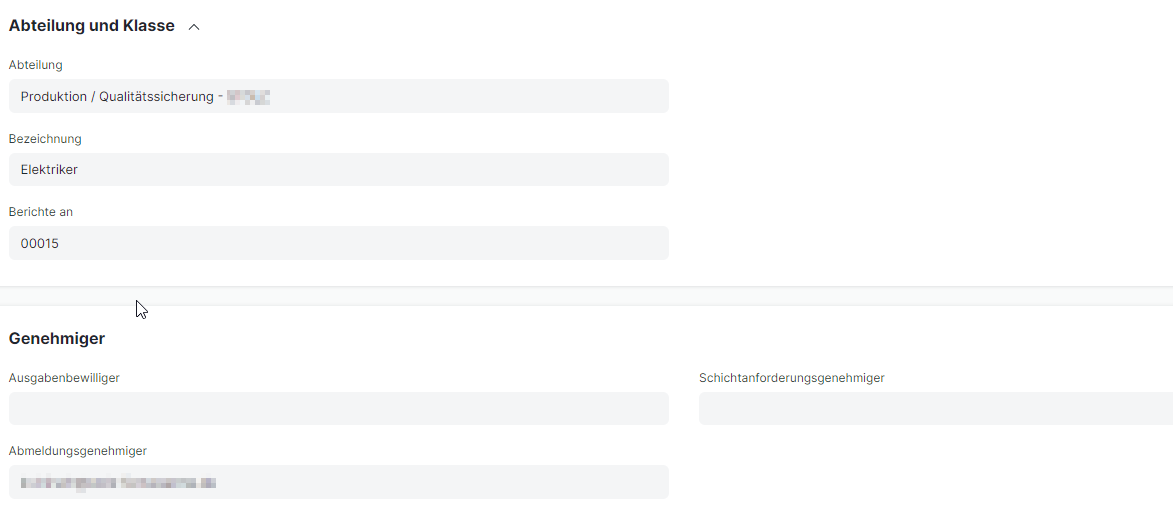](https://doku.phamos.eu/uploads/images/gallery/2022-02/image-1644410233941.png)
**Bezeichnung**
**Feldname**
**Erklärung**
Abteilung
Position
Vorgesetzter
Klasse
Betrieb
Hier können wir eine andere Mitarbeiterin bestimmen an welche die Mitarbeiterin meldet. Also die Vorgesetzte. Dies hat Auswirkungen auf die Berechtigungen der Vorgesetzten zur Untergebenen.
### Genehmiger
Der Ausgabenbewilliger ist eine zu ermächtigende Person die Auslagenabrechnungen prüft und bestätigt.
### Anwesenheits- und Urlaubsdetails
**Bezeichnung**
**Feldname**
**Erklärung**
Arbeitstage
Standardschicht
### Gehaltsdetails
**Bezeichnung**
**Feldname**
**Erklärung**
### Krankenversicherung
**Bezeichnung**
**Feldname**
**Erklärung**
### Kontakt-Details
**Bezeichnung**
**Feldname**
**Erklärung**
Mobile
Bevorzugte E-Mail
Persönliche E-Mail
Abgemeldet
Feste Adresse ist
Feste Adresse
Bevorzugte Kontakt E-Mail
E-Mail-Adresse des Unternehmens
Aktuelle Adresse ist
Aktuelle Adresse
### Lebenslauf
**Bezeichnung**
**Feldname**
**Erklärung**
Lebenslauf / Anschreiben
### Persönliche Daten
**Bezeichnung**
**Feldname**
**Erklärung**
### Schulische Qualifikation
**Bezeichnung**
**Feldname**
**Erklärung**
### Vorherige Berufserfahrung
**Bezeichnung**
**Feldname**
**Erklärung**
### Historie im Unternehmen
**Bezeichnung**
**Feldname**
**Erklärung**
### Verlassen
**Bezeichnung**
**Feldname**
**Erklärung**
## Erklärungen
### Anwesenheits- und Urlaubsdetails
#### Standardschicht
Mitarbeiter können einer [Schicht](https://doku.phamos.eu/books/erpnext-benutzerhandbuch/page/schichttyp-shift-type "Schichttyp (Shift Type)") zugeteilt werden. Diese kann als Standard festgesetzt werden:
[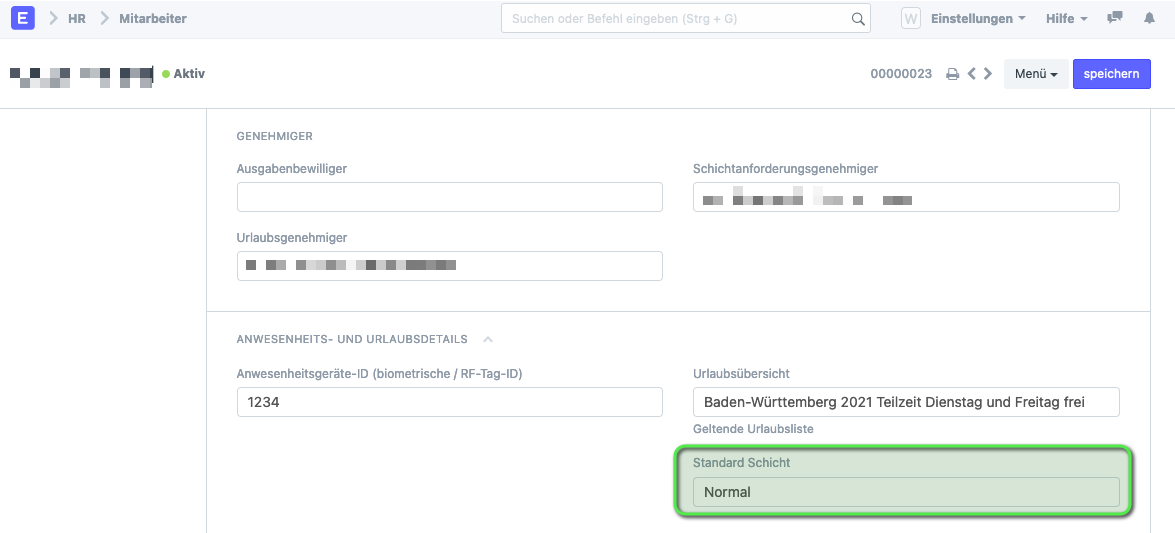](https://doku.phamos.eu/uploads/images/gallery/2021-03/image-1615648178579.png)
Soll der Mitarbeiter die Möglichkeit haben sich [für bestimmte Schichten eintragen zu lassen](https://doku.phamos.eu/books/erpnext-benutzerhandbuch/page/schichtanforderung-shift-request "Schichtanforderung (Shift Request)"), muss dies genehmigt werden. Hierzu benötigten wir die Eintragung eines Genehmigers:
[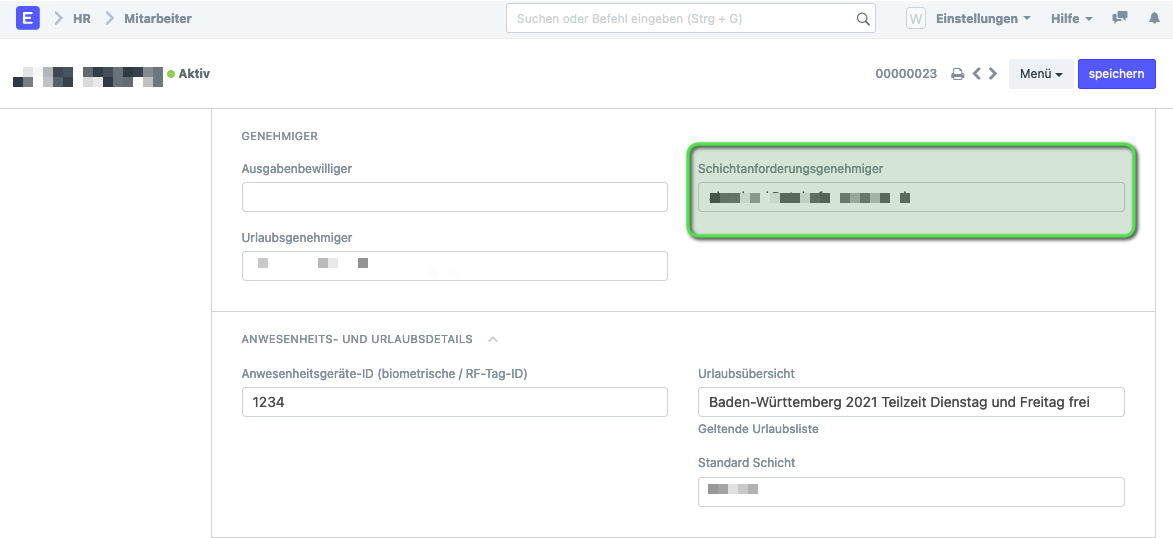](https://doku.phamos.eu/uploads/images/gallery/2021-03/image-1615648376656.png)
## Automatische Anwesenheit über Stempeluhr
Damit die Automatische Anwesenheit über die Einträge aus einer RFID-Stempeluhr verwendet werden kann muss die Geräte-ID im Mitarbeiter hinterlegt werden:
[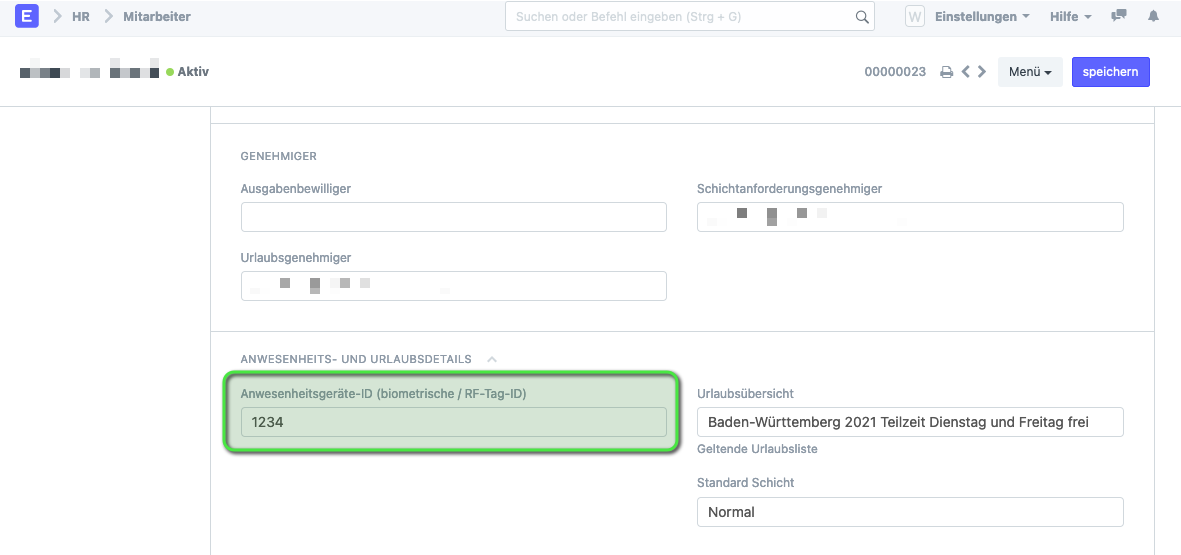](https://doku.phamos.eu/uploads/images/gallery/2021-03/image-1615648852284.png)
- [Mehr zur automischen Anwesenheit](https://doku.phamos.eu/books/erpnext-benutzerhandbuch/page/automatische-anwesenheit-auto-attendance "Automatische Anwesenheit (Auto Attendance)")
### Urlaub
Damit ein Mitarbeiter Urlaub beantragen kann benötigen wir einen Urlaubsgenehmiger festlegen. Dieser kann entweder direkt in der Stammdatei des Mitarbeiters oder in der Abteiltung festgelegt werden.
- Urlaubszuordnung
## Abgrenzung Mitarbeiter und Nutzer
**Mitarbeiter**
**Nutzer**
hat nicht zwingend einen Nutzer mit welchem er sich an der Platform anmelden kann
kann sich auf der Platform anmelden
Ist Bestandteil des Moduls Personalwesen
hat keinerlei direkte Verbindung zum Modul Personalwesen
Sind nur vertraute Personen der Firma
Kann für Lieferanten, Interessenten, Kunden etc. verwendet werden.
Werden über die Zuordnung zu Firmen und Abteilungen berechtigt
Wird direkt berechtigt
# Schichtanforderung (Shift Request)
## Einleitung
Dieser DocType wird dazu verwenden um sich für eine bestimmte Schicht eintragen zu lassen.
Bevor dies erledigt werden kann ist es notwendig, dass **Mitarbeiter** und **Schichttypen** angelegt sind.
## Schichtanforderung erstellen
[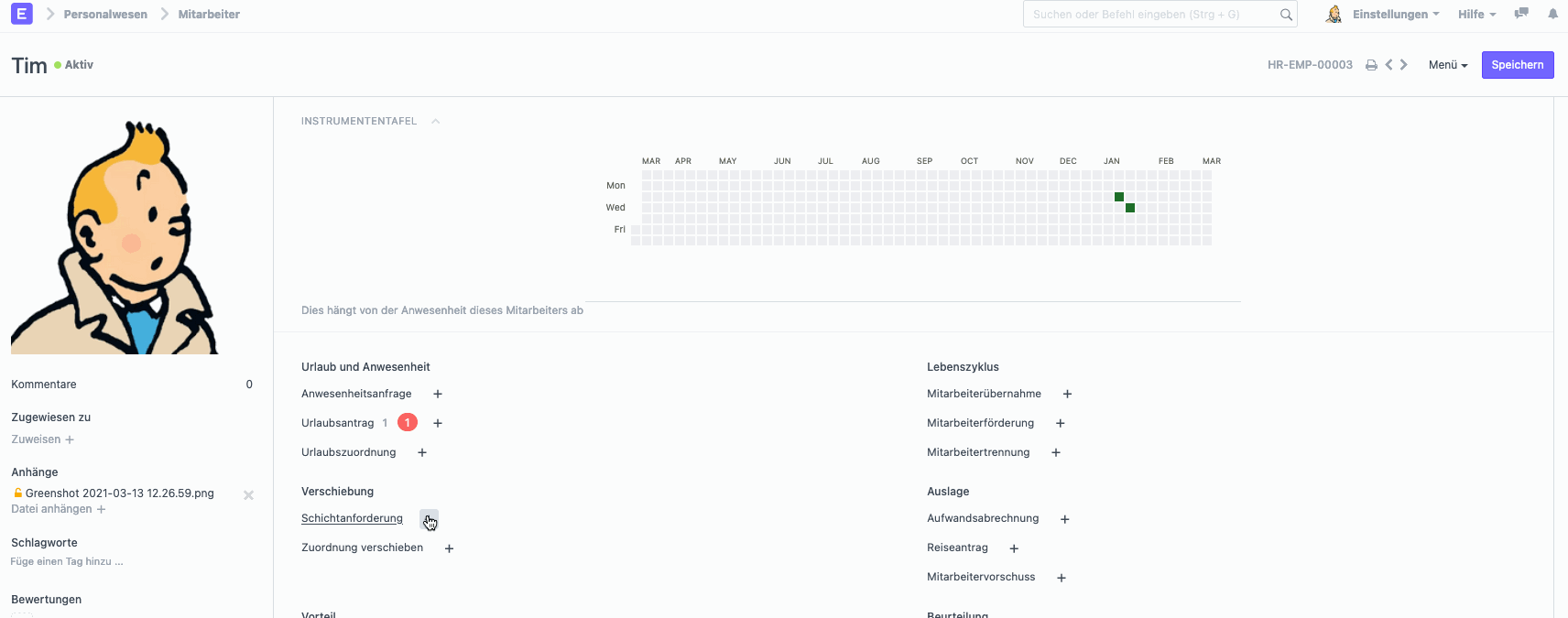](https://doku.phamos.eu/uploads/images/gallery/2021-03/image-1615635022866.gif)
## Schichteinteilung
Wurde der Anmeldung zu einer Schicht statt gegeben werden automatisch [Schichteinteilungen](https://doku.phamos.eu/books/erpnext-benutzerhandbuch/page/schichteinteilung-shift-assignment "Schichteinteilung (Shift Assignment)") erstellt.
[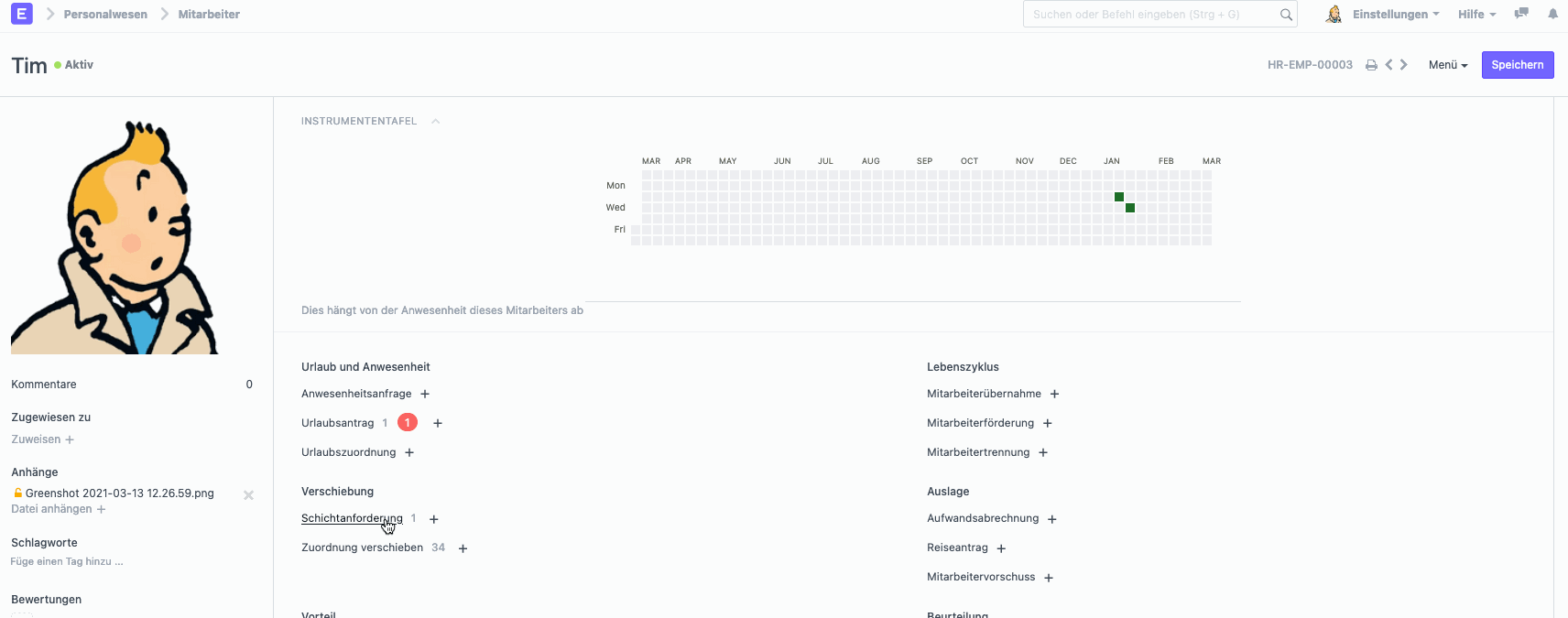](https://doku.phamos.eu/uploads/images/gallery/2021-03/image-1615635109190.gif)
# Schichteinteilung (Shift Assignment)
## Einleitung
Mitarbeiter können zu Schichten eingeteilt werden. Dies geschieht im DocType "Schichteinleitung". Schichteinteilungen können [Schichtanforderungen](https://doku.phamos.eu/books/erpnext-benutzerhandbuch/page/schichtanforderung-shift-request "Schichtanforderung (Shift Request)") vorangegangen sein. Wollen wir einen Mitarbeiter z.B. für eine Wochenendschicht einteilen wird dies über diesen DocType erledigt.
Folgende DocTypes sollten in diesem Zusammenhang verstanden sein:
- [Schicht](https://doku.phamos.eu/books/erpnext-benutzerhandbuch/page/schichttyp-shift-type "Schichttyp (Shift Type)")
- [Urlaubsübersicht](https://doku.phamos.eu/books/erpnext-benutzerhandbuch/page/urlaubsubersicht-holiday-list "Urlaubsübersicht (Holiday List)")
- [Mitarbeiter](https://doku.phamos.eu/books/erpnext-benutzerhandbuch/page/mitarbeiter-employee "Mitarbeiter (Employee)")
- [Schichtanforderung](https://doku.phamos.eu/books/erpnext-benutzerhandbuch/page/schichtanforderung-shift-request "Schichtanforderung (Shift Request)")
sowie deren Standards.
## Schichteinteilung erstellen
[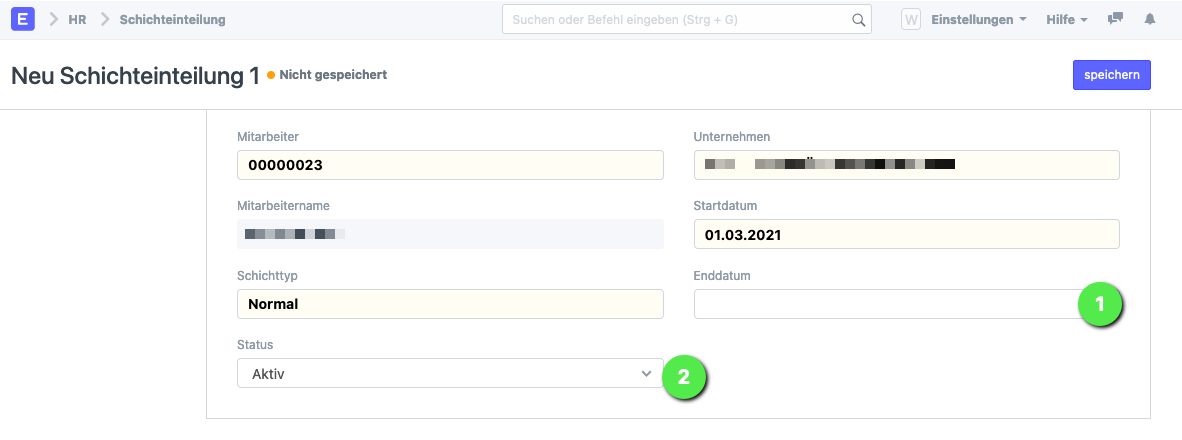](https://doku.phamos.eu/uploads/images/gallery/2021-03/image-1615647853954.png)
Lassen wir das Enddatum leer (1) bleibt der Mitarbeiter dieser Schicht zugeteilt bis wir eine Änderung hervorrufen. Der Status (1) kann auch nach der Buchung noch bearbeitet werden.
# Schichtplanung
## Einleitung
In diesem Beispiel erstellen wir eine Tagschicht und teilen einen Mitarbeiter in diese ein. Weiter wollen wir, dass die automatische Anwesenheit verwendet werden kann.
## 1. Einen Schichttyp erstellen
Wir erstellen eine Tagschicht von 8:00-17:00 Uhr und aktivieren die automatische Teilnahme
[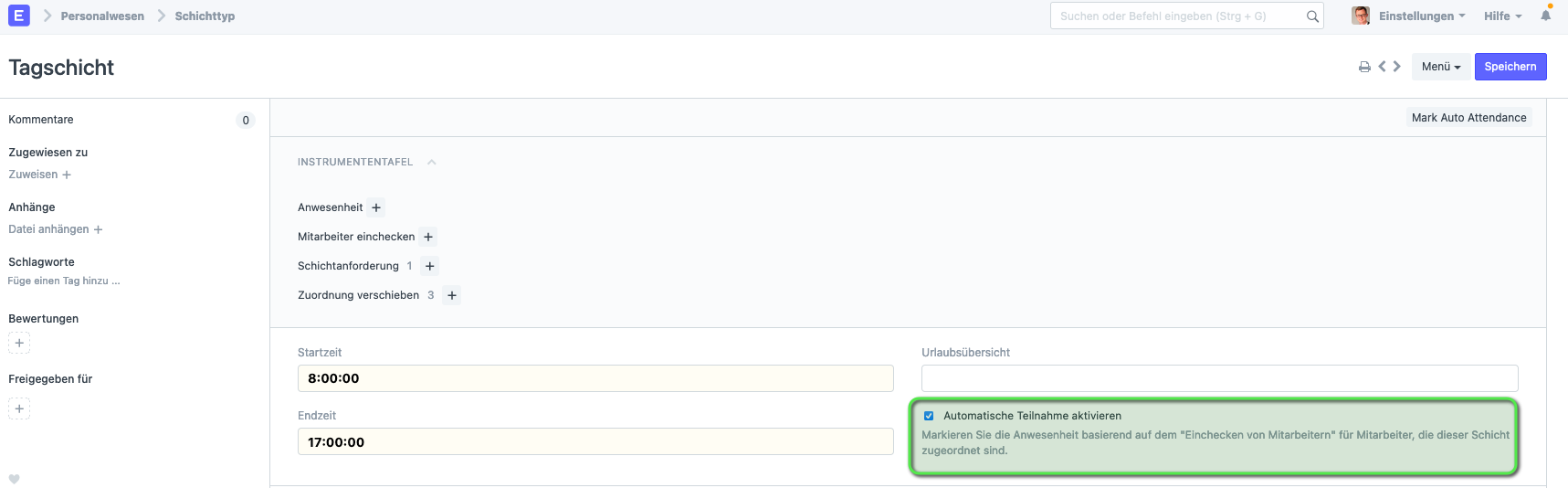](https://doku.phamos.eu/uploads/images/gallery/2021-03/image-1615650967529.png)
## 2. Den Schichtyp einem Mitarbeier zuweisen
Im DocType Mitarbeiter können wir im Reiter ANWESENHEIT- UND URLAUBSDETAILS eine Standardschicht eintragen. Wollen wir später eine Drittanwendung zur Buchung von Einträgen verwenden ist eine Geräte-ID notwendig (heir lila).
[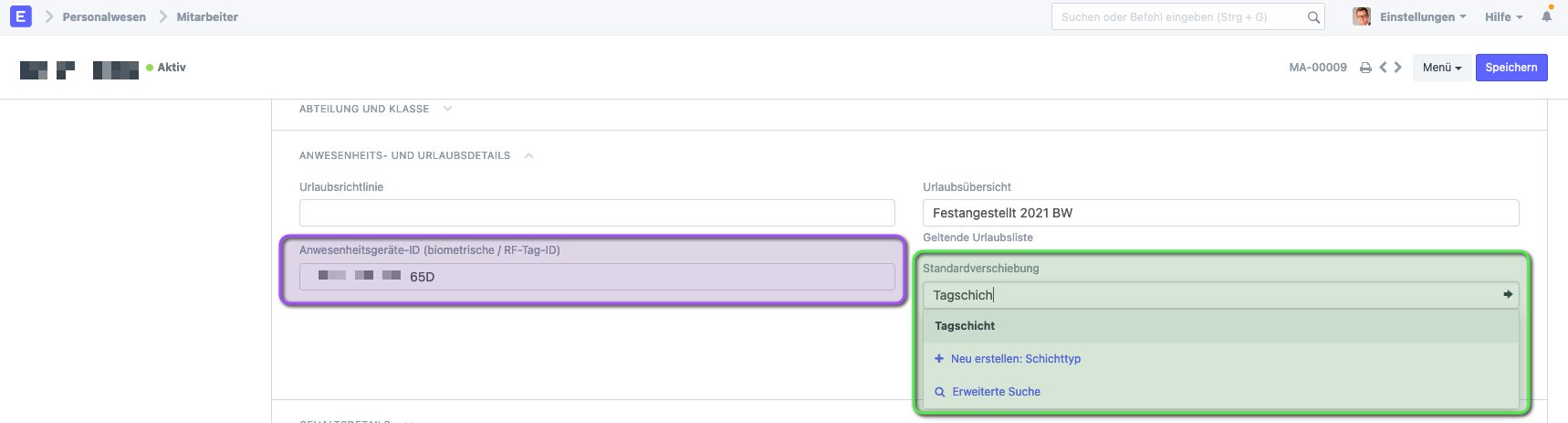](https://doku.phamos.eu/uploads/images/gallery/2021-03/image-1615651542723.png)
# Einführung Urlaub
Einleitung
Übersicht
1. Firma
2. [Urlaubsübersicht](https://doku.phamos.eu/books/erpnext-benutzerhandbuch/page/urlaubsubersicht-holiday-list "Urlaubsübersicht (Holiday List)") (Abbildung aller freien Tages des Jahres, dazu gehören Samstage, Sonntage, Feiertage)
3. (Abteilung)
4. Mitarbeiter
# Urlaubssperrenliste (Leave Block List)
## Einleitung
In ERPNext können wir einzelne Tage festlegen an welchen kein Urlaub gebucht werden darf. Zum Beispiel werden im Einzelhandel die Vorweihnachtstage für das Personal im Ladengeschäft gesperrt.
## Neue Urlaubssperrenliste erstellen
[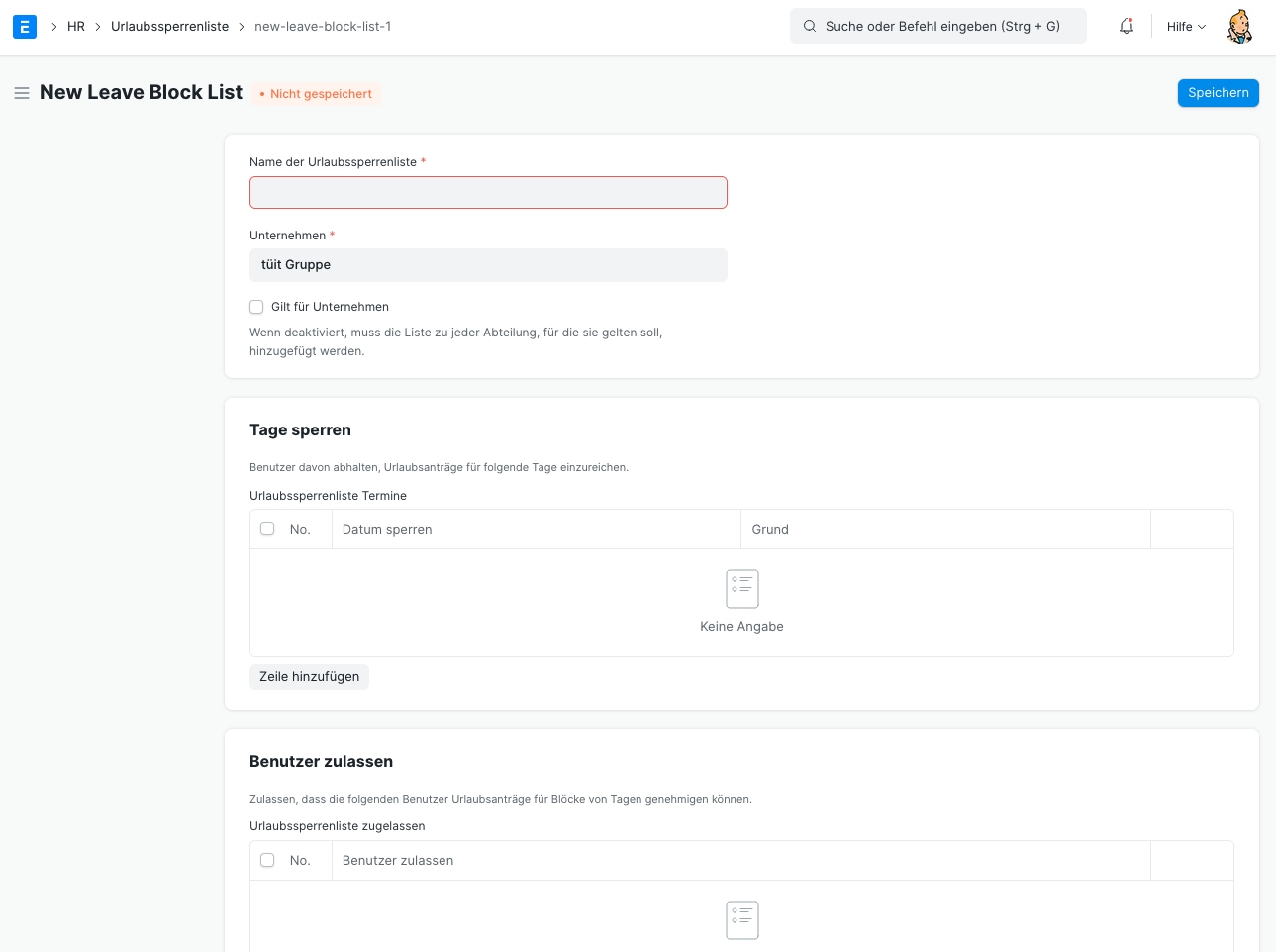](https://doku.phamos.eu/uploads/images/gallery/2021-06/image-1623237357731.png)
# (Leave Policy Assignment)
## Einleitung
# Anwesenheit (Attendance)
## Einleitung
Wochenenden welche über die Holiday List gesetzt wurden, werden nicht als Abwesenheitstage markiert.
## Status
**Status**
engl.
**Beschreibung**
Anwesend
Present
Fehlt
Absent
Abgemeldet
On Leave
Halbtags
Half Day
Von zuhause aus arbeiten
Work from Home
## Anwesenheit erstellen
Anwesenheiten können in ERPNext stark automatisiert werden. Die Einträge werden also meist automatisch erstellt. Dies geschieht entweder über das Buchen von Urlaubsanträgen oder aber über die Verarbeitung des DocTypes "Mitarbeiter Einchecken".
### Urlaubsantrag
Beantrag ein Mitarbeiter Urlaub kann dieser vom entsprechenden Urlaubsgenehmiger freigeben werden. Der genehmigte und gebuchte Urlaubsantrag führt zu Einträgen im DocType Anwesenheit. Diese werden mit dem Status "Im Urlaub" versehen.
[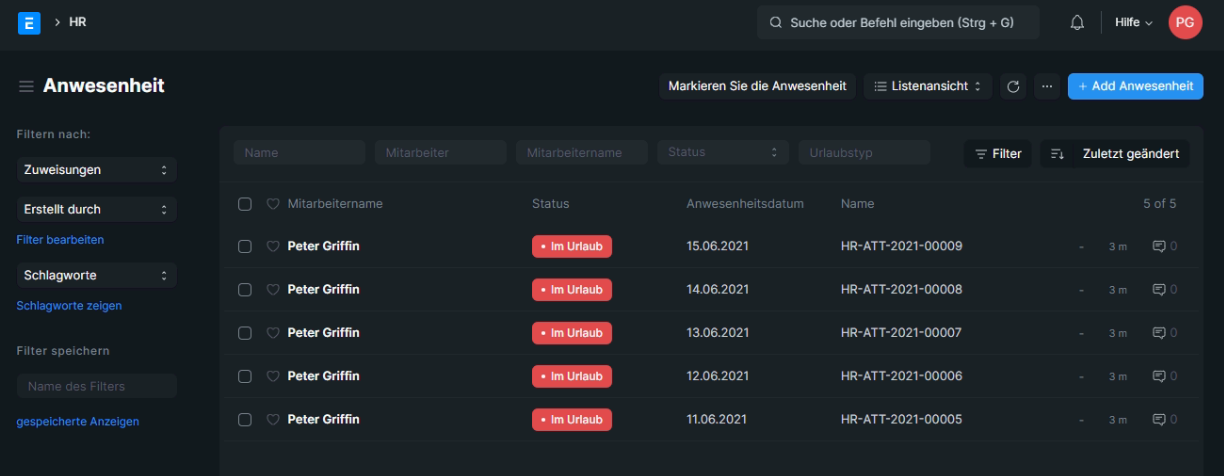](https://doku.phamos.eu/uploads/images/gallery/2021-06/image-1623247097098.png)
## Mitarbeiter einchecken
Verwenden wir die "Automatische Anwesenheit" werden aus dem DocType Mitarbeiter Einchecken die Anwesenheiten automatisch generiert.
## Weiterführende Links
- [Mitarbeiter-Anwesenheits-Werkzeug (Employee Attendance Tool)](https://doku.phamos.eu/books/erpnext-benutzerhandbuch/page/mitarbeiter-anwesenheits-werkzeug-employee-attendance-tool "Mitarbeiter-Anwesenheits-Werkzeug (Employee Attendance Tool)")
-
# Mitarbeiter-Anwesenheits-Werkzeug (Employee Attendance Tool)
## Einleitung
# Mitarbeiteranalyse
## Art der Beschäftigung
[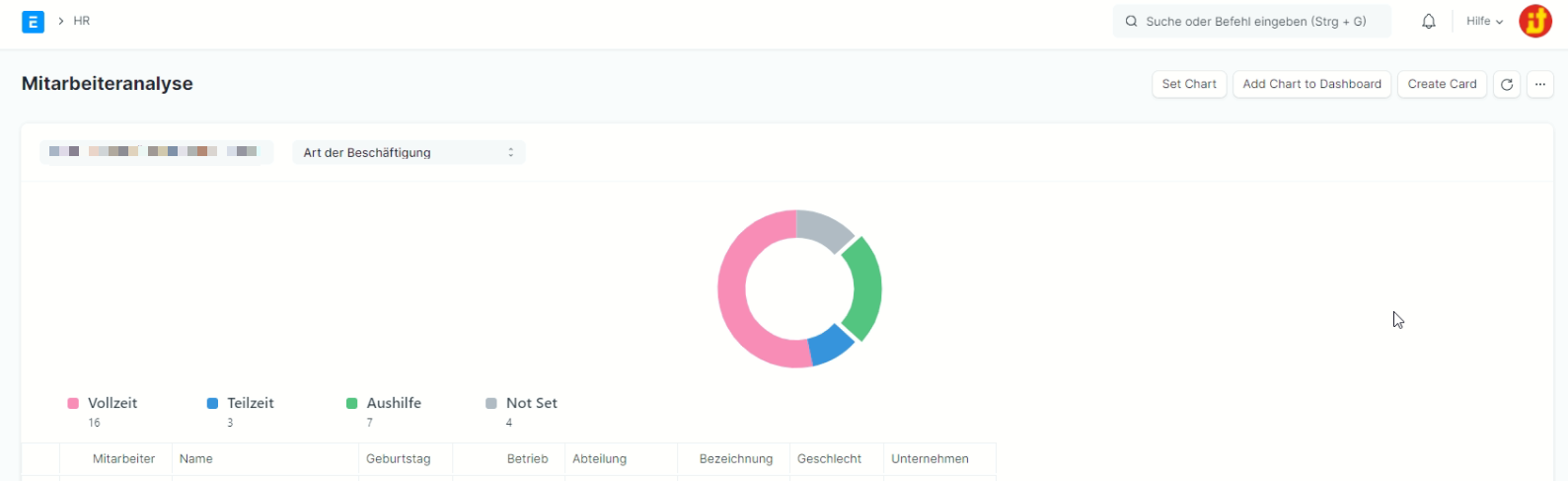](https://doku.phamos.eu/uploads/images/gallery/2021-06/image-1623249773540.png)
# Automatische Anwesenheit (Auto Attendance)
## Einleitung
Über das System wird die Anwesenheit für Personen die im Schichtbetrieb arbeiten automatisch erfasst. Dies basiert auf den Daten aus dem Dokument **Mitarbeiter Einchecken** und den EINSTELLUNGEN FÜR DIE AUTOMATISCHE TEILNAHME welche in **Schichttyp** gemacht wurden.
Die Automatische Anwesenheit wurde in v12 eingeführt
Die automatische Anwesenheit für jeden Schichttyp wird stündlich ausgeführt. Sie kann aber auch manuell im DocType Schichttyp ausgelöst werden:
[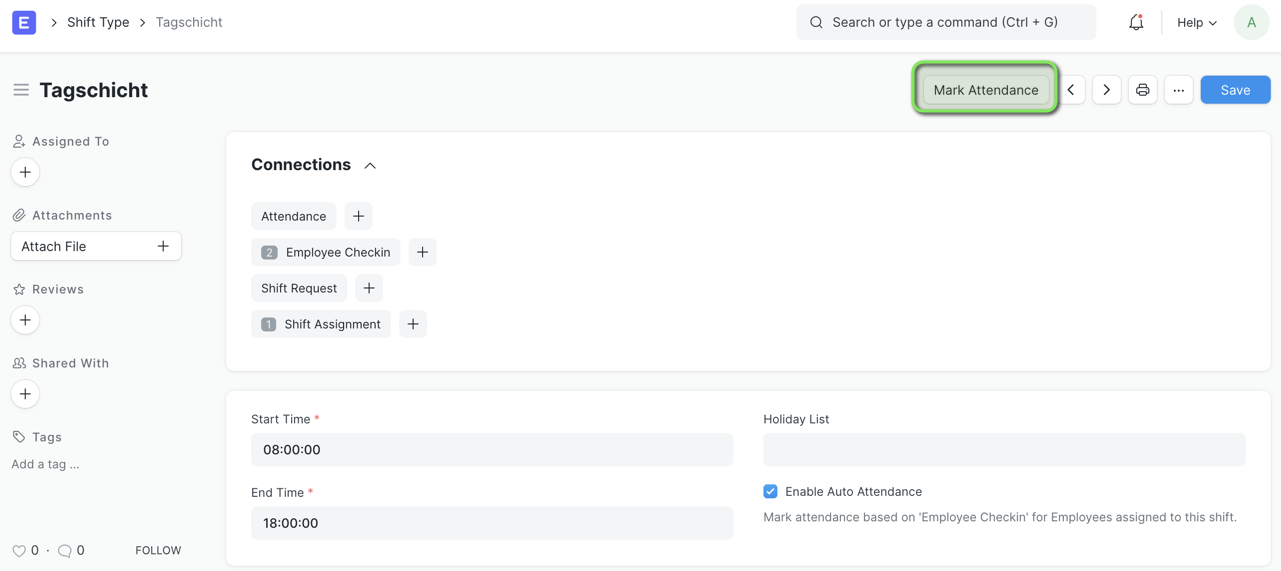](https://doku.phamos.eu/uploads/images/gallery/2021-09/image-1633012681037.png)
Um diese Funktion zu aktivieren ist es notwendig, dass wir, noch bevor Einträge vom DocType "Mitarbeiter Einchecken" gemacht werden, dem Mitarbeiter einen Schichtyp zuweisen.
Einträge in **Mitarbeicher Einchecken** werden nur dann für die automatische Anwesenheit herangezogen nachdem der Mitarbeier einem Schichtyp zugewiesen wurde.
## Die Automatische Anwesenheit Einstellen
1. Schichttypen mit Automatischer Anwesenheit erstellen
2. Schichttypen Mitarbeitern zuweisen
3. Geräte-ID im Mitarbeiter einstellen
### 1. Schichttypen mit Automatischer Anwesenheit erstellen
Siehe hier: [https://doku.phamos.eu/link/480#bkmrk-automatische-anwesen](https://doku.phamos.eu/link/480#bkmrk-automatische-anwesen)
### 2. Schichttypen Mitarbeitern zuweisen
[https://doku.phamos.eu/books/erpnext-benutzerhandbuch/page/schichteinteilung-shift-assignment](https://doku.phamos.eu/books/erpnext-benutzerhandbuch/page/schichteinteilung-shift-assignment)
[https://doku.phamos.eu/link/536#bkmrk-schichteinteilung](https://doku.phamos.eu/link/536#bkmrk-schichteinteilung)
Wird einem Mitarbeiter eine Standardschicht und zusätzlich eine Schichteinteilung zugeordnet hat die Einteilung vorang.
### 3. Geräte-ID im Mitarbeiter einstellen
Dem Mitarbeiter muss eine Geräte-ID zugeordnet werden, damit die Einträge aus Mitarbeiter einchecken richtig zugeordnet werden können.
[https://doku.phamos.eu/link/536#bkmrk-automatische-anwesen](https://doku.phamos.eu/link/536#bkmrk-automatische-anwesen)
Sind die Schritte 1-3 vollzogen können [Einträge vom Type "Mitarbeiter einchecken" importiert](https://doku.phamos.eu/link/461#bkmrk-eintr%C3%A4ge-schreiben) werden um die automatische Anwesenheit zu nutzen.
## Häufige Fragen zur automatischen Anwesenheit
> *Wie ermitteln die automatische Anwesenheit den Schichttyp des Mitarbeiters?*
>
> Der Schichttyp eines Mitarbeiters lässt sich auf folgende Weise bestimmen:
>
> - [Über die Schichteinteilung für einen bestimmten Zeitraum](https://doku.phamos.eu/link/538#bkmrk-page-title)
> - [Wenn keine Schichteintelung vorgenommen wurde gilt die Standardschicht im Mitarbeiterstamm](https://doku.phamos.eu/link/536#bkmrk-schichteinteilung)
> - Wurde weder eine Schichteinteilung gemacht noch eine Standardschicht eingestellt werden **Mitarbeiter einchecken** Einträge vom System nicht berücksichtigt
> *Woher nimmt die automatische Anwesenheit Informationen zum Urlaub?*
>
> Der Urlaub kann über folgende Wege zugeordnet werden:
>
> - Dem Schichttyp ist eine Urlaubsliste zugeordnet
> - Dem Mitarbeiter ist eine Urlaubsliste zugeordnet und/oder der Firma ist eine Urlaubsliste zugeordet. Dabei hat der Eintrag im Mitarbeiter vorang.
>
> ist der Urlaub richtig eingestellt markiert die automatische Anwesenheit die Mitarbeiter als "Im Urlaub" statt "Abwesend".
## Quellen & Verweise
[https://doku.phamos.eu/books/erpnext-benutzerhandbuch/page/mitarbeiter-einchecken-employee-checkin](https://doku.phamos.eu/books/erpnext-benutzerhandbuch/page/mitarbeiter-einchecken-employee-checkin)
# Einführung in das Personalwesen
## Einleitung
Anwesenheit, Abwesenheit, Urlaub Krankheit etc.
Die im System verwendete engelische Bezeichnung "On Leave" beschreibt alle Arten der FIXME wie z.B. Urlaub, Krankheit etc.
Dies wurde von uns als Abmeldung/Meldung definiert und im System entsprechend übersetzt...
Wir müssen folgende Fälle berücksichtigen:
- Abmeldung wird durch neue Abmeldung (z.B. Krankheit im Urlaub) unterbrochen. Hier muss aktuell alles abgebrochen und erneut beantragt/freigegeben/gebucht werden.
- Ein weiterer Fall ist, wenn ein Berufsschüler während seiner Meldungszeit für die Berufsschule doch in die Firma kommt, weil z.B. ein Lehrer ausfällt. In diesem Fall ändert sich sein Status für einen oder mehrere Tage von Abgemeldet zu Anwesend. (Dies ist ebenfalls relevant für SOLL und IST Stunden, falls gestempelt wird).
- Berufsschule für einen halben Tag. Hier gilt "Abgemeldet" für den halben Tag und SOLL Stunden für die andere Hälfte.
- Bereitschaftsdienst in z.B. Instandhaltung
- Wird eine Anwesenheit welche über eine Abmeldung ins System geschrieben wurde abgebrochen, kann diese nicht durch eine andere Anwesenheit eines anderen Abmeldungstyps überschrieben werden. Die Anwesenheit übernimmt wieder den Abmeldungstyp des Abmeldungsantrags.
## Gliederung
Das Modul Personalwesen ist umfangreich und kann in folgende Teilgebiete unterteilt werden
## Urlaub und Abwesenheit
## Rekrutierung
- [Einführung in Rekrutierung](https://doku.phamos.eu/books/erpnext-benutzerhandbuch/page/einfuhrung-in-rekrutierung "Einführung in Rekrutierung")
# Art der Beschäftigung (Employment Type)
## Einleitung
Dieser DocType dient lediglich der strukturierten Anlage von Beschäftigungsverhältnissen wie
Vollzeit, Teilzeit, Minijob, Auszubildendende,
Dieser DocType steht in Kombination zu den DocTypes im Reiter [Abteilung und Klasse](https://doku.phamos.eu/link/536#bkmrk-abteilung-und-klasse) des Mitarbeiters
## Szenarien
### Sport
Beschäftigungsarten könnten hier sein
- Spieler
- Trainer
- Stab
- ...
# Einlösung gewähren (Leave Encashment)
## Einleitung
Vermutlich korrekt mit "Überstundenabbau" zu übersetzen.
# Auslagenabrechnung (Expense Claim)
## Einleitung
Die Auslagenabrechnung ist Teil des Moduls Personal und wird meist dazu verwendet, dass wir einem Arbeitsnehmer Kosten erstatten können welche er auf sich genommen hat um betriebsbedingte Arbeiten zu erledigen. Beispiele sind, wenn der Vertrieb einen Kunden zu Mittagessen einlädt, ein Handwerker Material oder Werkzeug in einem Baumarkt kauft oder ein Azubi geschickt wird um Spühlmittel und Kaffee für die Küche zu kaufen und dies zunächst von seinem eigenem Geld bezahlt.
### Voraussetzungen
Bevor wir diesen DocType nutzen müssen wir
- Mitarbeiter angelegt haben
- Ausgabgenbewilliger bestimmt haben
- Arten der Aufwendungen angelegt haben
## Übersicht
Die Auslagenabrechnung kann ohne vorherigen Beleg erstellt werden. Wobei wir in vielen Fällen von einem Projekt her kommen.
## Felder
**Bezeichnung**
**Feldname**
**Erklärung**
**Ausgaben**
In dieser Tabelle verknüpfen wir zuvor erstellte Arten der Kosten. Diese sollten stets in netto angegeben werden.
**Steuern un Gebühren**
Hier geben wir die angefallenen Steuern zu den in Ausgaben angegebenen Kosten an.
### Buchhaltungs-Details
In diesem Abschnitt geben wir Details für die Buchhaltung mit. Hier zwingend ist die Angabe des Unternehmens sowie die Angabe des Verbindlichkeiten-Konto. Zweites ist [ein Konto vom Typ Zahlbar](https://doku.phamos.eu/link/928#bkmrk-kontentyp).
## Quellen & Referenzen
[https://www.haufe.de/personal/haufe-personal-office-platin/auslagenersatz-zusammenfassung\_idesk\_PI42323\_LI1097107.html](https://www.haufe.de/personal/haufe-personal-office-platin/auslagenersatz-zusammenfassung_idesk_PI42323_LI1097107.html)
# Offene Stellen (Job Opening)
## Einleitung
Dieser DocType des Moduls Personalwesen wird dazu verwendet um offene Stellen in unserer Firma zu definieren. Diese offenen Stellen können als Stellenausschreibung auf unserer Webseite aktiviert werden, oder aber einfach nur zur internen Kontrolle über diese Stellen. Zu den Offenen Stellen werden dann Bewerber erstellt. Diese können sich ebenfalls über ein Web-Formular melden oder aber ebenfalls über einen anderen Kanal und lediglich von uns intern geführt werden.
## Voraussetzungen
Der DocType kann direkt verwendet werden. Wollen wir die Stelle jedoch mit ERPNext selbst online stellen hilft es, wenn wir uns mit
- Web-Formular
beschäftigt haben.
## Felder
**Bezeichnung**
**Feldname**
**Erklärung**
Stellenbezeichnung
Position
Status
status
Gepostet am
Schließt ein
#### Details zum Unternehmen
**Bezeichnung**
**Feldname**
**Erklärung**
Unternehmen
company
Abteilung
department
Art der Beschäftigung
employment\_type
Ort
location
**Bezeichnung**
**Feldname**
**Erklärung**
Veröffentlichen Sie auf der Website
publish
Pfad
route
Anzahl der eingegangenen Bewerbungen veröffentlichen
Job Application Route
**Bezeichnung**
**Feldname**
**Erklärung**
Beschreibung
description
**Bezeichnung**
**Feldname**
**Erklärung**
Währung
currency
Unterer Bereich
lower\_range
Oberer Bereich
upper\_range
Gehalt Bezahlt Pro
salary\_per
Lohnspanne veröffentlichen
publish\_salary\_range
## Erklärungen
##### Status
**Deutsch**
**Englisch**
**Beschreibung**
Offen
Open
Die Stelle ist offen und kann besetzt werden. Das Bewerbungsverfahren ist geöfffnet
Geschlossen
Closed
Die Stelle ist entweder nicht mehr notwendig oder besetzt. Das Bewerbungsverfahren ist abgeschlossen.
#### Details zum Unternehmen
##### Veröffentlichen Sie auf der Website
Das Stellenausschreiben kann auf unserer ERPNext Seite veröffentlicht werden. Hier gibt es in ERPNext ein Standard Web-Formular "Job Application" welches automatisch aktiviert ist falls wir kein anderes auswählen.
[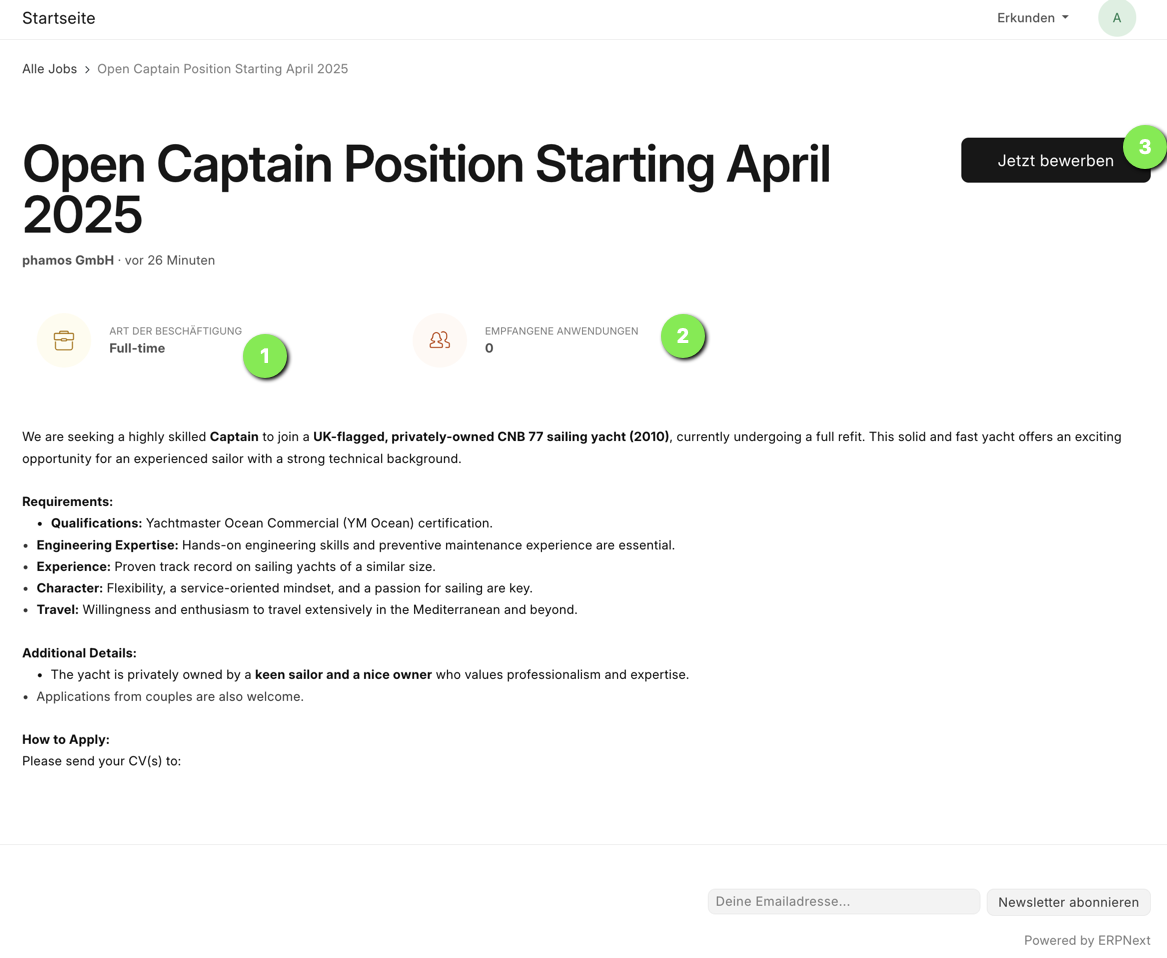](https://doku.phamos.eu/uploads/images/gallery/2024-12/SXbimage.png)
Diese Veröffentlichten Jobs sind über die Jobseite erreichbar. Diese ist ebenfalls durch hrms von ERPNext automatisch konfiguriert.
[](https://doku.phamos.eu/uploads/images/gallery/2024-12/HITimage.png)
1. die Filter
Wollen wir ein eigenes Bestimmen können wir dies tun
[](https://doku.phamos.eu/uploads/images/gallery/2021-12/image-1638976626864.png)
## Navigation
- [Bewerber](https://doku.phamos.eu/books/erpnext-benutzerhandbuch/page/bewerber-job-applicant "Bewerber (Job Applicant)")
# Bewerber (Job Applicant)
## Einleitung
ERPNext erlaubt ein Bewerber-Management für unsere Personalabteilung. So können wir eingehende Bewerbungen festhalten und mit Merkmalen versehen damit dieses aussagekräftig gegenübergestellt werden können. Dieser DocType folgt meist einem Stellenausschreiben einer offenen Stelle.
Im Bewerber werden alle notwendigen Daten des Bewerbenden wie Namen, Kontakt-Details, Lebenslauf und Motivationsschreiben.
## Voraussetzungen
- [Offene Stellen](https://doku.phamos.eu/books/erpnext-benutzerhandbuch/page/offene-stellen-job-opening "Offene Stellen (Job Opening)")
## Status
**Deutsch**
**Englisch**
**Beschreibung**
Offen
Open
Beantwortet
Replied
Abgelehnt
Rejected
Anhalten
Hold
Genehmigt
Accepted
## Web-Formular
Die Daten für die Bewerbung können über ein [Web-Formular](https://doku.phamos.eu/books/erpnext-benutzerhandbuch/page/web-formular-web-form "Web-Formular (Web Form)") erfasst werden. Dieses kann bereits in der offenen Stelle angegeben werden. Sonst gibt es auch ein Standard vom System.
### Standard-Formular "Job Application"
Stellen wir im System nichts gegenteiliges ein wird ein im System erstelles Formular verwendet. Dieses können wir nicht ändern.
[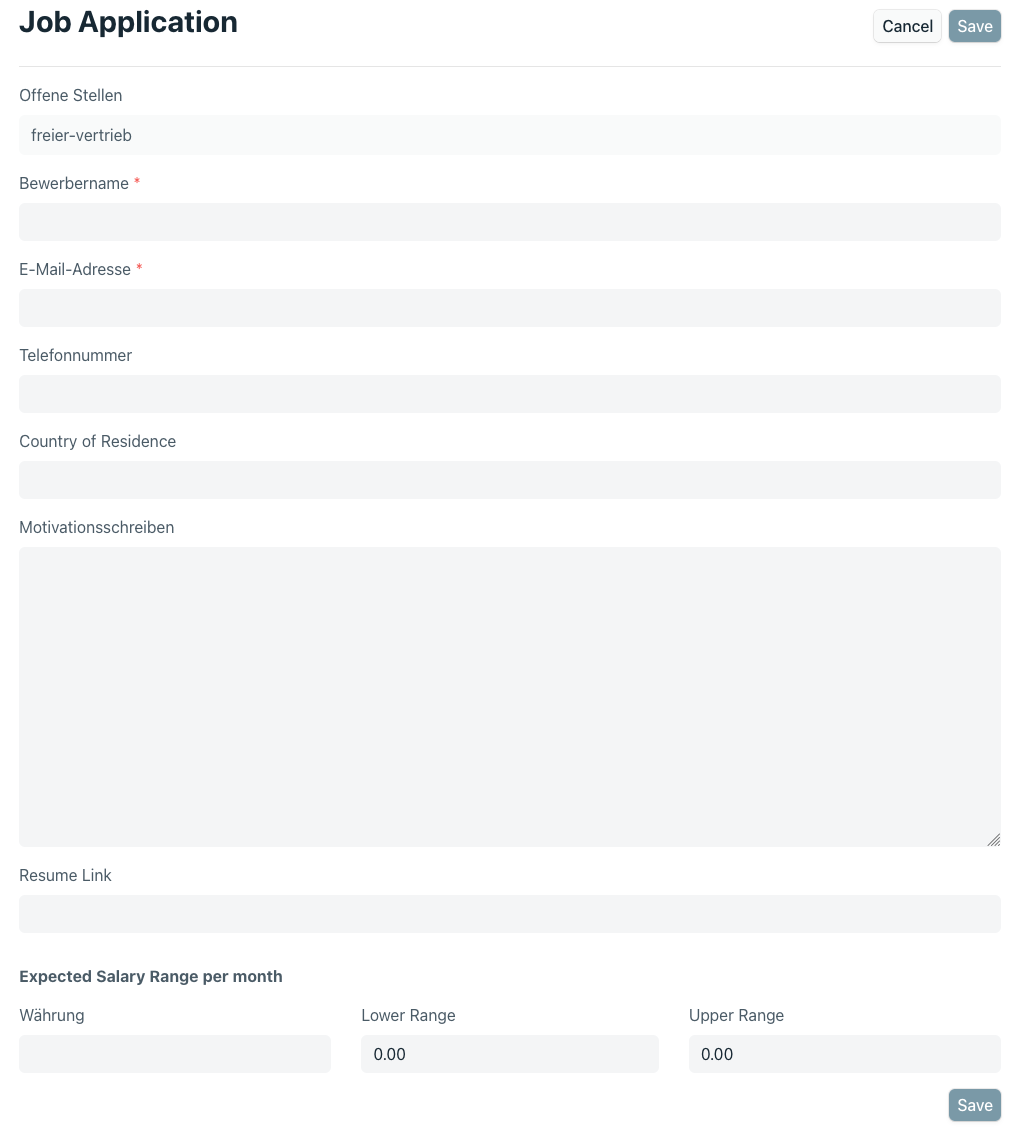](https://doku.phamos.eu/uploads/images/gallery/2021-12/image-1638975982923.png)
## Navigation
- [zurück zum Personalwesen (HR)](https://doku.phamos.eu/books/erpnext-benutzerhandbuch/chapter/personalwesen-hr "Personalwesen (HR)")
# Einführung in Rekrutierung
## Einleitung
Die Rekrutierung ist ein Teilbereich des Moduls [Personalwesen](https://doku.phamos.eu/books/erpnext-benutzerhandbuch/chapter/personalwesen-hr "Personalwesen (HR)").
## Übersicht
## DocTypes
- [Offene Stellen](https://doku.phamos.eu/books/erpnext-benutzerhandbuch/page/offene-stellen-job-opening "Offene Stellen (Job Opening)")
- Mitarbeiterempfehlung
- [Bewerber](https://doku.phamos.eu/books/erpnext-benutzerhandbuch/page/bewerber-job-applicant "Bewerber (Job Applicant)")
- Jobangebot
- Personalplanung
- Ernennungsschreiben
- Termin Briefvorlage
# Anwesenheitsanfrage (Attendance Request)
## Einleitung
Dieser DocType dienst dazu, dass sich Mitarbeiter bei einem absehbaren Fernbleiben als "Anwesend" melden können. Dies kommt z.B. vor, wenn ein Mitarbeiter auf Montage ist oder aber von zuhause arbeitet.
Die verwendung dieser Funktion ist nicht zwingend, wenn z.B. erlaubt ist, dass Mitarbeiter online Stempeln. Können Mitarbeiter jedoch nur per Stempeluhr im Betrieb Ein-und Auschecken wird eine solche Anfrage notwendig.
https://docs.erpnext.com/docs/v13/user/manual/en/human-resources/attendance-request
# Einstellungen zum Modul Personalwesen (HR Settings)
## Einleitung
Auf dieser Seite können wir Einstellungen zum Modul Personalwesen vornehmen. Hier werden Diverse Einstellungen und auch Erinnerungen eingestellt. Weiter gibt es Optionen für die Auslagenabrechnung und Urlaubsanträge. Zuletzt können wir Anpassungen zu unseren Stellenausschreiben vornehmen.
## Felder
### Mitarbeitereinstellungen
**Bezeichnung**
**Feldname**
**Erklärung**
### Erinnerungen
**Bezeichnung**
**Feldname**
**Erklärung**
Geburtstage
Ist das Häkchen gesetzt erhalten alle Benutzer des Systems eine E-Mail zu den Geburtstagen der Mitarbeiterinnen.
Jubiläen
Feiertage (ggf. Urlaub)
### Leave and Expense Claim Settings
**Bezeichnung**
**Feldname**
**Typ**
**Erklärung**
Send Leave Notification
Überprüfen
Verknüpfung
Verknüpfung
Überprüfen
Überprüfen
Abwesenheiten aller Abteilungsmitglieder im Kalender anzeigen
Überprüfen
Ist das Häkchen gesetzt, können Mitarbeiter der selben Abteilung gegenseitige Urlaube (Leave Application) in der Kalenderansicht einsehen.
### Einstellungen vornehmen
**Bezeichnung**
**Feldname**
**Typ**
**Erklärung**
Überprüfen
Überprüfen
Überprüfen
## Erklärungen
### Erinnerungen
#### Geburtstage
Mitarbeiter, sprich [Benutzer](https://doku.phamos.eu/books/erpnext-benutzerhandbuch/page/benutzer-user "Benutzer (User)") welche mit einer [Mitarbeiterstammdatei](https://doku.phamos.eu/books/erpnext-benutzerhandbuch/page/mitarbeiter-employee "Mitarbeiter (Employee)") in Verbindung gebracht sind, erhalten eine Benachrichtigung über Geburtstage die anstehen.
[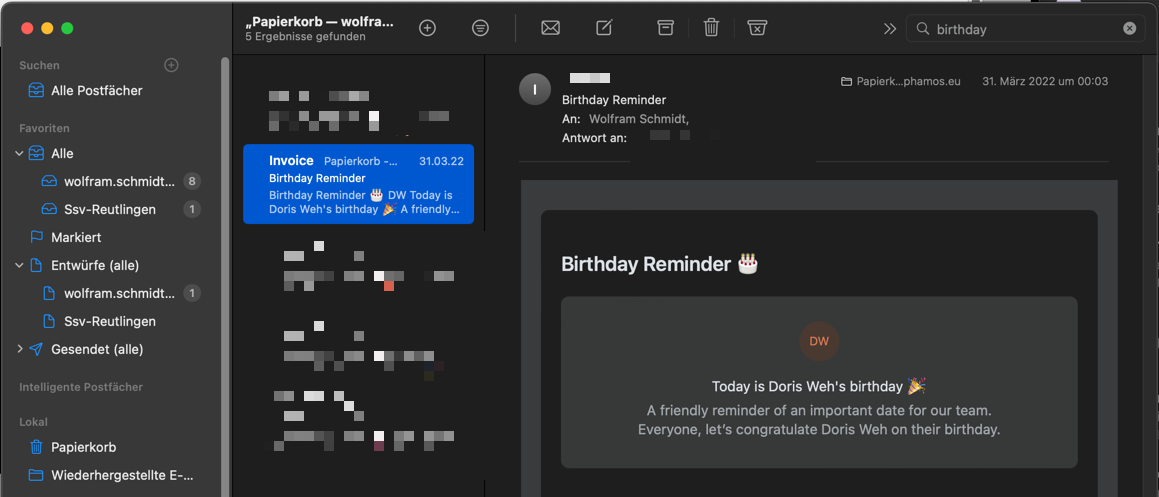](https://doku.phamos.eu/uploads/images/gallery/2022-04/image-1649779272015.png)
Hier kann überwacht werden, ob dieser [Job](https://doku.phamos.eu/books/erpnext-benutzerhandbuch/page/hintergrundprozesse-backround-jobs "Hintergrundprozesse (Backround Jobs)") erfolgreich ist
[http://erp.example.de/app/scheduled-job-type/employee\_reminders.send\_birthday\_reminders](http://erp.example.de/app/scheduled-job-type/employee_reminders.send_birthday_reminders)
# Bezeichnung (Designation)
## Einleitung
Dieser DocType bedient die Notwendigkeit festhalten zu können was für eine Position im Unternehmen eine Person einnehmen kann.
Weiter können wir in einer Tabelle füllen, welche Fertigkeiten für diese Position notwendig sind.
Die Position kann für die Personalplanung verwendet werden.
## Felder
##### Bezeichnung
Ein Textfeld für die freie Beschreibung der Position.
### Benötigte Fähigkeiten
##### Kompetenzen
In dieser Tabelle können wir Fertigkeiten verlinken von welchen wir glauben, dass sie für die Position notwendig sind, um diese ordentlich zu füllen.
# Personalplanung (Staffing Plan)
## Einleitung
Hier können wir einen Plan erstellen in welchem wir angeben wie viele [Positionen](https://doku.phamos.eu/books/erpnext-benutzerhandbuch/page/bezeichnung-designation "Bezeichnung (Designation)") in unserem [Unternehmen](https://doku.phamos.eu/books/erpnext-benutzerhandbuch/page/unternehmen-company "Unternehmen (Company)") für einen definierten Zeitraum notwendig werden.
Die Personalplanung wird in den [Offenen Stellen](https://doku.phamos.eu/books/erpnext-benutzerhandbuch/page/offene-stellen-job-opening "Offene Stellen (Job Opening)") verlinkt.
# Mitarbeiter stempeln (Employee Checkin)
### Mitarbeiter stempeln (Employee Checkin)
# Einleitung
Auf dieser Seite sehen wir, wo und wie ein Mitarbeiter in ERPNext stemplen kann.
[https://yourownERP.com/app/employee-checkin/new-employee-checkin](https://yourownERP.com/app/employee-checkin/new-employee-checkin)
[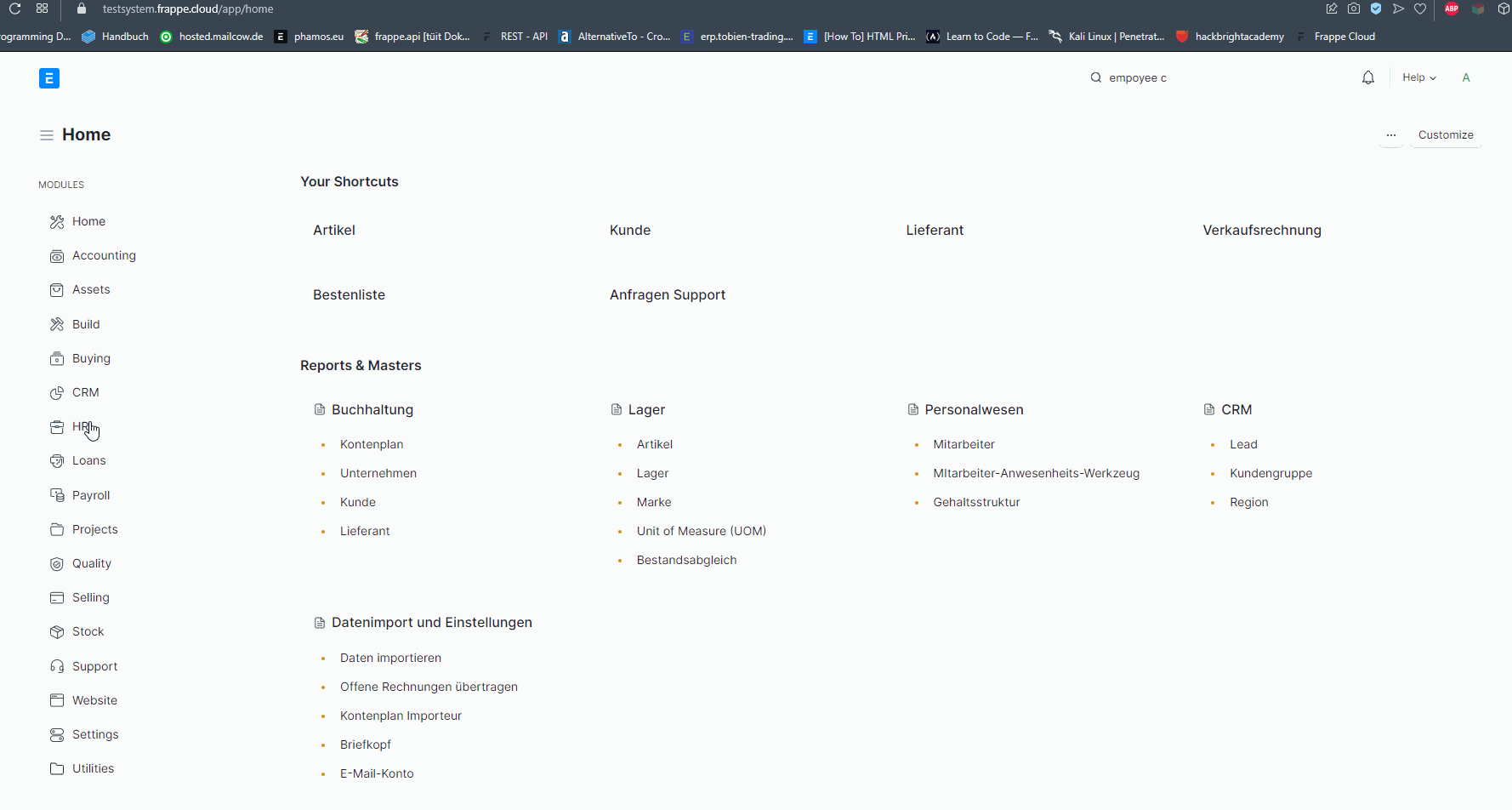](https://doku.phamos.eu/uploads/images/gallery/2022-06/image-1655723305624.gif)
#### Eine ausführlichere Dokumentation zu Employee Checkins finden Sie hier[Click me ](https://doku.phamos.eu/books/erpnext-benutzerhandbuch/page/mitarbeiter-einchecken-employee-checkin)Hilfeartikel auf erp.phamos.eu
[https://phamos.eu/kb/personalwesen/employee-checkin-stempeln](https://phamos.eu/kb/personalwesen/employee-checkin-stempeln)
# Art der Aufwandsabrechnung (Expense Claim Type)
## Einleitung
Richtigerweise muss hier Auslagenabrechnung statt Aufwandsabrechnung stehen!
In diesem DocType bestimmen wir in einer Tabelle pro Unternehmen welches Buchhungskonto für die Art der Auslagenabrechnung verwendet werden soll. Der DocType wird im Standard als Kostenart in der [Auslagenabrechnung](https://doku.phamos.eu/books/erpnext-benutzerhandbuch/page/auslagenabrechnung-expense-claim "Auslagenabrechnung (Expense Claim)") verwendet.
Pro Kostenart können wir einen eigenen Eintrag erstellen. So werden Gastronomiekosten die durch den Unternehmer verursucht wurden anders behandelt als die die durch einen Arbeitnehmer verursacht wurden. Dies können wir über die unterschiedlichen Arten der Auslagenabrechnung abbilden.
Um das Vertändnis für die Buchhaltung zu schärfen kann es hilfreich sein, die Namen der Arten nahe an den entsprechenden Kontenbezeichnungen zu verwenden.
## Felder
**Bezeichnung**
**Feldname**
**Erklärung**
Rechnungsabgrenzungsposten
deffered\_expense\_account
Setzen wir hier ein Häckchen wird diese Art als Abgrenzungsposten behandelt. FIXME
**Rechnungswesen**
In dieser Tabelle können wir pro Unternehmen ein Standardkonto hinterlegen.
**Bezeichnung**
**Feldname**
**Erklärung**
Unternehmen
company
Verknüpfung zu einem Unternehmen für welches dieser Eintrag gelten soll. Das selbe Unternehmen kann nur einmal verwendet werden.