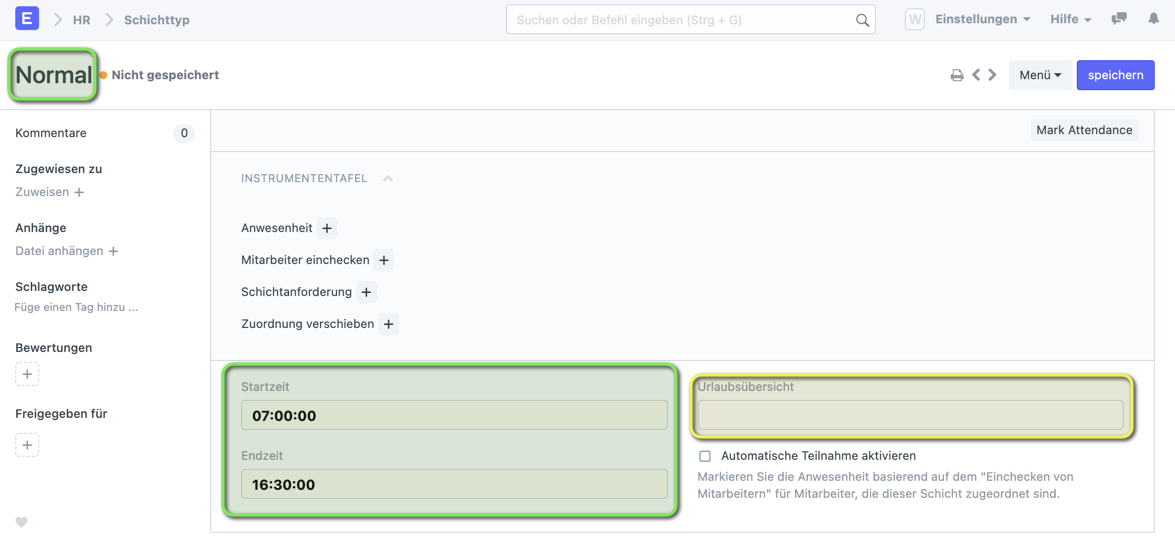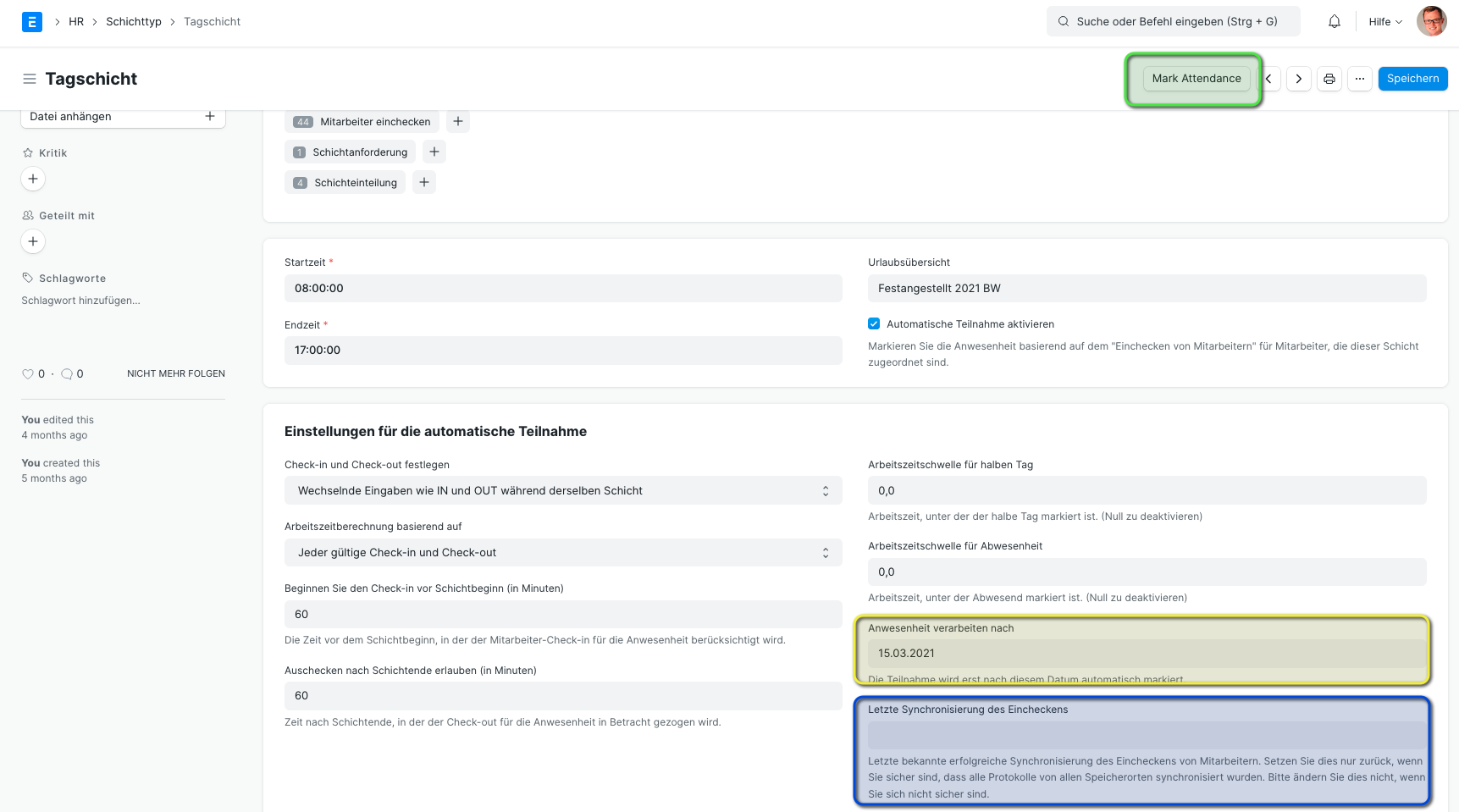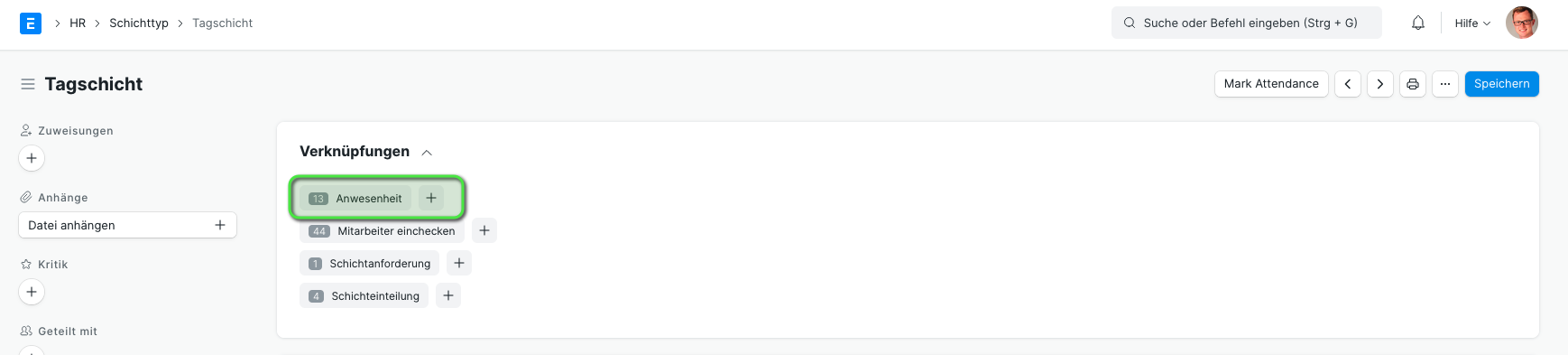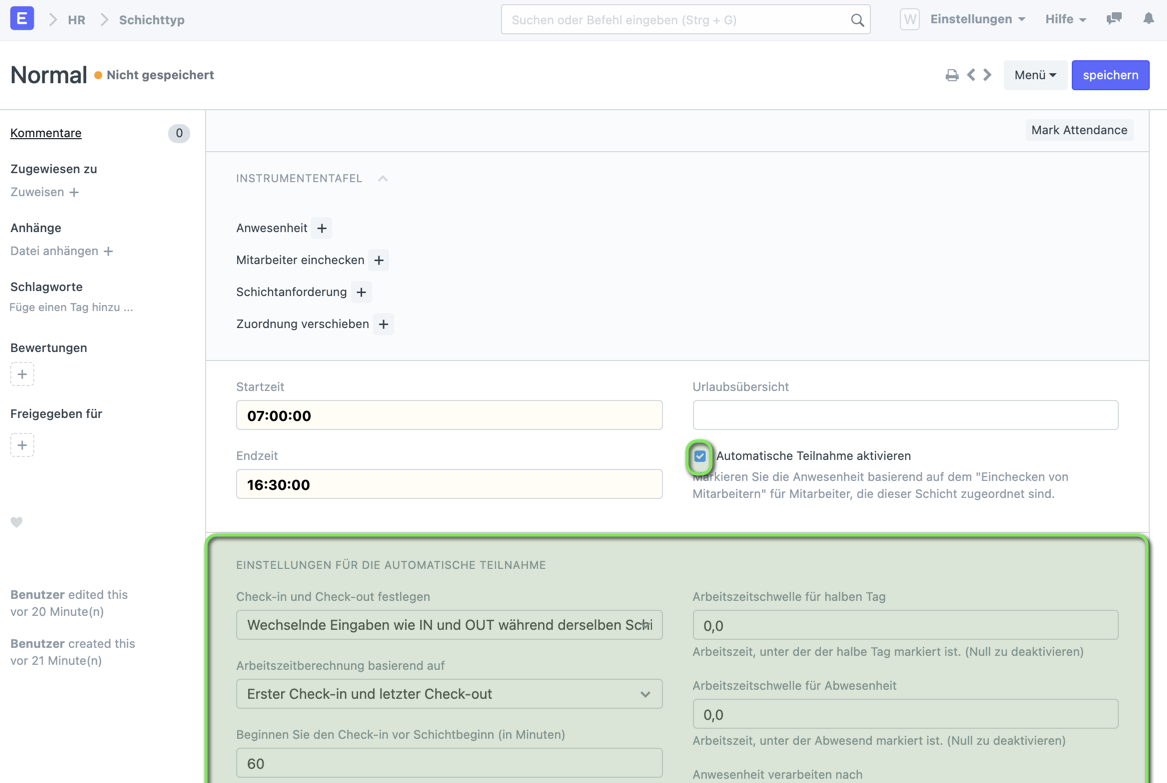Schichttyp (Shift Type)
Einleitung
Schichten in ERPNext stellen Zeitabschnitte dar in welchen Arbeitszeit erfasst wird.
Ein Schichttyp in ERPNext setzt nicht zwingend voraus, dass wir in solchen Arbeiten. Nutzern wir die Anwesenheitserfassung über Stempeluhren o.Ä. ist es notwendig, dass wir mindesten eine Schicht anlegen. Diese Schicht bildet dann den 8 Stunden Tag ab. Sie ist dann Berechnungsgrundlage für das Ein-/ und Ausbuchen der Angestellt.
Neue Schicht erstellen
HR -> Schichtverwaltung -> Schichttyp
Die Schicht erfordert lediglich einen Namen und eine Zeitraum. Optional können wir noch die für diese Schicht geltende Urlaubsübersicht einstellen (gelb). Dies ist besonders dann notwendig, wenn wir Mitarbeiter zu einer Schicht einteilen wollen.
Felder
| Bezeichnung |
Feldname |
Erklärung |
| Startzeit |
start_time | Standard-Startzeit der Schicht |
| Endzeit |
end_time | Standard-Endzeit der Schicht |
| Urlaubsübersicht |
holiday_list | Liste der Feiertage/Wochenenden, die verwendet werden soll |
| Automatische Teilnahme Aktivieren |
enable_auto_attendance | "Employee Checkin" wird für's ermitteln der Anwesenheit benutzt. Alle weiteren Eintragungen (siehe "Einstellungen für die automatische Teilnahme") werden nur angeboten, wenn der Haken gesetzt wurde. |
Einstellungen für die automatische Teilnahme
| Bezeichnung |
Feldname |
Erklärung |
| Check-in und Check-out festlegen |
determine_check_in_and_check_out | |
| Arbeitszeitberechnung basierend auf | working_hours_calculation_based_on | "First Check-in and Last Check-out" – Erfassung der Zeit ohne Pausen, es wird nur der erste Check-in und der letzte Check-out verwendet. "Every valid Check-in and Check-out" – alle Check-in/Outs werden für die Berechnung verwendet. |
| Beginnen Sie den Check-in vor Schichtbeginn (in Minuten) | begin_check_in_before_shift_start_time | Anzahl der Minuten, die ein Mitarbeiter sich bereits vor Beginn der Schicht als anwesened eintragen kann. |
| Auschecken nach Schichtende erlauben (in Minuten) | allow_check_out_after_shift_end_time | Anzahl der Minuten, die ein Mitarbeiter sich nach Ende der Schicht als anwesened eintragen kann. |
| Mark Auto Attendance on Holidays | mark_auto_attendance_on_holidays | Haken gesetzt: auch an freien Tagen (Feiertage/Wochenende/...) werden die Zeiten erfasst, falls es Checki-ins/outs gibt. |
| Arbeitszeitschwelle für halben Tag | working_hours_threshold_for_half_day | Anzahl Stunden, unterhalb derer der Tag als "halber Tag" erfasst wird. |
| Arbeitszeitschwelle für Abwesenheit | working_hours_threshold_for_absent | Anzahl Stunden, unterhalb derer der Tag als "abwesend" erfasst wird. |
| Anwesenheit verarbeiten nach | process_attendance_after | Datum, ab dem die Anwesenheit automatisch erfasst wird |
| Letzte Synchronisierung des Eincheckens | last_sync_of_checkin | Zeitpunkt (Datum und Uhrzeit), bis zu dem die Anwesenheits-Logs (Check-in/out) synchroniesiert werden sollen. |
Grace Period-Einstellungen für die automatische Teilnahme
| Bezeichnung |
Feldname |
Erklärung |
| Aktivieren Sie die Anmeldefrist |
enable_entry_grace_period | Aktivieren der Schonfrist für Check-in |
| Nachfrist | late_entry_grace_period | Schonfrist (in Minuten), unterhalb derer ein verspäteter Check-in nicht als "zu spät gekommen" gewertet wird. |
| Aktiviere Exit Grace Period | enable_exit_grace_period | Aktivieren der Schonfrist für Check-out |
| Early Exit Grace Period | early_exit_grace_period | Schonfrist (in Minuten), unterhalb derer ein verfrühter Check-out nicht als "zu früh gegangen" gewertet wird. |
Aktionen
Markieren Sie die Anwesenheit
Im DocType oben rechts befindet sich ein Button über welche wir die automatische Anwesenheitsverarbeitung auslösen können. Damit diese funktioniert müssen die hier gelb und blau markierten Felder befüllt sein.
Damit das funktioniert muss das Datum in Letzte Systemchronisierung des Eincheckens NACH der Anwesenheit verarbeiten nach liegen!
Ob das die automatische Anwesenheitsverarbeitung funktioniert hat erkennen wir daran ob die Anzahl der verlinkten Anwesenheiten gestiegen ist:
Erklärungen
Automatische Anwesenheit
Setzen wir den Haken bei "Automatische Teilnahme aktivieren" öffnet sich der Reiter EINSTELLUNGEN FÜR DIE AUTOMATISCHE TEILNAHME in welchem wir präzise Einstellungen für die Schicht einstellen können:
Check-in und Check-out festlegen
Es kommt vor, dass es für einen Mitarbeiter keinen aktuellen Protkolltype gibt. Ein solches Szenario kann abgefangen werden damit die Automatische Anwesenheit funktioniert. Folgende Möglichkeiten gibt es
- Wechselnde Eingabe wie in IN und OUT während derselben Schicht derselben Schicht: Der erste Check-In eintrag des Tages ist immer IN. Der darauf folgende immer OUT. Das wächselt dann bei jedem Eintrag: IN/OUT/IN/OUT/IN...
- Streng basierend auf dem Protokolltyp beim Einchecken von Mitarbeitern.
Hier stellen wir ein wie unser System die Pausen berechnen wird. Wir stellen ein, ob Pausen Teil der Arbeitszeit sind oder nicht.
- Erster Check-in letzter Check-out: Die Anwesenheitszeit wird auf Basis des ersten IN Eintrags und des letzten OUT Eintrags gerechnet.
- Jeder gültige Check-in Check-out: Die Anwesenheitszeit wird auf Basis aller IN/OUT Zeitstempel berechnet.
Stempeln vor- und nach der Schicht
Im System können wir einstellen ob Einträge von Mitarbeiter Checkin für die Schicht berücksichtig werden sollen oder nicht. Dies können wir zeitlich eingrenzen (hier in grün).
Können wir nicht ausschließen, dass Mitarbeiter ab 0:00 bis 23:59 sich zu einer Schicht einstempeln und dies erlaubt sein sollte, müssen die die Zeiten entsprechend einstellen.