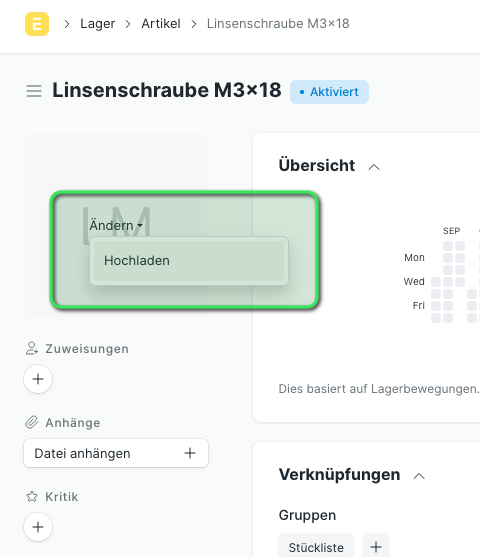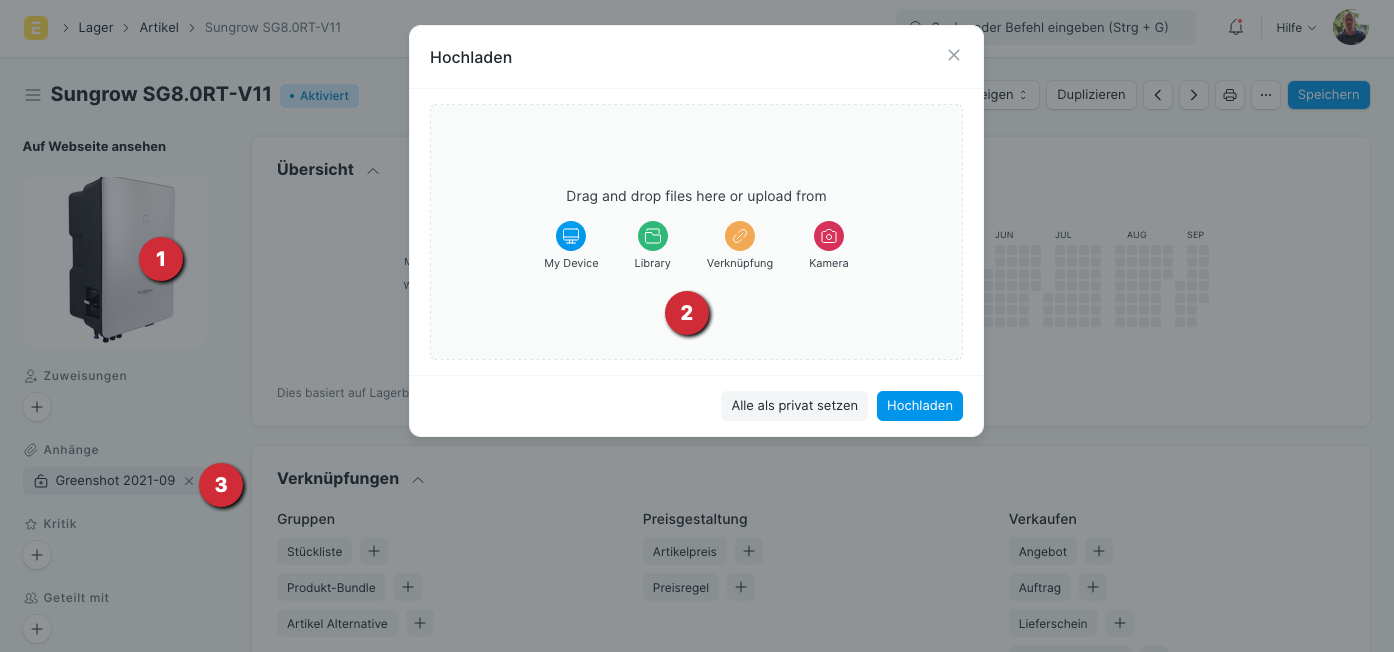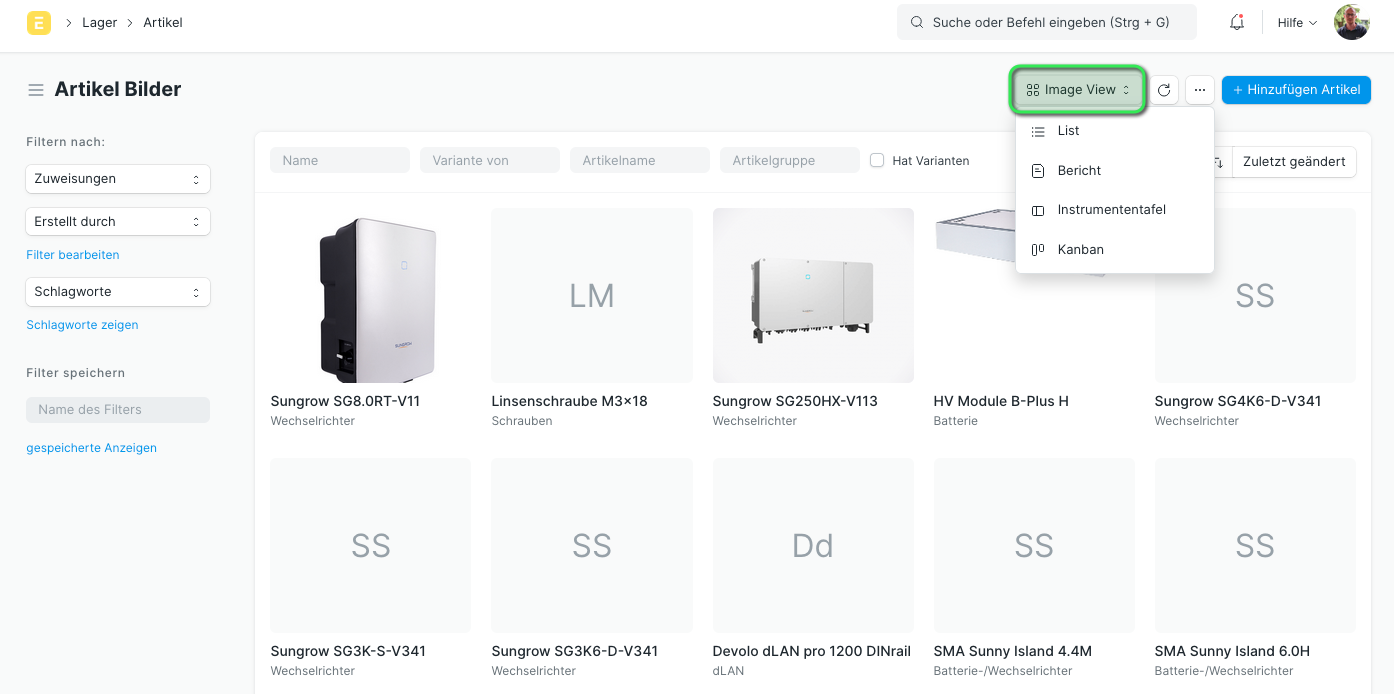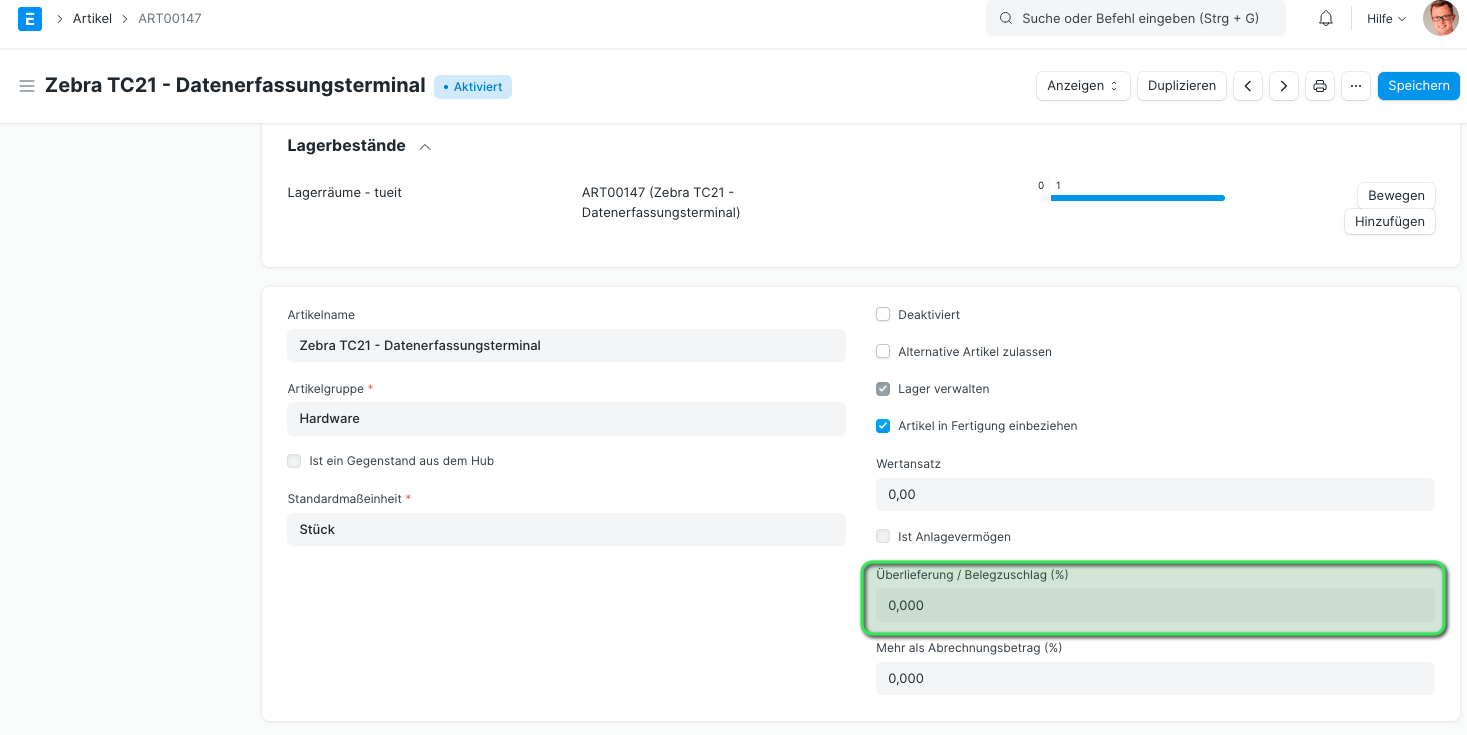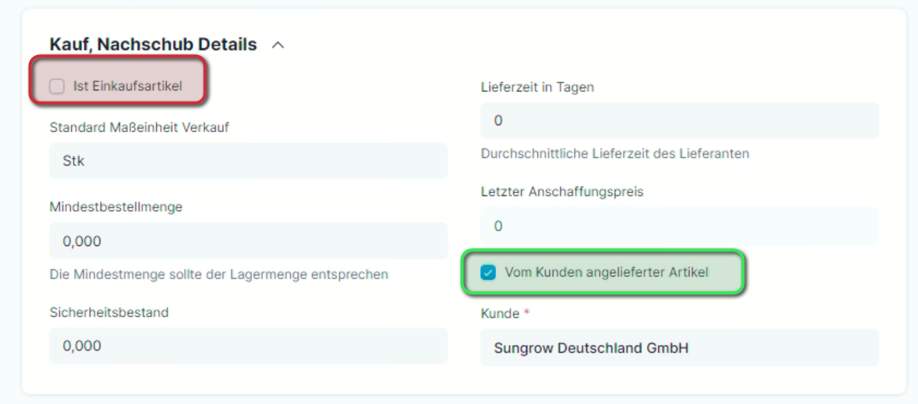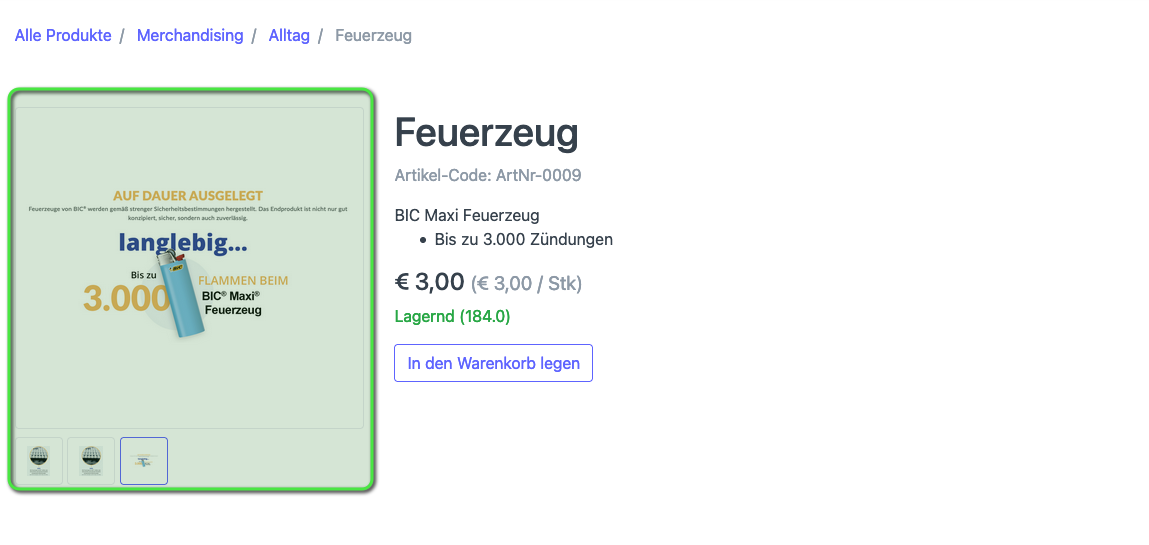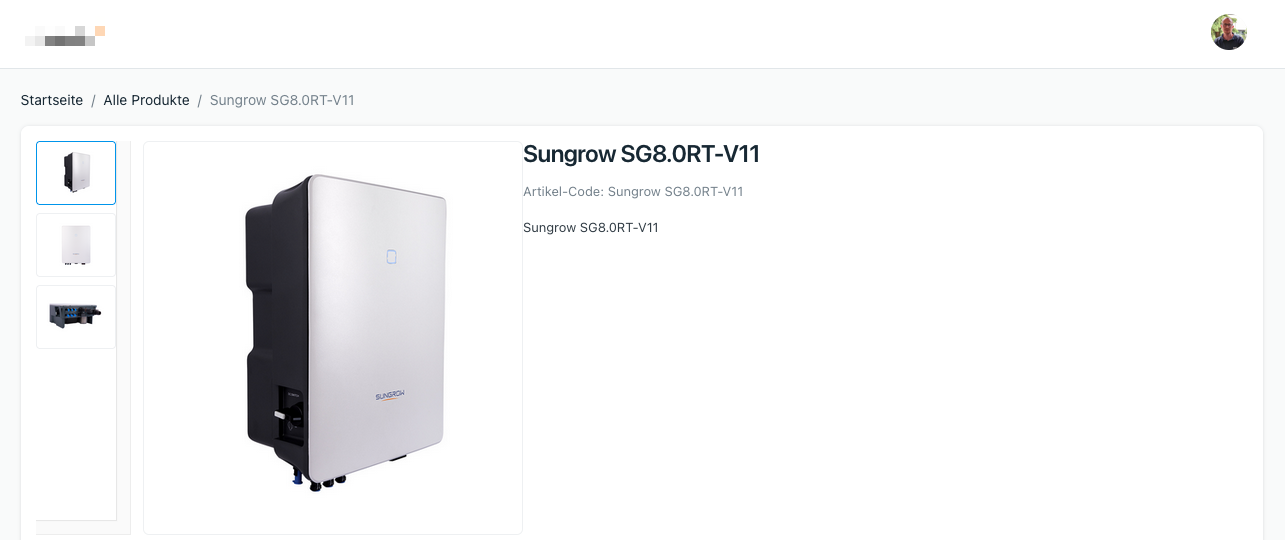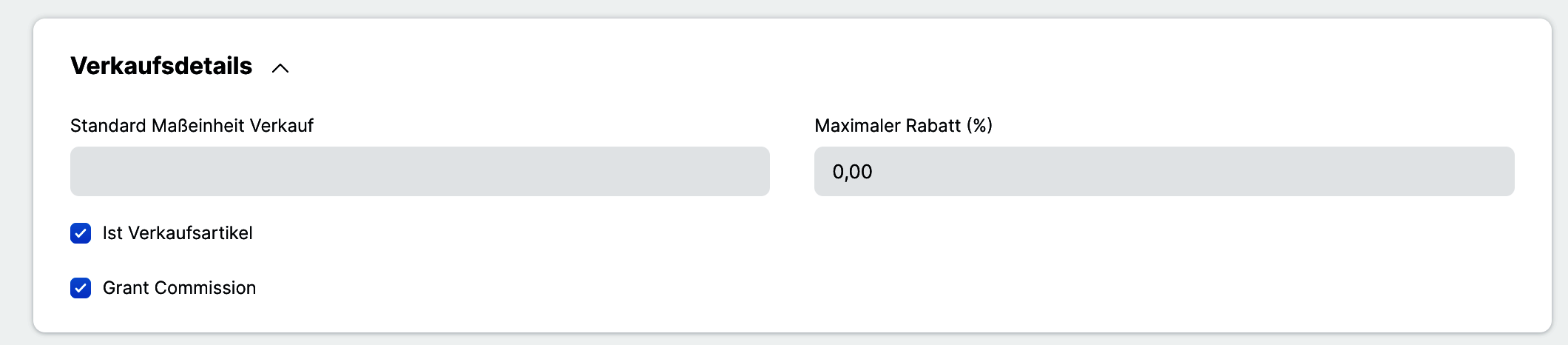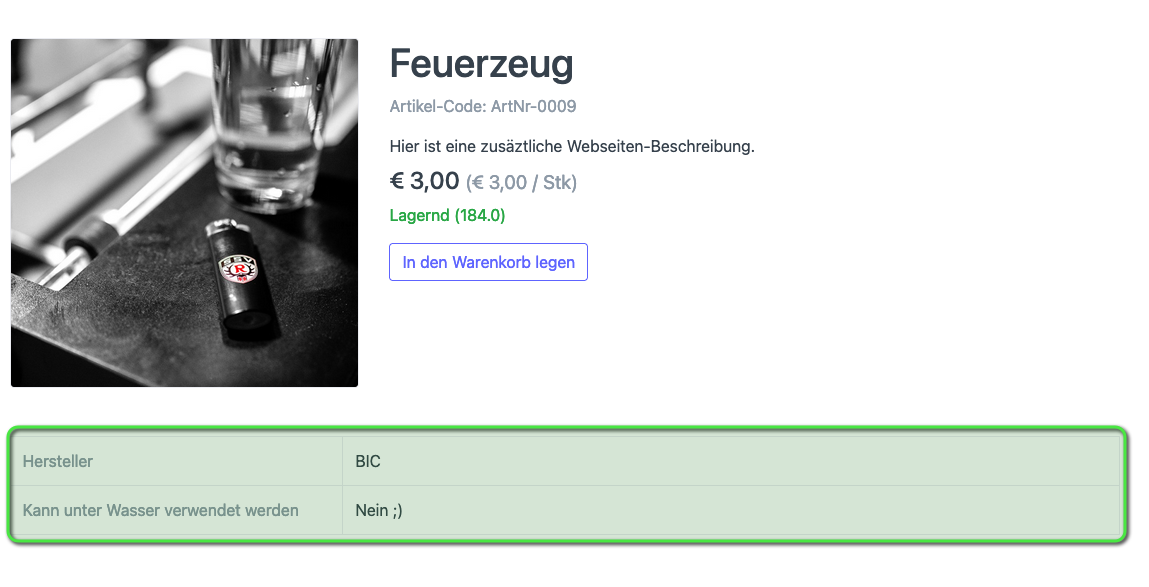Artikel (Item)
Einführung
Ein zentraler Baustein von ERPNext ist der Artikel (vom Kunden auch tlw. als Produkte bezeichnet). Artikel dürfen in ERPNext sehr allgemein verstanden werden und können auch als Objekt beschrieben werden. Dazu gehören:
- Anlagevermögen
- Artikel die über einen Webshop angeboten werden
- Eine Dienstleistungsstunde
- Eine Dienstleistungsposition innerhalb eines Kundendienstvertrags
- Ein Schlüssel zur Firmengarage
- Rohmaterial
- Fertigerzeugnisse
- Mietobjekt
Artikel kommen auf allen Verkaufs- und Einkaufs Transaktionen vor.
Artikel kommen in allen Lagerbewegungen vor.
Artikel benennen
Zunächst ist zu klären, wie wir Artikel in unserem System anlegen möchten. Hier haben wir zwei Möglichkeiten
- Verwendung von einem oder mehreren Nummernkreisen
- Verwendung von Artikelnamen
Dabei haben beide Varianten eine Artikelbezeichnung
1. Verwendung von einem oder mehreren Nummernkreisen
Dies setzt voraus, dass wir den Nummernkreis in den Einstellungen aktiviert haben. Es können einer oder auch mehrere Nummernkreise verwendet werden.
Die Verwendung von Nummernkreisen hat die Charme, dass die Artikelnummern ein Stück weit automatisch generiert werden und von selbst hoch zählen. Weiter ist die Eingabe von Artikel per Nummer schneller als die Eingabe von Text. Verwenden wir einen Nummernkreis z.B. "ART-.#####" erhalten wir 5-stellige Artikelnummern die einfach hoch zählen.
Wollen wir mehrere Nummernkreise einsetzen können wir dies tun. Es empfiehlt sich jedoch immer einfach anzufangen und es bei einem zu belassen.
Pflegen wir viele Artikel in unserem System ist die Verwendung von Nummernkreise empfohlen.
2. Verwendung von Artikelnamen
Verwenden wir Artikelnamen sind diese immer eindeutig. Es kann also kein Artikel mit dem selben Namen zwei Mal existieren. Verwenden wir nur wenige Artikel ist die Wahl von Artikelnamen durchaus sinnvoll.
Artikelbild
In der Stammdatei von Artikeln können wir ein Bild hinzufügen. Dieses ist primär für den internen Bereich gedachte. Das Bild kann dann in der Bild-Ansicht des Artikelstamms, für Varianten und auf Transaktionen wie Angeboten und Aufträgen, dort auch in den PDF-Belegen, verwendet werden.
Bild anhängen
Ist am Stammartikel noch kein Bild anhängt sehen wir im linken Menüband eine Fläche mit den Anfangsbuchstaben des Artikelnamens. Hier können wir ein Bild hochladen.
Wollen wir ein Bild hinzufügen oder ändern, klicken wir auf die Fläche (1) wie zuvor beschrieben. Es öffnet sich ein Fenster in welchem wir die Art des Hochladens wählen können (2). Haben wir erfolgreich hochgeladen, sehen wir einen Eintrag unter Anhänge (3).
Bildansicht
In der Bildansicht sehen wir nun auch Artikelbilder
Für die Abbildung in unserer Webseite können wir eine Bild-Diashow einstellen.
Artikel deaktiveren
Wird ein Artikel aus dem Sortiment genommen wurde jedoch bereits in Transaktionen verwendet können wir ihr nicht löschen. Daher ist es möglich, dass wir den Artikel deaktiveren können.
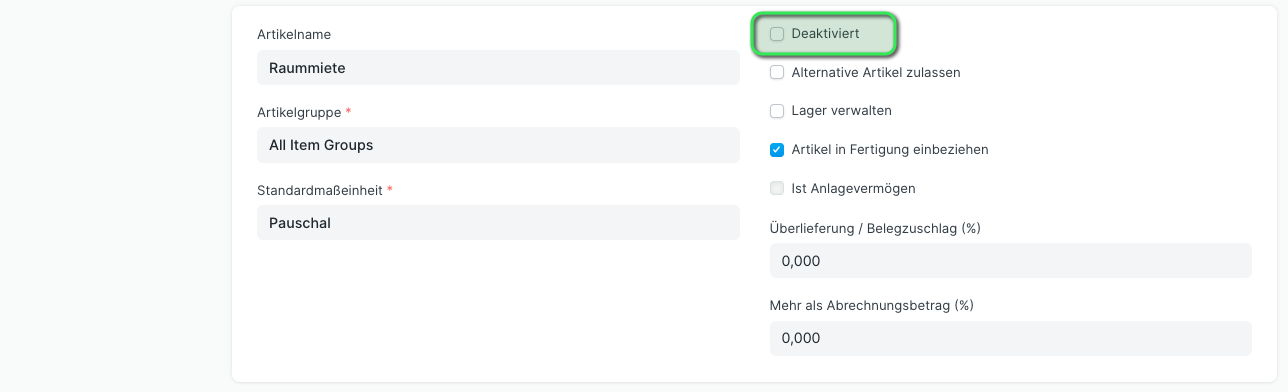 Check-Box um Artikel in Stammdatei zu deaktiveren.
Check-Box um Artikel in Stammdatei zu deaktiveren.
Deaktivieren des Artikel führt dazu, dass der Artikel in Transaktionen nicht mehr ausgewählt werden kann.
Weiter ist in der Listenansicht unserer Artikel im Standard ein Filter gesetzt welcher die deaktivierten Artikel ausblendet:
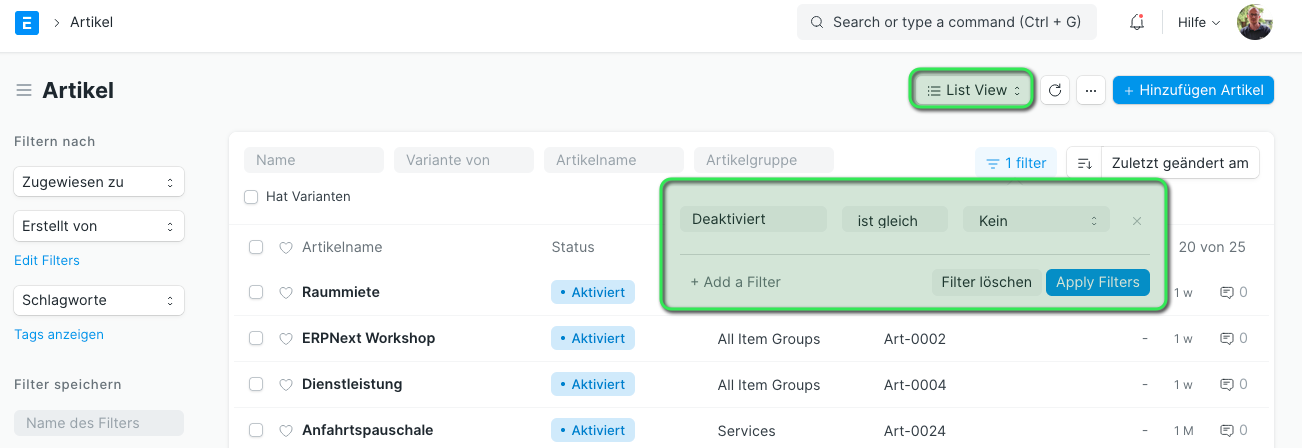 Deaktivierte Artikel in Liste nicht zeigen.
Deaktivierte Artikel in Liste nicht zeigen.
Lager Verwalten
Wird ein Artikel welcher dieses Merkmal trägt einmal über eine Transaktion (Beleg wie z.B. Lagerbuchung) verwendet (gebucht) kann dieses Merkmal nicht mehr verändert werden. Wollen wir es trotzdem verändert, müssen wir den Artikel deaktivieren und neu erstellen.
Artikel in Fertigung einbeziehen
Überlieferung / Belegzuschlag in (%)
Soll es uns möglich sein, bei der Annahme einer Bestellung eingehende Ware über einen Kaufbeleg zu buchen, welche über der Menge der entsprechenden Bestellung liegt, können wir das hier in % angeben.
Kauf, Nachschub Details
Vom Kunden angelieferter Artikel
Damit wir diese Funktion nutzen können ist es notwendig, dass wir zunächst die Möglichkeit des Einkaufens (hier rot) abschalten.
Ist der Artikel als Kundenartikel markiert, kann er nicht mehr in Beschaffungstransaktionen eingesetzt werden. Die Lagerzuführung ist dann nur noch über eine Lagerbuchung vom Type "Annahme" möglich.
Ausgehend können die Artikel weiterhin auf Lieferscheinen verwendet werden.
Webseite
Wir können jeden Artikel zur Anzeige auf unserer Webseite verwenden. Dazu gibt es noch einige Merkmale welche definieren können.
Diaschau
Hier kann eine Diashow verknüpft werden. Diese erlaubt es mehr als nur ein Bild auf unserer Webseite anzuzeigen
Ist keine Diashow eingestellt wird das Bild am Artikel verwendet. Ist eine Diashow eingestellt wird das Bild am Artikel nicht verwendet!
Die Diashow ist ein eigener DocType: https://doku.phamos.eu/books/erpnext-benutzerhandbuch/page/webseiten-diashow-website-slideshow
Kauf, Nachschub Details
| Bezeichnung |
Feldname |
Erklärung |
| Ist Einkaufsartikel |
is_purchase_item |
Mit diesem Haken können wir bestimmen ob die Artikel auf Einkaufstransaktionen auswählbar sind. |
| Vom Kunden angelieferter Artikel |
Hier können wir einen Kunden bestimmen der uns den Artikel anliefert. Dies ist nur möglich, wenn wir Ist Einkaufsartikel abschalten. | |
Verkaufsdetails
| Feldbezeichnung | Feldname | Erklärung |
| Ist Verkaufsartikel |
is_sales_item |
|
| Grant Commission | grant_commission | Setzen wir diesen Haken kann für diesen Artikel eine Provision gegeben werden. Diese taucht das erste mal im Auftrag in der Artikelposition auf. |
Webseiten Spezifikation
Webseiten Spezifikation
In der Tabelle können wir individuelle Bezeichnungen und Beschreibungen eingeben. Diese können wir z.B. für genauere Artikelmerkmale verwenden:
Webseiten Beschreibung
Geben wir hier einen Text ein wird die Beschreibung des Artikels nicht mehr für die Webseite verwendet.