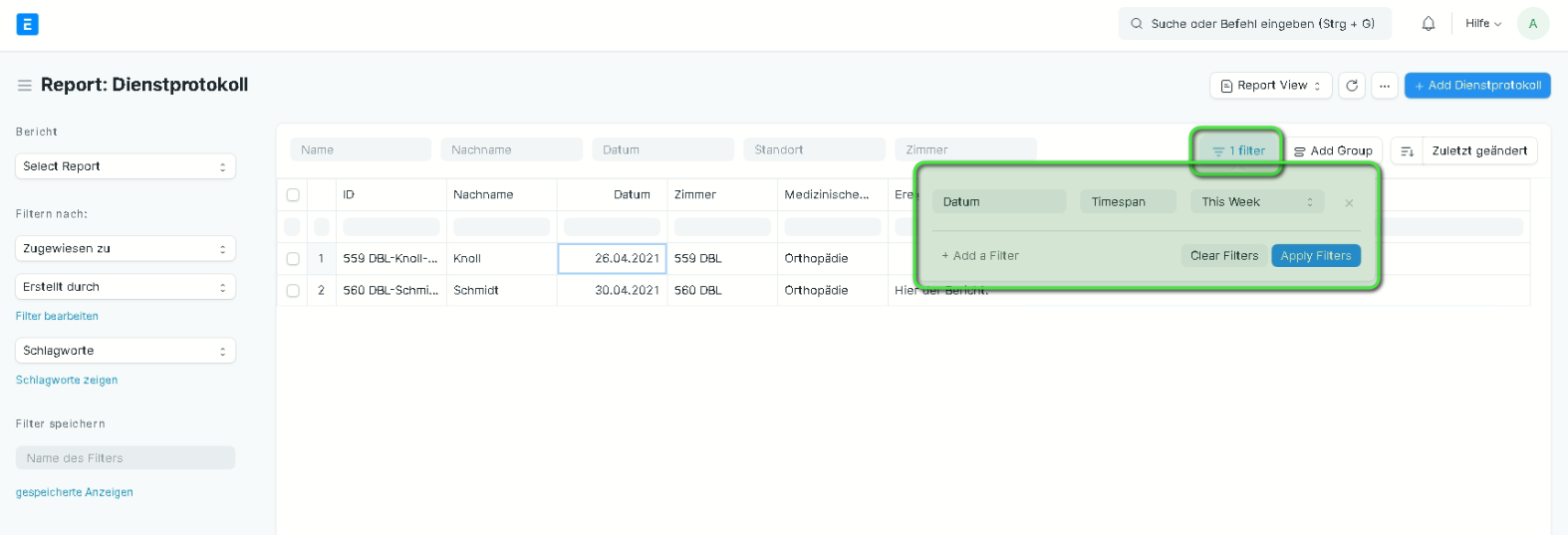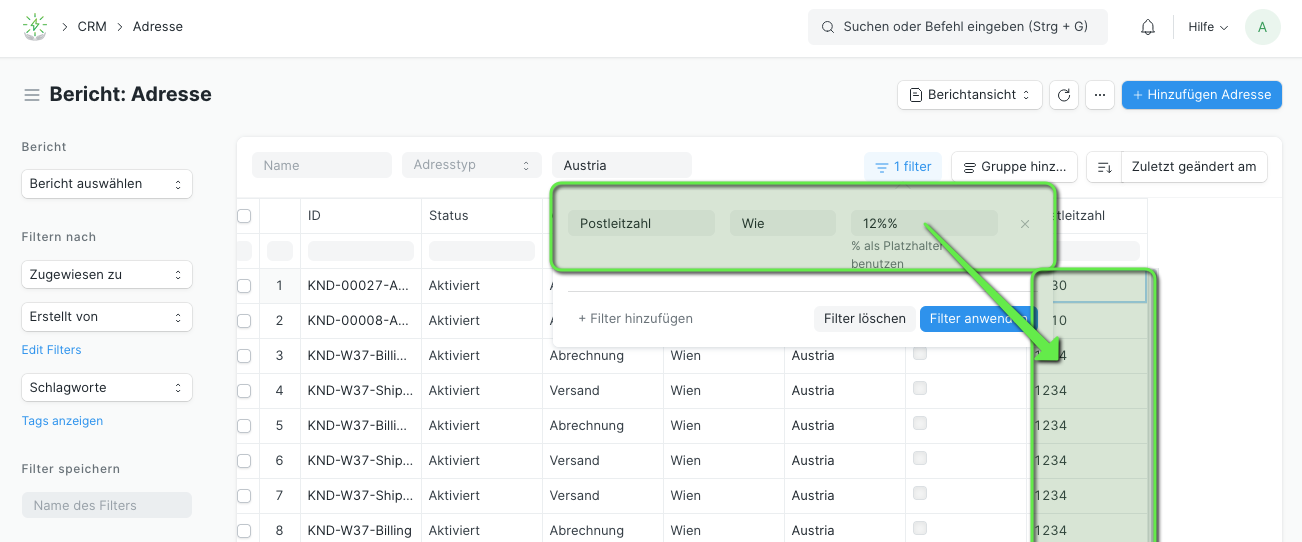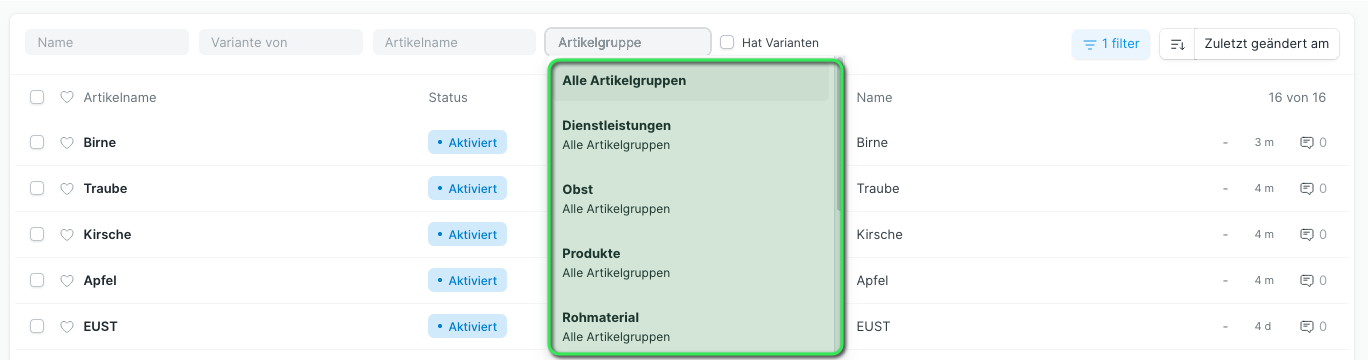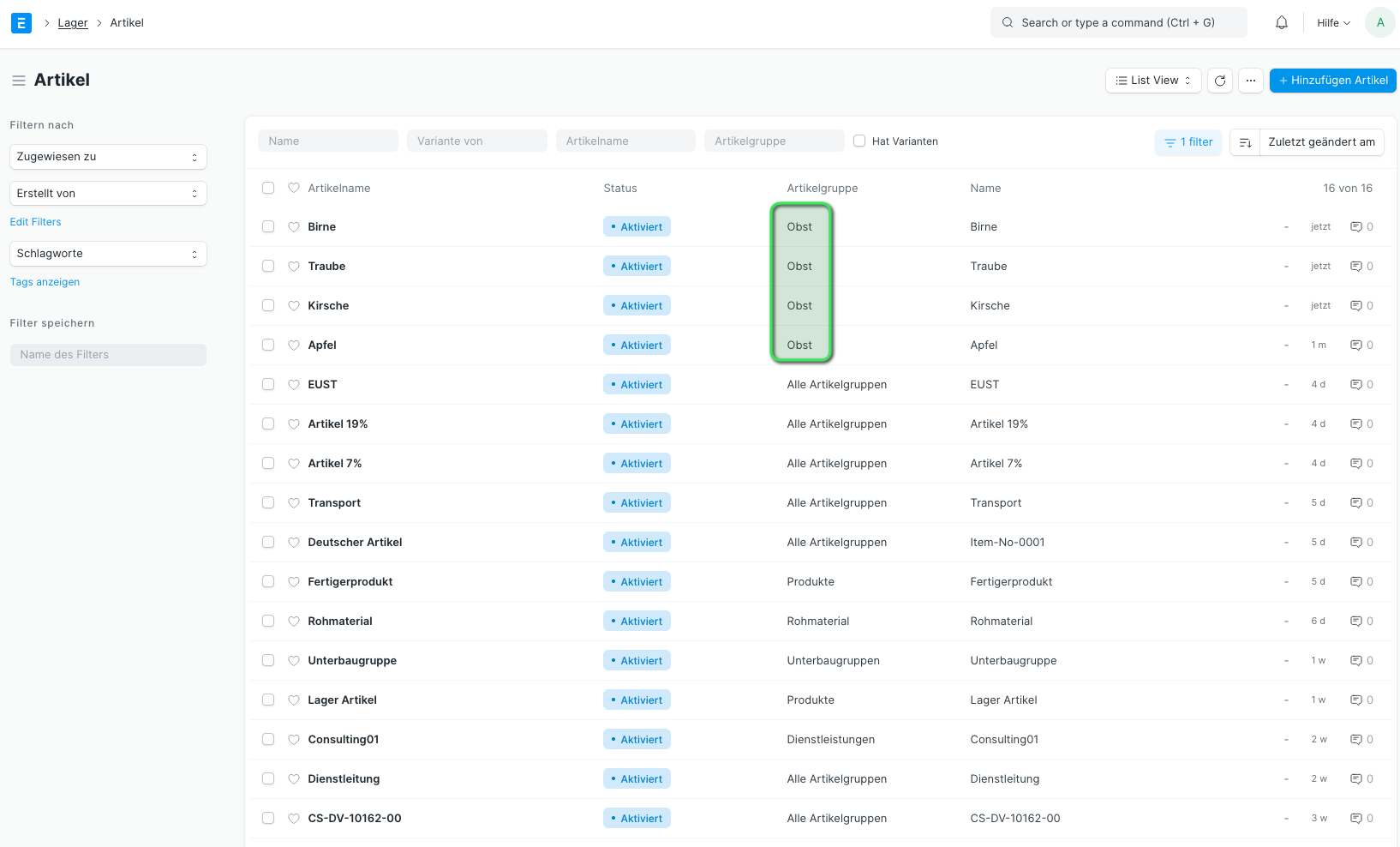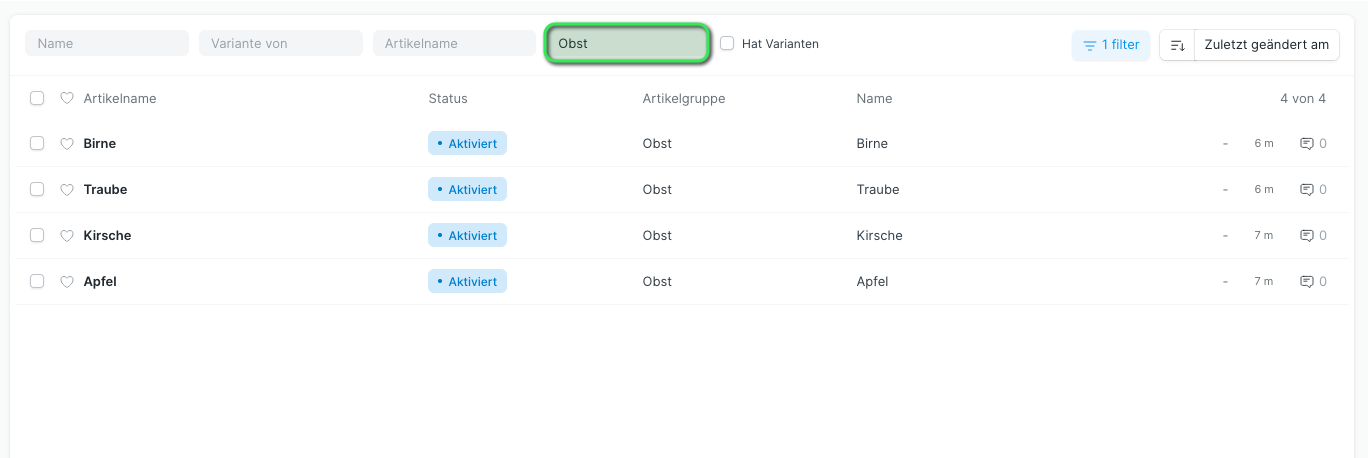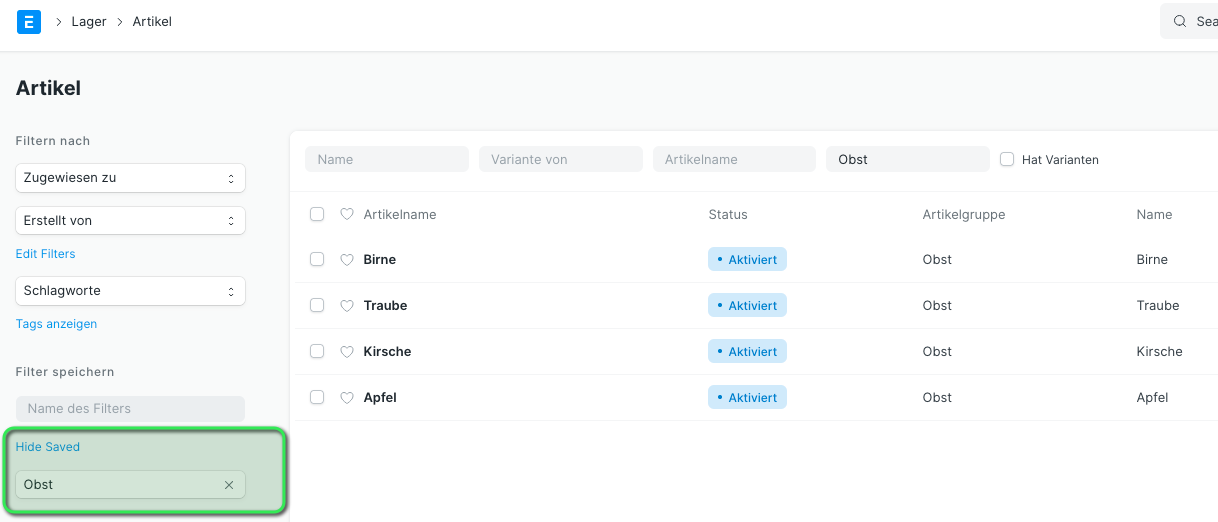Filter
Einleitung
In fast allen Ansichten können wir Filter setzen. Geschickt gesetzte Filter ermöglichen eine zügige Übersicht und ein schnelles Vorankommen.
Platzhalter
Beim Filtern können wir das %-Zeichen als Platzhalter zum Filtern verwenden. Im folgenden Bild sehen wir, wie wir Postleitzahlen beginnend mit 12 filtern, ohne dabei jene hinzuzunehmen, welche 12 innerhalb der Zahl haben wir 71229.
Standard-Filter
Dieses Beispiel orientiert sich am DocType Artikel.
Im Oberen Bereich der Ansicht finden wir die Standard-Filter. Diese sind in einer Standardinstallation voreingestellt.
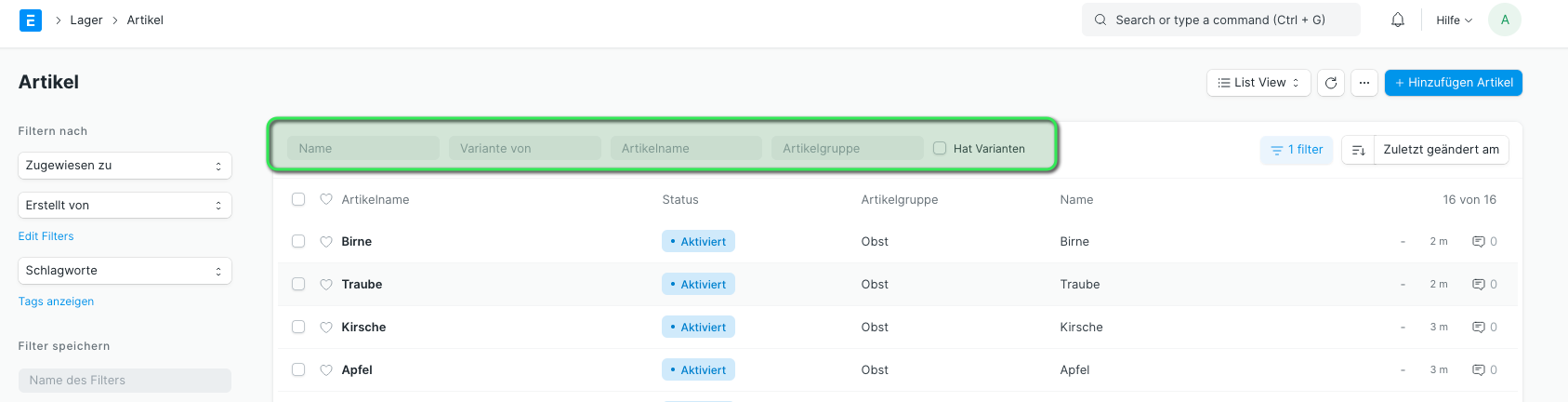 Standard-Filter im DocType Artikel.
Standard-Filter im DocType Artikel.
Hier können wir z.B. einen Filter in der Artikelgruppe setzen. Wir durchsuchen in dem Feld die Liste aller Artikelgruppen.
Im nächsten Bild sehen wir, dass einige Artikel in unserer Liste der Artikelgruppe "Obst" angehören.
Setzen wir nun in den Filter Artikelgruppe "Obst" werden uns nur noch Artikel der Artikelgruppe "Obst" angezeigt:
Filter speichern
In unterschiedlichen Szenarien wollen wir zu einem einzelnen DocType häufig unterschiedliche Filter setzen und diese auch in Zukunft wiederverwenden. Hierzu können wir Filter speichern.
Wollen wir z.B. die Artikelgruppe Obst immer wieder abfragen haben wir die Möglichkeit diesen Filter zu speichern. Dazu finden wir im linken Teil des Bildes einen Abschnitt "Filter Speichern" (1). Dort können wir einen Namen für den Filter hinterlegen und angeben, ob dieser für alle Anwender des Systems zur Verfügung stehen soll (Ist global). Mit betätigen der Eingabetaste speichern wir den Filter.
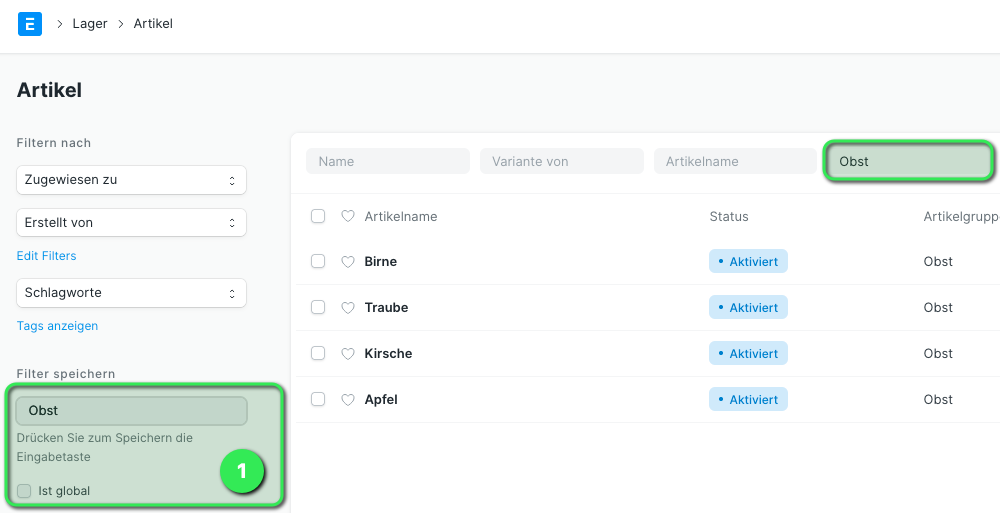 Eingabe eines Filter namens zum speichern.
Eingabe eines Filter namens zum speichern.
Gespeicherte Filter finden wir nun ebenfalls im linken Menüband