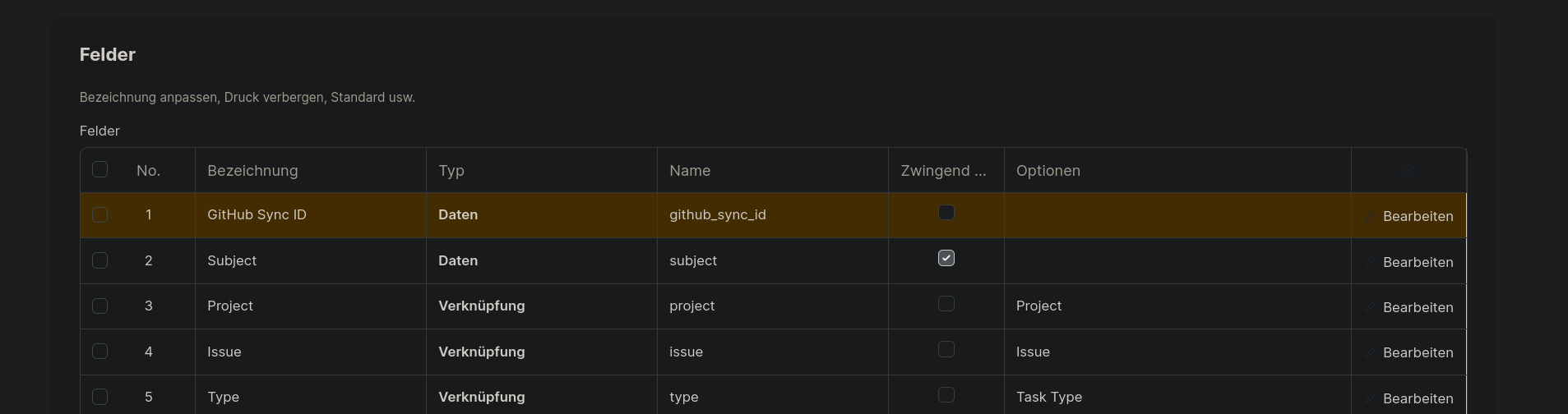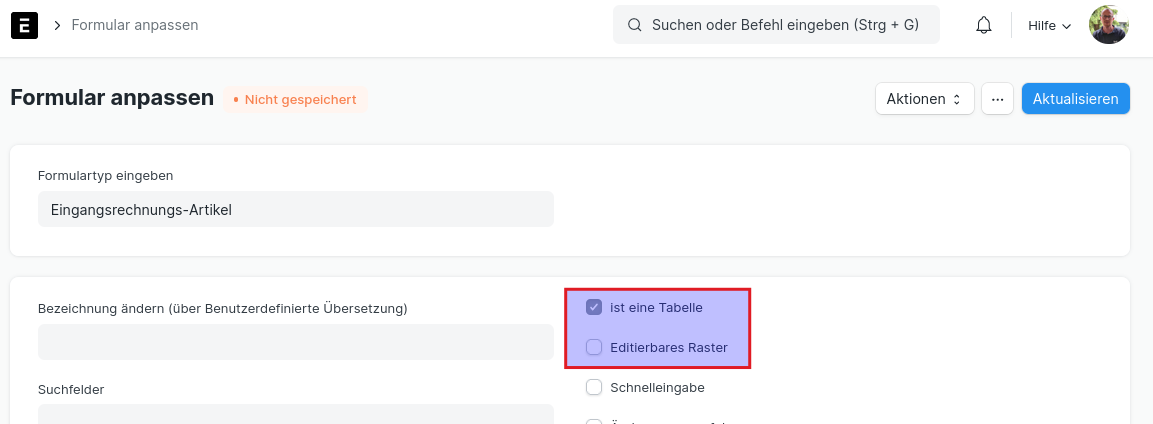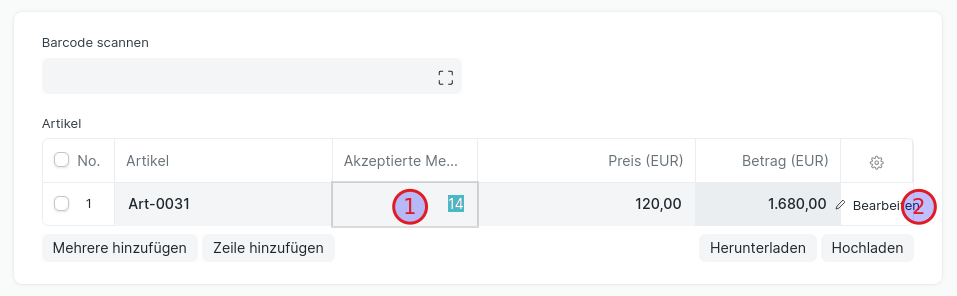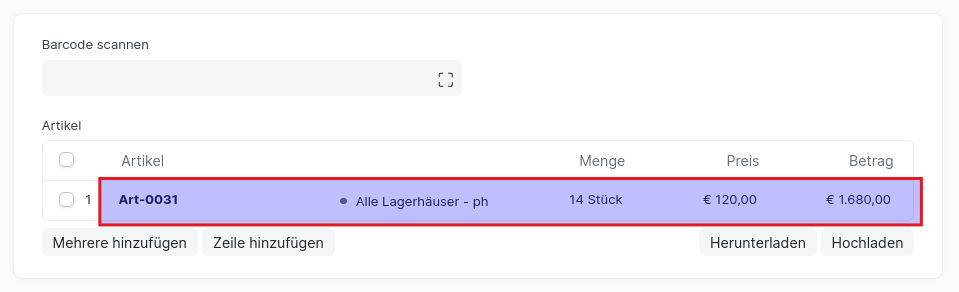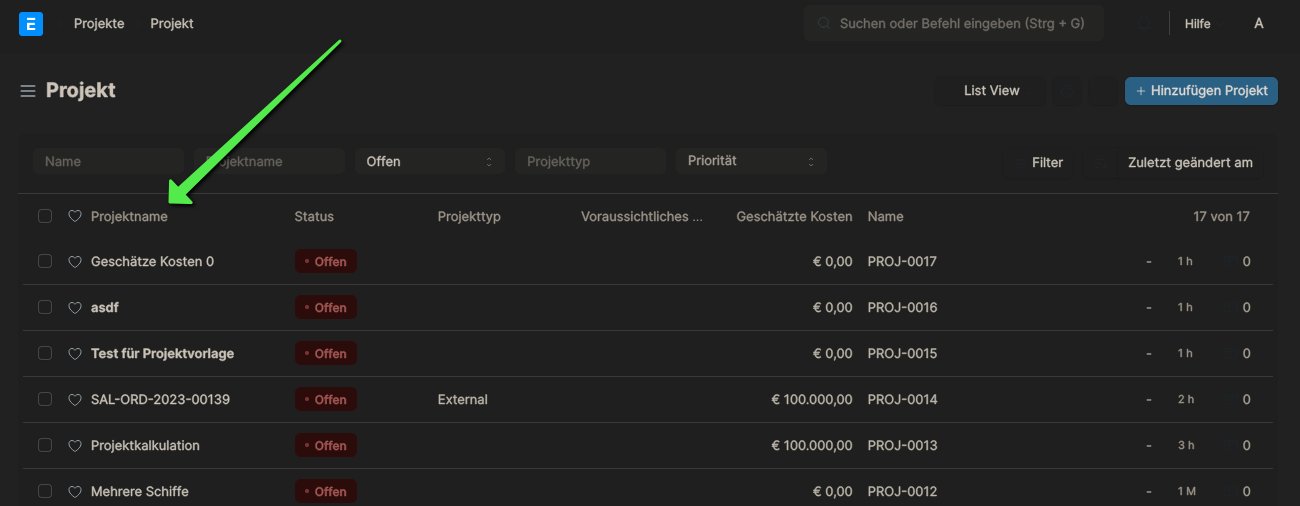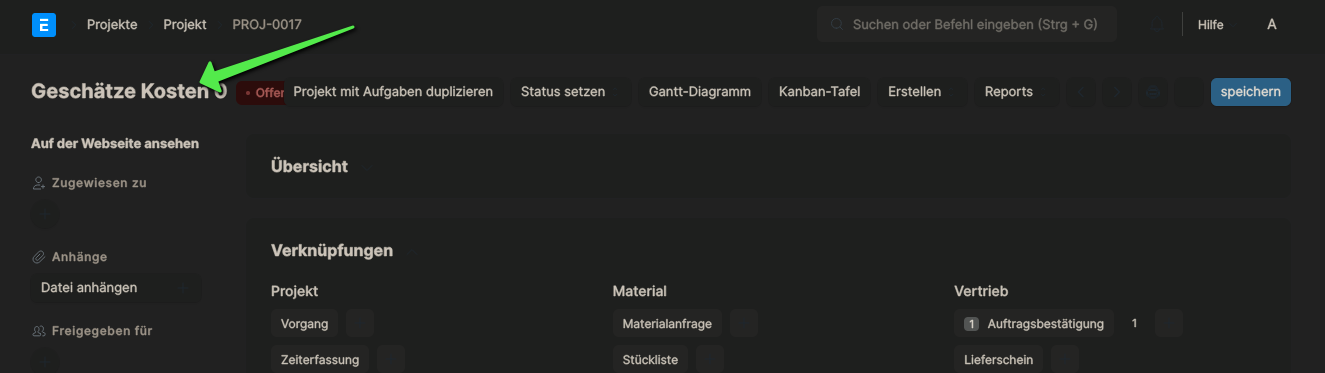Formular anpassen (Customize Form)
Einleitung
In vielen Fällen wollen wir die Formulare, also die DocTypes, in unserem System weiter anpassen. In manchen Fällen wollen wir Felder ausblenden in anderen Felder hinzufügen. Um dies zu tun, können wir fast alle DocTypes des Systems auf einer Ebene anpassen, welche nicht direkt in den DocType selbst eingreift sondern eine Änderung darüber legt. Diese Änderung passiert in der Maske Formular anpassen.
Dies ist nicht direkt das Anpassen eines DocTypes!
Hat man selbst einen DocType erstellt (Custom DocType) öffnet sich das DocType und nicht das Formular anpassen!
Felder
| Bezeichnung |
Feldname |
Erklärung |
| Formulartype eingeben |
| Bezeichnung |
Feldname |
Erklärung |
| Bezeichnung ändern (über benutzerdefinierte Übersetzung) |
||
| Suchfelder |
||
| Ist eine Tabelle | ||
| Editierbares Raster |
editable_grid |
Aktivieren wir dies, verhält sich die Tabelle in einem DocType anders. |
| Schnelleingabe |
||
| Änderungen verfolgen |
||
| Trackansichten |
||
| Automatische Wiederholung zulassen |
||
| Import erlauben (mit Datenimport-Werkzeug) |
Felder
Felder
In dieser Tabelle werden alle Felder angezeigt die auf dem DocType zu sehen sind. Alle gelb unterlegten Felder sind Felder die nachträglich hinzugefügt wurden und meist nicht Teil des Standards sind. Es gibt hier aber Außnahmen, wie das hier Bild zu sehende Feld "GitHub Sync ID"
Alle hier neu eingestellten Felder finden wir auch in der Liste Benutzer defniertes Feld und können Sie dort einzeln bearbeiten.
| Bezeichnung |
Feldname |
Erklärung |
| Bezeichnung |
Klarname des Feldes wie der Benutzer das Feld auf der Benutzeroberfläche zu sehen bekommt |
|
| Type |
Auswahl aus den unterschiedlichen Feldtypen | |
| Name |
Der technische Feldname wie er in der Datenbank hinterlegt wird. Dieser Name ist derjenige auf den wir referenzieren können. |
|
| Zwingend notwendig |
Checkbox ob eine Eingabe in diesem Feld zwingend erforderlich ist |
|
| Optionen |
Eingabge Feld für mögliche Optionen die auf das Feld angewendet werden müssen. |
|
| Button um den Tabellen Eintrag zu öffnen und alle Felder zu sehen welche zur Auswahl stehen. |
Bezeichnung
| Bezeichnung |
Feldname |
Erklärung |
| Sortierfeld |
||
| Sortierung |
Formulareinstellungen
| Bezeichnung |
Feldname |
Erklärung |
| Bildfeld |
||
| Maximale Anzahl an Anhängen |
||
| Kopie ausblenden |
||
| Make Attachments Public by Default |
Einstellungen anziegen
| Bezeichnung |
Feldname |
Erklärung |
| Bezeichnungs-Feld |
In diesem Feld können wir einen Feldnamen bestimmen, welcher für die Bezeichnung des Dokuments verwendet werden soll. |
|
| Translate Link Field |
||
| Standarddruckformat |
Verknüpfung zu dem Druckformat welches für diesen DocType als Standard gesetzt sein soll |
|
| Vorschau-Popup anzeigen |
E-Mail-Einstellungen
| Bezeichnung |
Feldname |
Erklärung |
| Default EMail Template |
||
| Dokumenterstellung per E-Mail zulassen |
...tauchen die folgenden Felder auf | |
| Absenderfeld |
||
| Themenfeld |
Dokumentaktionen
Aktionen
| Bezeichnung |
Feldname |
Erklärung |
| Bezeichnung | ||
| Aktionstyp |
||
| Aktion / Route |
||
| Gruppe |
Dokumentverknüpfungen
Verknüpfungen
| Bezeichnung |
Feldname |
Erklärung |
| Link DocType |
||
| Feldname verknüpfen |
||
| Gruppe |
Listeneinstellungen
| Bezeichnung |
Feldname |
Erklärung |
| Sortierfeld |
||
| Sortierung |
Erklärungen
Editierbares Raster
Die Option Editierbares Raster ist nur dann sichtbar, wenn Ist eine Tabelle aktiviert ist.
| Aktiviert |
Deaktiviert |
|
#1 Wir können direkt in der Tabelle Werte eintragen. Über #2 können wir die Tabelle öffnen um alle weiteren Werte zu sehen oder zu bearbeiten. Wir können die sichtbaren Felder über das Zahnrad anpassen |
Die Tabelle wird statisch und wir können keine Werte eintragen. Klicken wir auf die Tabelle öffnet sich diese, dort können wir dann Werte sehen und bearbeiten. |
Einstellungen anzeigen
Bezeichnungsfeld
Hier sehen wir am Beispiel Projekt wie der Projektname als Bezeichnungsfeld verwendet wird. Dabei müssen wir auf die korrekte Schreibweise der Felder achten!
Das hier gesetzt Feld wird zum einen immer in der Listenansicht in der ersten Spalte geführt...
...und wird im geöffneten Dokument stehts oben links angezeigt.